3 pași pentru a repara gratuit un hard disk extern (USB) MBR
3 Pasos Para Reparar El Mbr Del Disco Duro Externo Gratis
Ghidul suprem despre cum să reparați cu ușurință un hard disk extern MBR sau să reparați USB MBR gratuit în 3 pași simpli. De asemenea, este un hard disk extern corupt, nu funcționează/răspunde și este inaccesibil? Verificați cum să reparați un hard disk extern fără a pierde date și fără formatare.
Navigare rapidă:- Reparați gratuit MBR pe hard disk extern cu MiniTool Partition Wizard
- 3 pași simpli pentru a repara MBR USB și pentru a repara gratuit MBR-ul hard disk extern
- Reparare hard disk extern – Soluții pentru repararea hard disk-urilor externe
- rezumând
Î 1: hard disk extern sau USB cu MBR deteriorat. Cum pot rezolva asta?
Î 2: Discul dur extern nu poate fi văzut pe computerul meu, cum îl pot rezolva?
Î 3: Cum să recuperez datele de pe USB sau hard disk extern?
Unii pot decide să instaleze Windows pe un hard disk extern. De exemplu, puteți instala Windows To Go pe unități flash USB certificate Microsoft sau hard disk-uri externe și utilizați-l pentru a porni computerele bazate pe Windows. Poate doriți să utilizați un instrument terță parte, cum ar fi MiniTool Partition Wizard, pentru a crea un USB bootabil pentru backup și încercați să reporniți Windows de pe un USB sau un hard disk extern când sistemul s-a prăbușit.
MBR (master boot record) joacă un rol crucial în pornirea Windows. Dacă MBR-ul hard diskului extern sau al unității USB este deteriorat sau lipsește, nu veți putea porni Windows de pe un hard disk extern sau USB. Și nu veți putea accesa datele salvate pe disc.
Descoperiți gratuit cum să reparați și să reconstruiți MBR-ul unui hard disk extern sau USB în 3 pași simpli.
În plus, dacă întâmpinați pierderi de date sau pierderi de partiții pe hard disk extern sau pe unitatea flash USB din cauza MBR corupt sau a altor erori, vă oferim, de asemenea, soluții fezabile, astfel încât să puteți recupera cu ușurință partiția sau datele de pe unități externe. .
Tot ce aveți nevoie este un instrument 100% curat și fiabil pentru repararea MBR a hard diskului extern și gestionarea hard diskului/partițiilor.
Reparați gratuit MBR pe hard disk extern cu MiniTool Partition Wizard
MiniTool Partition Wizard este o soluție completă pentru gestionarea discurilor/partițiilor și recuperarea datelor în Windows 10/8/7/Vista/XP.
Ce poți face cu MiniTool Partition Wizard? Legat de subiectul discutat în acest articol, vom prezenta câteva funcții ale MiniTool Partition Wizard pentru a vă ajuta să rezolvați problemele de corupție MBR pe un hard disk.
3 pași simpli pentru a repara MBR USB și pentru a repara gratuit MBR-ul hard disk extern
Acest cel mai bun instrument de reparare MBR vă permite să reparați rapid MBR pe unități externe (inclusiv hard disk-uri externe, unități flash USB etc.) datorită funcției de reconstrucție MBR. Dacă încercați să porniți Windows de pe un hard disk extern sau USB (de exemplu, cu Windows To Go preinstalat), dar descoperiți că computerul nu pornește deoarece MBR-ul este corupt, puteți urma cei 3 pași simpli de mai jos pentru a remedia problemele. cu MBR-ul unităților externe, cum ar fi un hard disk extern, o unitate USB etc., gratuit.
Mai mult, puteți folosi acest software și în versiunea sa Pro pentru a crea medii de pornire bazate pe WinPE pentru a repara MBR-ul unui hard disk extern cu Windows 10/8/7 fără a porni sistemul de operare.
Descărcați acest cel mai bun software de gestionare a discurilor/partițiilor – MiniTool Partition Wizard Free Edition – și instalați-l pe computerul dumneavoastră Windows 10/8/7/Vista.
MiniTool Partition Wizard gratuitFaceți clic pentru a descărca100%Curat și sigur

Pasul 1: Conectați unitatea hard disk externă la un computer Windows (10).
Conectați hard diskul extern sau USB la computerul dvs. cu Windows 10/8/7 și rulați MiniToolPartition Wizard.
Pasul 2 – Alegeți funcția de reconstrucție MBR
Faceți clic dreapta pe unitatea externă care a corupt MBR și faceți clic pe opțiune Reconstruiți MBR .
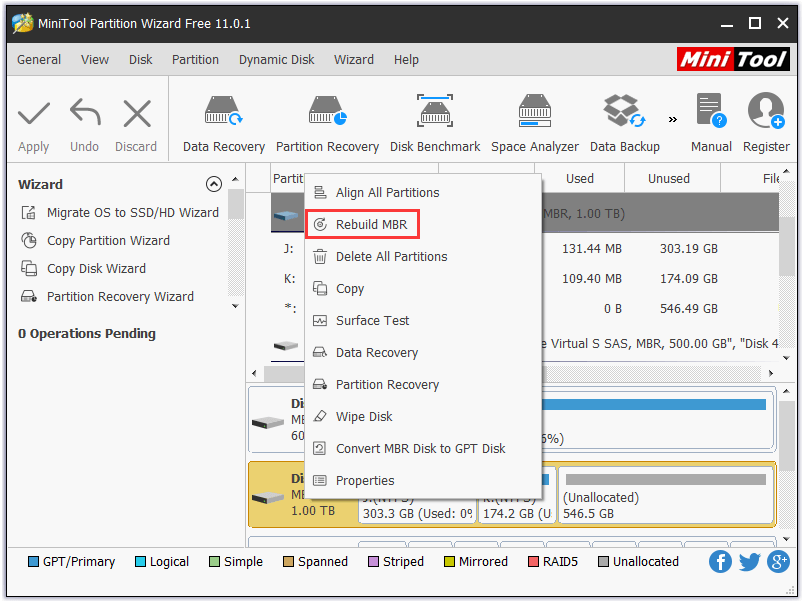
Pasul 3 – Reconstruiți și reparați gratuit MBR-ul unei unități externe
Apoi faceți clic pe butonul aplica pentru a începe repararea sectorului de pornire pe unitatea hard disk externă sau pe unitatea USB. Apoi verificați dacă puteți porni Windows de pe unitatea externă și accesați hard diskul extern acum.
Reparare hard disk extern – Soluții pentru repararea hard disk-urilor externe
Dacă hard diskul extern încă nu funcționează sau nu răspunde din orice motiv după ce ați reparat MBR-ul unui hard disk extern, puteți utiliza în continuare MiniTool Partition Wizard pentru a recupera partițiile și datele pierdute, pentru a verifica și a remedia erorile sistemului de fișiere de pe hard diskul extern. hard disk și verificați dacă hard diskul extern are sectoare defecte.
1. Recuperarea partiției
În cazul în care hard diskul extern sau unitatea USB este încă coruptă și nu poate fi accesată chiar dacă ați efectuat operația de reparare MBR, puteți utiliza caracteristica încorporată de recuperare a partiției a acestui instrument pentru a recupera cu ușurință partiția pierdută/ștersă de pe unitate. .hard disk extern și recuperați toate datele.
Bacsis: numai MiniTool Partition Wizard Pro sau alte versiuni superioare permit realizarea acestei funcții. (Compara versiuni)Pasul 1. Conectați hard diskul extern sau unitatea USB la computer și rulați MiniTool Partition Wizard.
Pasul 2. Alegeți unitatea externă și faceți clic dreapta pe ea, apoi faceți clic pe opțiune Recuperare partiție .
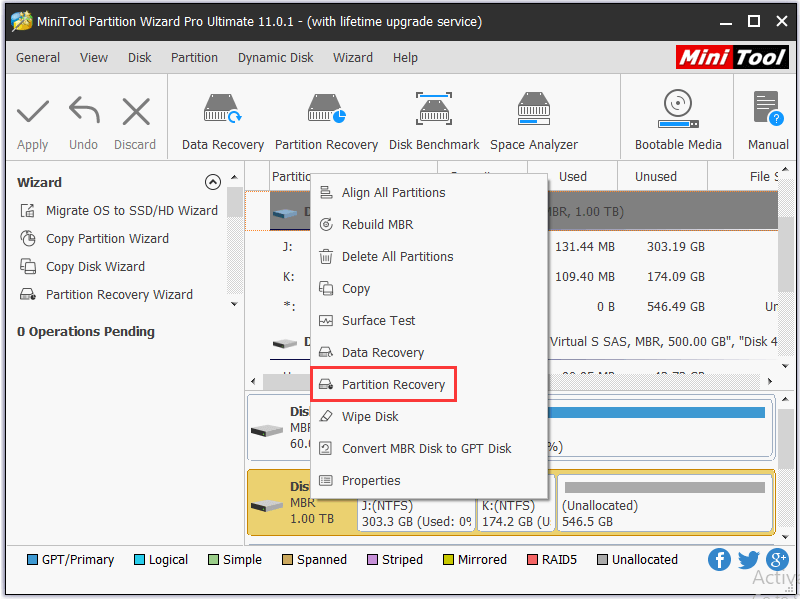
Pasul 3. Alegeți intervalul de scanare: disc complet, spațiu nealocat și interval specificat.
Pasul 4. Puteți alege mai multe metode de scanare: scanare rapidă sau scanare completă. Scanarea completă inspectează fiecare sector din intervalul de scanare specificat și va dura mai mult.
Pasul 5. Alegeți toate partițiile necesare. Deci, partițiile existente sunt deja marcate. Puteți să vă asigurați că marcați partiția pierdută/ștersă și faceți clic finalizarea .
Pasul 6. După aceea, puteți alege și faceți clic dreapta pe partiția care a fost recuperată și apoi faceți clic schimba litera de unitate pentru a specifica apoi o literă de unitate pentru acea partiție. Când faceți asta, atunci veți putea vedea partiția în Windows Explorer.
Prin recuperarea partiției, puteți recupera o partiție de hard disk externă pierdută/ștersă, precum și datele de pe ea.
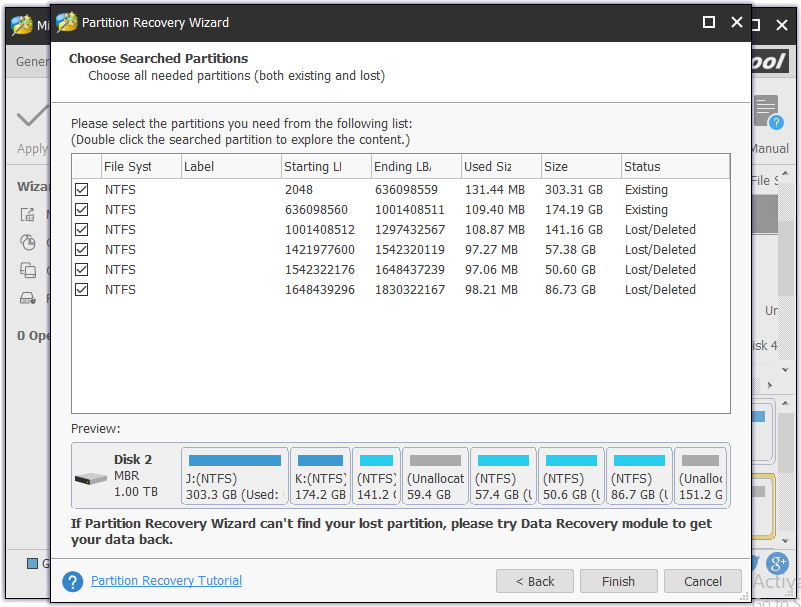
2. Recuperarea datelor
Dacă hard diskul extern nu poate fi recuperat chiar dacă ați încercat să recuperați partiția, este posibil ca unitatea externă să fie complet deteriorată.
De asemenea, puteți încerca să utilizați caracteristica de recuperare a datelor inclusă în MiniTool Partition Wizard pentru a recupera date și fișiere importante de pe unitatea externă. Aveți libertatea de a alege să recuperați fișierele selectate.
Bacsis: numai MiniTool Partition Wizard Pro Ultimate sau versiunile superioare acceptă această funcție. 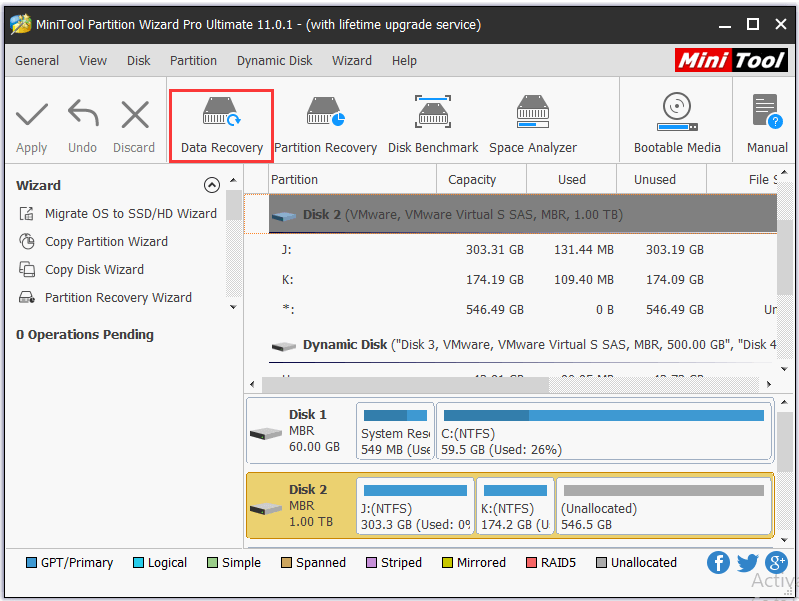
Alte caracteristici puternice și impresionante ale MiniTool Partition Wizard Pro Ultimate includ: Mutare/Redimensionare/Extindere/Divizare/Alăturare/Creare/Ștergere/Format/Ștergere/Ascunde/Afișare partiție, Copiere disc/partiție, Migrare OS pe SSD/HD, conversie din NTFS în FAT, convertiți discul dinamic în disc de bază, analizați spațiul pe disc, măsurați discul, gestionați discul dinamic etc.
În ultimii 10 ani, acest program a câștigat încrederea multor oameni, ajutându-i să realizeze conversia discului, gestionarea partițiilor, migrarea sistemului, recuperarea datelor și să satisfacă multe alte nevoi.
3. Verificați sistemul de fișiere și reparați erorile
Puteți rula MiniTool Partition Wizard și faceți clic dreapta pe partiția hard diskului extern sau a unității USB, apoi faceți clic pe verifica sistemul de fișiere . Apoi alegeți opțiunea Verificați și remediați erorile detectate și faceți clic ÎNCEPE . Acest elegant software de reparare a hard diskului extern va verifica și repara automat erorile de partiție.
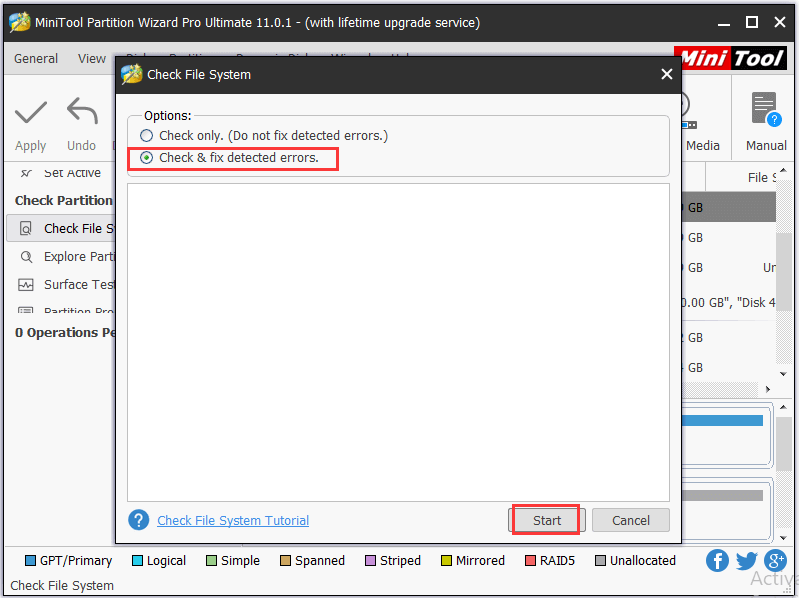
4. Testarea suprafeței discului
Nici un hard disk extern cu sectoare defectuoase nu va funcționa.
Puteți rula MiniTool Partition Wizard și faceți clic dreapta pe hard diskul extern conectat la dispozitivul țintă. Apoi apasa Test de suprafață -> Începe acum pentru a verifica dacă discul are sectoare defecte.
Dacă software-ul găsește erori de citire pe disc, le va marca cu roșu. Dacă nu, le va marca verde.
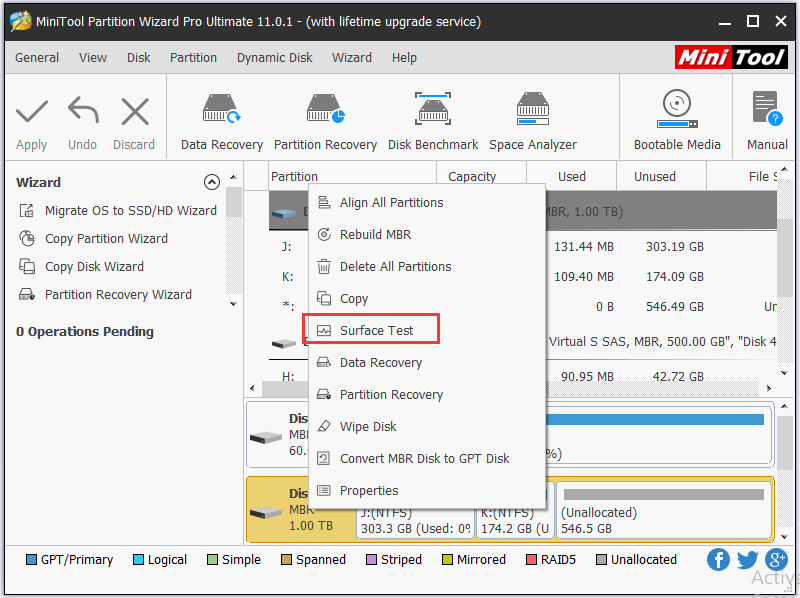
Pentru a descoperi mai multe soluții legate de repararea hard diskului, consultați: Cele mai bune 4 soluții pentru a repara un hard disk cu Windows 10
rezumând
Acest articol este o introducere despre cum să reparați gratuit MBR-ul unei unități de stocare externe (hard disk extern, unitate USB) gratuit în 3 pași, precum și cum să recuperați o partiție și datele salvate pe unitățile de stocare externe deteriorate, precum și o metodă de a repara un hard disk extern deteriorat. Sper să vă puteți repara erorile de hard disk extern (MBR) și să vă păstrați întotdeauna datele în siguranță, acum datorită MiniTool Partition Wizard.
Mai aveți probleme cu privire la cum să reparați MBR-ul unei unități externe, nu ezitați să contactați Ne .











![Cum să salvați gratuit videoclipuri de pe YouTube pe dispozitivele dvs. [Ghid complet]](https://gov-civil-setubal.pt/img/blog/64/how-save-videos-from-youtube-your-devices-free.png)

![Ce este folderul SysWOW64 și ar trebui să îl șterg? [MiniTool News]](https://gov-civil-setubal.pt/img/minitool-news-center/41/what-is-syswow64-folder.png)



![Descărcare Nvidia GeForce Experience pentru computer cu Windows 10 [MiniTool News]](https://gov-civil-setubal.pt/img/minitool-news-center/12/nvidia-geforce-experience-download.png)

