3 moduri de a dezactiva cheia Windows pe Windows [MiniTool News]
3 Ways Disable Windows Key Windows
Rezumat :
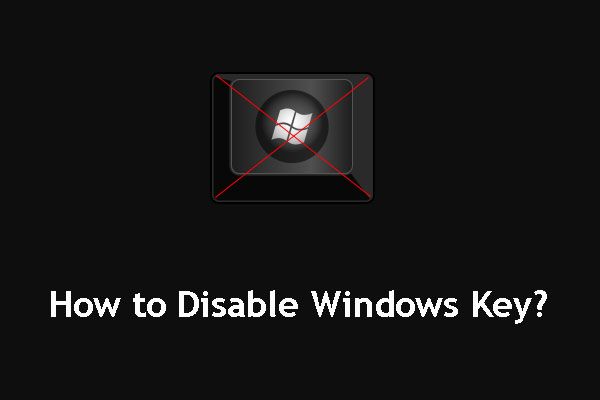
Comenzile rapide ale cheii Windows vă pot ușura munca. Cu toate acestea, atunci când jucați jocuri, poate doriți să dezactivați cheia Windows pentru a vă bucura de jocuri fără interferențe. Această postare vă va spune cum să dezactivați sau să activați cheia Windows atunci când este necesar. In timp ce Soluție MiniTool vă va oferi câteva alte sfaturi și trucuri utile.
Puteți apăsa tasta Windows de pe tastatură pentru a deschide meniul Start. Cu combinația WinKey și alte taste, puteți efectua multe acțiuni și comenzi pe care le puteți efectua și cu mouse-ul.
De obicei, comenzile rapide WinKey sau Windows Key sunt foarte utile și convenabile dacă le puteți opera fără probleme.
Cu toate acestea, dacă jucați jocuri și cineva apasă tasta Windows din greșeală, jocul deschis în care bara de activități nu este afișată va fi redus la minimum fără a exista. Acesta este un coșmar pentru jucătorii de pe PC. Iată o întrebare: cum se dezactivează cheia Windows pentru a îmbunătăți experiența de joc?
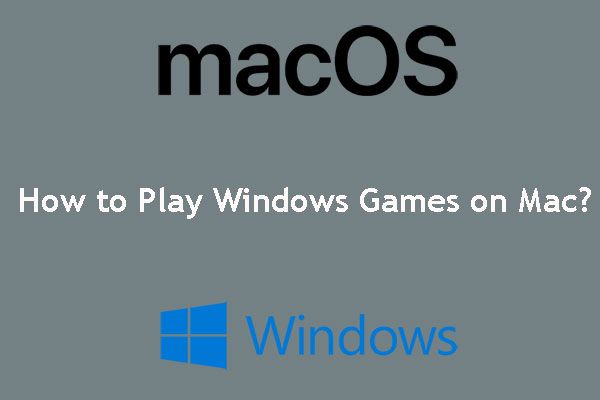 Cum să joci jocuri Windows pe Mac? Iată câteva soluții
Cum să joci jocuri Windows pe Mac? Iată câteva soluții Cum să joci jocuri Windows pe Mac? Într-adevăr, există mai multe modalități de a face această treabă. Acum, puteți citi această postare și apoi alegeți un mod potrivit în consecință.
Citeste mai multÎn această postare, vă vom arăta 3 moduri de a dezactiva cheia Windows. Puteți selecta una pe baza propriilor dvs. nevoi.
# 1. Utilizați WinKey Killer sau WinKill
WinKey Killer
WinKey Killer este o aplicație gratuită. O puteți căuta pe internet și apoi o puteți descărca de pe computer. Cu toate acestea, nu funcționează pe versiunile ulterioare ale Windows.
WinKill
WinKill poate funcționa cu Windows 10. Se localizează în tava de sistem și îl puteți activa sau dezactiva manual pentru a dezactiva sau activa cheia Windows. De asemenea, puteți căuta WinKill pe internet și îl puteți descărca manual pe computer.
# 2. Editați registrul
Pentru a dezactiva cheia Windows, trebuie să urmați acești pași:
- presa Cortana și căutați regedit .
- Alegeți prima opțiune pentru ao deschide.
- Mergi la HKEY_LOCAL_ MACHINE> System> CurrentControlSet> Control> Layout Keyboard pe mașina locală.
- presa Adaugă valoare din meniul Editare. Apoi, tastați Harta Scancode , Selectați REG_BINARY ca tip de date.
- Apăsați OK.
- Tip 0000000000000000030000000000005BE000005CE000000000 în câmpul Date.
- Apăsați OK.
În cele din urmă, trebuie să închideți Editorul de registry și apoi să reporniți computerul.
Într-adevăr, aceste chei de registry sunt foarte importante. Mai întâi poți faceți o copie de rezervă a cheii de registry individuale dacă doriți să le păstrați în siguranță.
Dacă doriți să activați cheia Windows, puteți urma acești pași:
- Utilizați aceeași metodă menționată în dezactivați cheia Windows parte pentru a deschide Editor de registru .
- Mergi la HKEY_LOCAL_ MACHINE> System> CurrentControlSet> Control> Layout Keyboard pe mașina locală.
- Faceți clic dreapta pe Harta Scancode înregistrare și apoi selectați Șterge din meniul pop-up.
- presa da .
- Închideți Editorul de registry și reporniți computerul.
# 3. Utilizați Editorul de politici de grup
De asemenea, puteți utiliza Editorul de politici de grup pentru a activa și a dezactiva cheia Windows. Vă rugăm să urmați acești pași:
- Clic Cortana , introduceți alerga și apăsați introduce .
- Alegeți primul rezultat de deschis Alerga .
- Introduceți msc și apăsați introduce pentru a intra în Editorul de politici de grup.
- Mergi la Configurare utilizator> Șabloane administrative> Componente Windows> File Explorer .
- Găsi Dezactivați tastele rapide Windows + X opțiune și faceți dublu clic pe ea.
- Alege Activat .
- Când vedeți fereastra pop-out de mai sus, trebuie să apăsați aplica și O.K succesiv pentru a păstra schimbarea. Apoi, reporniți computerul.
Dacă computerul dvs. nu are Editorul de politici de grup, îl puteți utiliza pe Editorul de registry pentru a dezactiva comenzile rapide ale cheii Windows:
1. După ce introduceți Editorul de registry, trebuie să navigați la:
HKEY_CURRENT_USER Software Microsoft Windows CurrentVersion Policies Explorer
2. Creați un DWORD (32 de biți) Valoare, denumiți-o ca NoWinKeys și definiți valoarea ca 1.
3. Apăsați O.K .

![Remediat: acest disc Blu-ray are nevoie de o bibliotecă pentru decodarea AACS [MiniTool News]](https://gov-civil-setubal.pt/img/minitool-news-center/10/fixed-this-blu-ray-disc-needs-library.jpg)

![Fix rapid Windows 10 Bluetooth nu funcționează (5 metode simple) [MiniTool News]](https://gov-civil-setubal.pt/img/minitool-news-center/98/quick-fix-windows-10-bluetooth-not-working.png)

![Remediere: Actualizarea caracteristicii la Windows 10 versiunea 1709 nu a reușit să se instaleze [MiniTool News]](https://gov-civil-setubal.pt/img/minitool-news-center/48/fix-feature-update-windows-10-version-1709-failed-install.png)
![Ce este cardul de memorie Nano, un design de la Huawei (Ghid complet) [MiniTool News]](https://gov-civil-setubal.pt/img/minitool-news-center/53/what-is-nano-memory-card.jpg)
![3 soluții pentru menținerea blocării numerelor după pornire pe Windows 10 [MiniTool News]](https://gov-civil-setubal.pt/img/minitool-news-center/46/3-solutions-keep-num-lock-after-startup-windows-10.jpg)

![9 lucruri necesare de luat în considerare atunci când cumpărați un computer [MiniTool News]](https://gov-civil-setubal.pt/img/minitool-news-center/02/9-necessary-things-consider-when-buying-computer.png)

![Cum să vedeți tweeturile șterse? Urmați Ghidul de mai jos! [MiniTool News]](https://gov-civil-setubal.pt/img/minitool-news-center/80/how-see-deleted-tweets.jpg)



![Cum să mutați programele pe o altă unitate precum C în D? Vezi Ghidul! [MiniTool News]](https://gov-civil-setubal.pt/img/minitool-news-center/12/how-move-programs-another-drive-like-c-d.png)
![Remediat - Dispozitivul de încărcare implicit lipsește sau nu a reușit pornirea pe Lenovo / Acer [Sfaturi MiniTool]](https://gov-civil-setubal.pt/img/backup-tips/36/fixed-default-boot-device-missing.png)


