4 soluții pentru computer nu se vor trezi din Sleep Windows 10 [MiniTool News]
4 Solutions Computer Won T Wake Up From Sleep Windows 10
Rezumat :

Când computerul nu se va trezi din repaus Windows 10, ce poți face? Această postare vă va arăta cum să vă treziți computerul din repaus Windows 10 cu 4 soluții diferite. Vă rugăm să continuați să citiți pentru a obține instrucțiuni mai detaliate.
Computerul nu se va trezi din Sleep Windows 10
Unii utilizatori de computere se plâng că computerul lor nu se va trezi din repaus Windows 10. Și se simt enervați pentru că nu știu cum să rezolve această problemă.
Dar îngrijorează-te. Aici, ajungi la locul potrivit. Această postare vă va arăta cum să remediați problema și să vă demonstreze cum să treziți computerul din repaus Windows 10.
Notă: Pentru a evita pierderea datelor atunci când apar probleme, încercați Software MiniTool pentru a păstra datele în siguranță.Soluție 1. Permiteți tastaturii și mouse-ului să vă trezească computerul
Aici, vă vom arăta că prima soluție pentru computer nu se va trezi din repaus Windows 10. În această soluție, puteți încerca să vă treziți computerul de la tastatură și mouse.
Acum, vă vom arăta instrucțiunile detaliate.
Pasul 1: Apăsați Windows cheie și R cheie împreună pentru a deschide Alerga dialog. Apoi introduceți devmgmt.msc în cutie și lovește introduce a continua.
Pasul 2: În fereastra pop-up, aflați Tastaturi și extindeți-l.
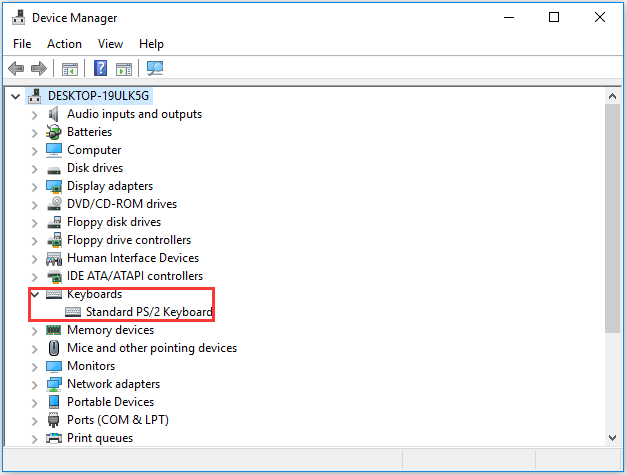
Pasul 3: Faceți dublu clic pe dispozitivul de pe tastatură. În fereastra pop-up, accesați Gestionare a energiei fila, bifați opțiunea Permiteți acestui dispozitiv să meargă pe computer . Apoi apasa O.K a continua.
Pasul 4: Apoi faceți clic pe Șoareci și alte dispozitive de indicare în fereastra Device Manager. Repetați operațiile ca la Pasul 3.
După aceea, puteți reporni computerul pentru a intra în vigoare și a dormi din nou computerul. Apoi verificați dacă computerul problemă nu se va trezi din repaus Windows 10 este rezolvat.
Soluție 2. Opriți pornirea
Acum, vă vom arăta a doua metodă de remediere a problemei computerul nu se va trezi din modul de repaus Windows 10.
Pasul 1: Apăsați Windows Cheie și R cheie împreună pentru a deschide Alerga dialog. Apoi introduceți powercfg.cpl în casetă și faceți clic O.K a continua.
Pasul 2: În fereastra pop-up, faceți clic pe Alegeți ce face butonul de pornire continua.
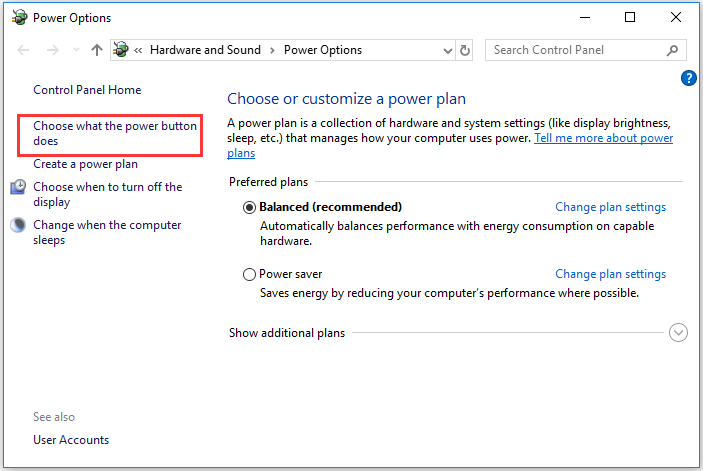
Pasul 3: Faceți clic Modificați setările care nu sunt disponibile în prezent .

Pasul 4: Verificați butonul Activați pornirea rapidă (recomandat) , apoi apasa Salvează modificările a intra în vigoare.
Apoi, dormiți computerul și treziți-l din nou pentru a verifica dacă computerul cu probleme nu se va ridica din repaus este rezolvat.
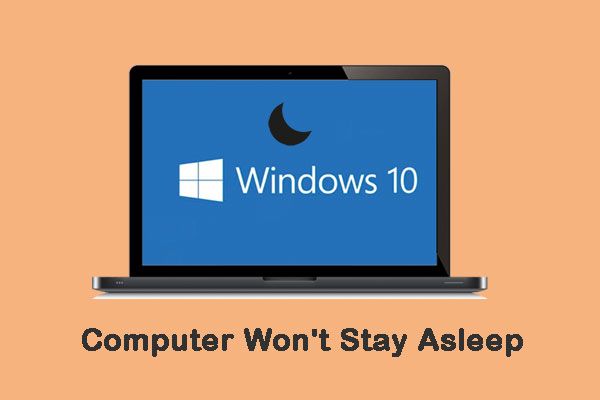 Computerul nu va rămâne adormit? 7 soluții pentru a o remedia
Computerul nu va rămâne adormit? 7 soluții pentru a o remedia Când întâmpinați o astfel de situație în care computerul nu va rămâne adormit, cum să remediați această problemă? Iată 7 soluții pentru a remedia problema.
Citeste mai multSoluția 3. Reactivează hibernarea
Pentru a remedia problema computerul nu se va trezi din repaus Windows 10, puteți încerca să reactivați hibernarea.
Următoarea secțiune vă va arăta instrucțiunile detaliate.
Pasul 1: Tastați Prompt de comandă în caseta de căutare din Windows 10 și alegeți-o pe cea mai potrivită. Apoi faceți clic dreapta pe el pentru a alege Rulat ca administrator .
Pasul 2: În ferestrele din linia de comandă, tastați comenzile și apăsați introduce după fiecare comandă.
- powercfg.exe / hibernare oprit
- powercfg.exe / hibernează pe
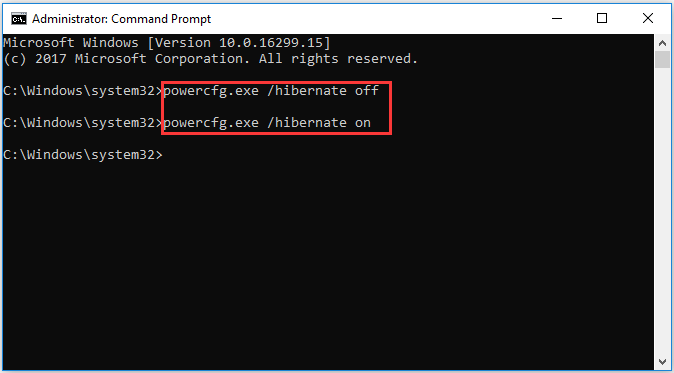
După ce ați terminat toți pașii de mai sus, opriți din nou computerul și verificați dacă computerul cu probleme nu se va trezi din repaus Windows 10 este remediat.
Soluția 4. Modificați setările de alimentare
Aici, vă vom prezenta prin a patra soluție pentru a remedia problema computerul nu se va trezi din modul de repaus Windows 10. Puteți încerca să reglați setările de alimentare.
Pasul 1: Apăsați Windows cheie și R cheie împreună pentru a deschide Alerga dialog. Apoi introduceți fișierul powercfg.cpl în casetă și faceți clic O.K a continua.
Pasul 2: în fereastra pop-up, faceți clic pe planul de alimentare ales și faceți clic pe Schimbați setările planului a continua.
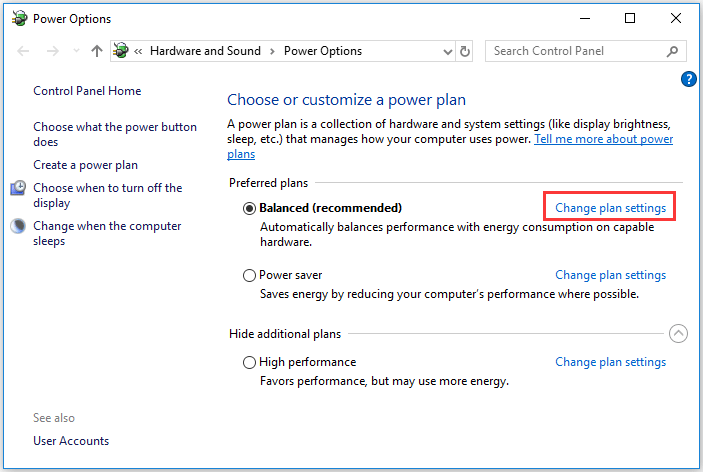
Pasul 3: alegeți Modificare setări avansate de alimentare.
Pasul 4: În fereastra pop-up, extindeți Dormi și Permiteți temporizatoarele de trezire . Atunci alege Permite în Setări. Clic aplica și O.K a intra în vigoare.
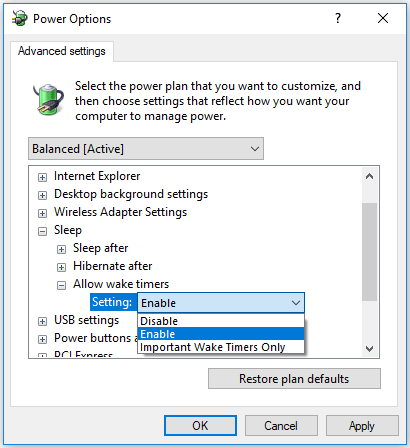
Când toți pașii sunt finalizați, reporniți computerul și verificați dacă computerul nu se va trezi din repaus Windows 10 este rezolvat.
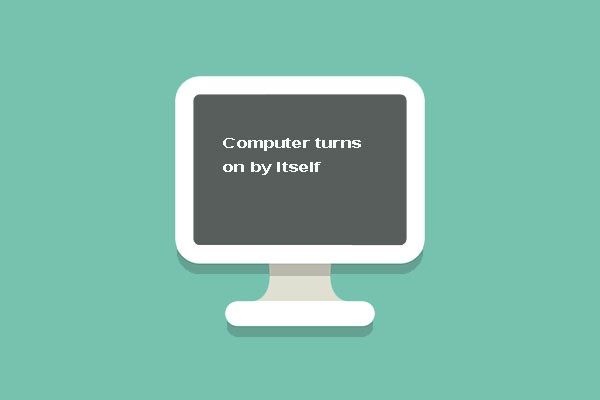 Cele mai bune 5 soluții pentru computer se activează de la sine Windows 10
Cele mai bune 5 soluții pentru computer se activează de la sine Windows 10 Nu știu cum să remediați problema pornirii computerului de la sine. Această postare vă arată 5 remedieri pentru computerul pornit de la sine.
Citeste mai multCuvinte finale
Pentru a rezuma, această postare v-a arătat cum să treziți computerul din repaus Windows 10. Dacă întâmpinați problema computerul nu se va trezi din repaus Windows 10, încercați aceste moduri.














![4 metode de remediere a instalării Microsoft Bootstrapper a încetat să mai funcționeze [MiniTool News]](https://gov-civil-setubal.pt/img/minitool-news-center/78/4-methods-fix-microsoft-setup-bootstrapper-has-stopped-working.jpg)
![Cum să vizionați videoclipuri YouTube blocate - 4 soluții [MiniTool Tips]](https://gov-civil-setubal.pt/img/blog/32/como-ver-videos-de-youtube-bloqueados-4-soluciones.jpg)

![Cum se dezactivează DEP (prevenirea executării datelor) Windows 10 [Sfaturi MiniTool]](https://gov-civil-setubal.pt/img/data-recovery-tips/03/how-disable-dep-windows-10.jpg)
