4 soluții pentru eroarea Ecranului albastru al morții Rndism6.sys
4 Solutions To Rndism6 Sys Blue Screen Of Death Error
Rndism6.sys BSOD este una dintre erorile comune pe care le puteți primi în Windows 10/11. Deoarece nu de fiecare dată când dispozitivul Windows repornește și funcționează după ce ați primit eroarea, ar trebui să găsiți vinovatul și să remediați această problemă la timp. În această postare pe Site-ul MiniTool , vă vom arăta cum să scăpați de această problemă pentru dvs.Rndism6.sys Ecranul albastru al morții
Rndism6.sys este un fișier kernel care contribuie la rularea unei rețele Ethernet USB pe dispozitivele Windows și îl puteți găsi în folderul – C: \Windows\System32\drivers. Uneori, s-ar putea să fiți deranjat de Rndism6.sys BSOD din anumite motive.
De obicei, primiți această eroare cu un astfel de mesaj de eroare - Cod de oprire: DRIVER_IRQL_NOT_LESS_OR_EQUAL . La fel ca majoritatea erorilor de ecran albastru, BSOD Rndism6.sys poate fi remediat printr-o simplă repornire a computerului. Cu toate acestea, dacă primiți această eroare din nou și din nou, este necesar să o remediați manual. În această postare, vă vom oferi câteva posibile soluții!
Cum se remediază ecranul albastru al morții Rndism6.sys pe Windows 10/11?
Remedierea 1: rulați instrumentul de depanare a rețelei
Înainte de a aplica metodele de depanare, ar trebui să excludeți problemele comune de rețea. Iată cum puteți verifica conexiunea la rețea:
Pasul 1. Apăsați Victorie + eu a deschide Setări Windows .
Pasul 2. Accesați Actualizare și securitate > Depanați > Instrumente de depanare suplimentare .
Pasul 3. Faceți clic pe Conexiune internet și lovit Rulați instrumentul de depanare .
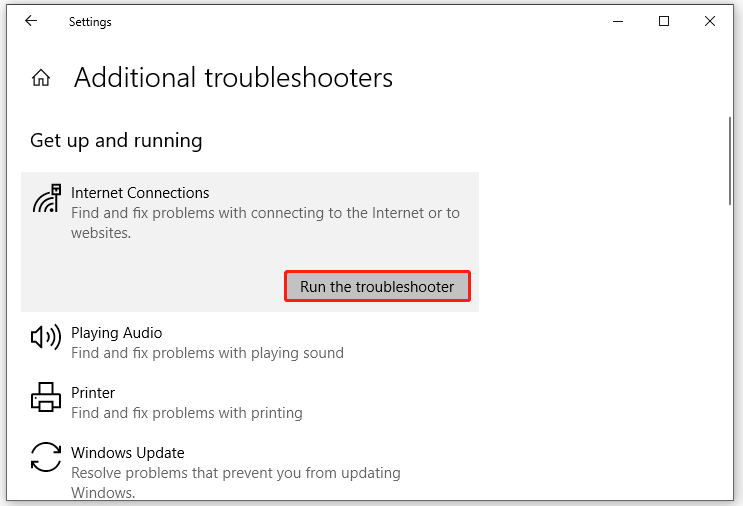
Remedierea 2: Reparați fișierele de sistem
Rndism6.sys BSOD poate fi cauzat de fișierele de sistem corupte. Rularea unei combinații de SFC și DISM ar putea ajuta la repararea acestor fișiere de sistem defecte. Iată cum să o faci:
Pasul 1. Alergați Prompt de comandă cu drepturi administrative.
Pasul 2. În fereastra de comandă, tastați sfc /scannow și lovit introduce .
Pasul 3. După finalizare, rulați următoarea comandă una câte una și nu uitați să apăsați introduce după fiecare comandă.
DISM /Online /Cleanup-Image /CheckHealth
DISM /Online /Cleanup-Image /ScanHealth
DISM /Online /Cleanup-Image /RestoreHealth
Remedierea 3: Actualizați driverele USB și de rețea
Driverele învechite sau incompatibile pot fi, de asemenea, un posibil vinovat al eșecului ecranului albastru Rndism6.sys. Iată cum să vă actualizați driverele USB și de rețea:
Sfaturi: Dacă primiți Rndism6.sys BSOD după actualizarea driverului dispozitivului, derularea unității ar putea fi soluția. Pașii detaliați sunt afișați în acest ghid - Cum să derulezi înapoi un driver în Windows? Un ghid pas cu pas .Pasul 1. Faceți clic dreapta pe start pictogramă pentru a alege Manager de dispozitiv .
Pasul 2. Extindeți Adaptoare de rețea > faceți clic dreapta pe rețeaua pe care o utilizați > apăsați pe U pdate driver > alege Căutați automat drivere .
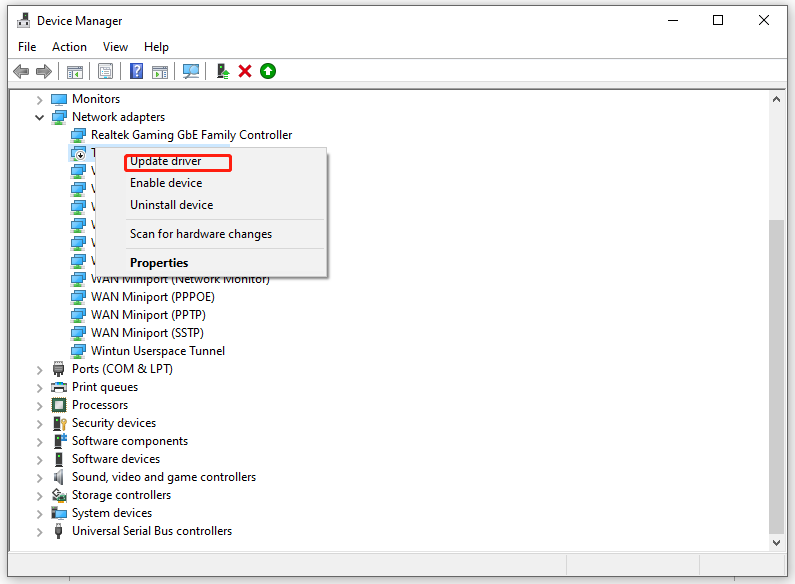
Pasul 3. Apoi, trebuie să actualizați driverele de dispozitiv USB: extindeți Controlere Universal Serial Bus > faceți clic dreapta pe driverul USB > selectați Actualizați driver-ul > selectați Căutați automat drivere .
Pasul 4. Reporniți sistemul pentru a verifica că eroarea de ecran albastru Rndism6.sys persistă.
Remedierea 4: Efectuați Restaurarea sistemului
Unele modificări ale sistemului pot duce la probleme precum Rndism6.sys BSOD. Pentru a rezolva o astfel de problemă, puteți anula aceste modificări efectuând o restaurare a sistemului. Pentru a face acest lucru:
Pasul 1. Apăsați Victorie + R pentru a deschide Alerga dialog.
Pasul 2. Tastați pentru rstru și lovit introduce a deschide Restaurarea sistemului .
Pasul 3. Loviți Următorul > selectați un punct de restaurare > apăsați Următorul > faceți clic pe finalizarea pentru a începe procesul.
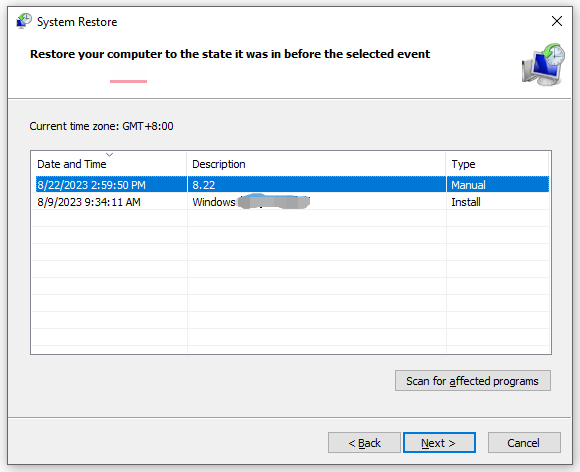
Cuvinte finale
Pentru a rezuma, această postare prezintă cum să remediați BSOD Rndism6.sys în 4 moduri, puteți încerca dacă aveți aceeași problemă. Sper din suflet că aceste soluții vă sunt utile.


![Conectarea discordiei RTC | Cum se remediază discordanța deconectată RTC [MiniTool News]](https://gov-civil-setubal.pt/img/minitool-news-center/33/rtc-connecting-discord-how-fix-rtc-disconnected-discord.png)
![[5 moduri] Cum să intri în BIOS pe Windows 11 la repornire?](https://gov-civil-setubal.pt/img/news/00/how-get-into-bios-windows-11-restart.png)




![Topul celor mai bune 8 convertoare FLAC în MP3 gratuite [Sfaturi MiniTool]](https://gov-civil-setubal.pt/img/video-converter/37/top-8-best-free-flac-mp3-converters.png)







![[REZOLVAT] CHKDSK Nu este disponibil pentru unitățile RAW? Vedeți Easy Fix [MiniTool Tips]](https://gov-civil-setubal.pt/img/data-recovery-tips/94/chkdsk-is-not-available.jpg)


