Un ghid pentru începători: Cum să utilizați un hard disk extern
A Beginner Guide How To Use An External Hard Drive
Pentru ce sunt folosite hard disk-urile externe? Cum să utilizați un hard disk extern pe computer? Software-ul MiniTool scrie un ghid pentru începători pentru hard disk-urile externe în această postare.Într-o eră în care datele digitale sunt primordiale, nevoia de spațiu de stocare suplimentar nu a fost niciodată mai mare. Hard disk-urile externe oferă o soluție convenabilă pentru persoanele care doresc să-și extindă capacitatea de stocare sau să facă copii de rezervă ale fișierelor importante. Indiferent dacă sunteți student, profesionist sau utilizator ocazional, înțelegerea modului de utilizare a unui hard disk extern poate simplifica gestionarea datelor și poate asigura siguranța informațiilor dvs. valoroase.
Ce este un hard disk extern
Un hard disk extern este un dispozitiv de stocare portabil care se conectează la un computer sau la alte dispozitive electronice extern. Spre deosebire de hard disk-urile interne, care sunt găzduite într-un computer sau un dispozitiv, hard disk-urile externe sunt unități de sine stătătoare care pot fi conectate și deconectate cu ușurință. De obicei, vin în diferite capacități de stocare, variind de la câteva sute de gigaocteți până la câțiva terabytes.
Pentru ce sunt folosite hard disk-urile externe
- Stocare a datelor : oferă spațiu de stocare suplimentar pentru fișiere, documente, fotografii, videoclipuri și alt conținut digital.
- Backup : Puteți utiliza hard disk-uri externe pentru a crea copii de siguranță ale datelor importante, oferind un nivel suplimentar de protecție împotriva pierderii datelor din cauza defecțiunilor hardware sau a altor probleme.
- Transfer de fișier : hard disk-urile externe sunt utile pentru transferul de cantități mari de date între computere sau pentru partajarea fișierelor cu alții.
- Portabilitate : Datorită naturii lor compacte și portabile, hard disk-urile externe sunt convenabile pentru a transporta cantități mari de date între locații.
- Stocare media : sunt utilizate în mod obișnuit pentru a stoca fișiere multimedia, cum ar fi muzică, filme și jocuri, eliberând spațiu pe unitățile interne ale computerelor.
Cum să utilizați un hard disk extern
Cum funcționează un hard disk extern pentru a vă ajuta să salvați fișiere și să faceți backup sau să transferați fișiere? Iată un ghid complet:
Pasul 1. Selectați hard diskul extern din dreapta
Înainte de a aborda utilizarea, este esențial să alegeți hard diskul extern potrivit pentru nevoile dvs. Luați în considerare factori precum capacitatea de stocare, compatibilitatea cu dispozitivele dvs. (de exemplu, USB 3.0 sau USB-C) și dacă preferați un HDD tradițional (Hard Disk Drive) sau un SSD (Solid State Drive) mai rapid.
Pasul 2. Conectați hard diskul extern
Conectarea hard diskului extern este un proces simplu. Majoritatea unităților externe folosesc o conexiune USB, ceea ce le face compatibile cu o gamă largă de dispozitive. Pur și simplu conectați cablul USB într-un port disponibil de pe computer sau laptop.
Pasul 3. Formatați hard diskul extern
Înainte de a putea utiliza hard diskul extern, poate fi necesar să îl formatați. Formatarea pregătește unitatea pentru sistemul dvs. de operare specific (Windows sau macOS). Rețineți că formatarea șterge toate datele de pe unitate, așa că asigurați-vă că faceți o copie de rezervă a oricărei informații importante înainte de a continua.
Iată două articole despre cum să formatați un hard disk extern în Windows și macOS:
- Cum se formatează un hard disk extern pe Windows 10/11
- Ștergeți și reformatați un dispozitiv de stocare în Utilitar disc pe un Mac
Pasul 4. Transferați fișiere sau salvați fișiere/backup-uri
Odată ce hard diskul extern este conectat și formatat, puteți începe să transferați sau să salvați fișiere. Acest lucru se poate face manual prin glisarea și plasarea fișierelor. Desigur, puteți utiliza și un software de rezervă pentru a face copii de siguranță ale fișierelor pe un hard disk extern.
Multe hard disk-uri externe vin cu software-ul lor pentru backup automat sau puteți folosi instrumente încorporate precum Windows Backup sau Time Machine pe macOS. Software-ul de backup al datelor de la terți, cum ar fi MiniTool ShadowMaker, vă poate ajuta, de asemenea, să faceți acest lucru.
MiniTool ShadowMaker Trial Faceți clic pentru a descărca 100% Curat și sigur
Pasul 5. Scoateți hard diskul extern
Înainte de a deconecta fizic hard diskul extern, este esențial să îl scoateți în siguranță pentru a preveni coruperea datelor.
- Pe Windows, faceți clic dreapta pe unitate în File Explorer și selectați Scoateți .
- Pe macOS, faceți clic pe pictograma de evacuare de lângă unitatea de intrare Finder .
Acum, știți cum să utilizați un hard disk extern pentru a transfera și salva fișiere și cum să îl utilizați pentru a salva fișierele de rezervă. Pentru a utiliza pe deplin unitatea, este mai bine să gestionați spațiul de stocare de pe ea în mod corespunzător. Puteți continua să citiți pentru a afla mai multe informații.
Cum să gestionați spațiul de stocare pe un hard disk extern
Pentru a profita la maximum de unitatea hard disk externă, practicați o bună gestionare a stocării. Organizați fișierele în foldere, ștergeți datele inutile și luați în considerare utilizarea unității externe pentru anumite tipuri de fișiere, cum ar fi medii sau copii de siguranță, pentru a menține lucrurile organizate și ușor accesibile.
Cum să configurați un hard disk extern cu ușurință? Puteți utiliza MiniTool Partition Wizard, un echipament all-in-one manager de partiții gratuit , pentru a crea partiții, șterge partiții, extinde partiții, formata partiții, șterge partiții, copiați partiții și multe altele.
MiniTool Partition Wizard gratuit Faceți clic pentru a descărca 100% Curat și sigur
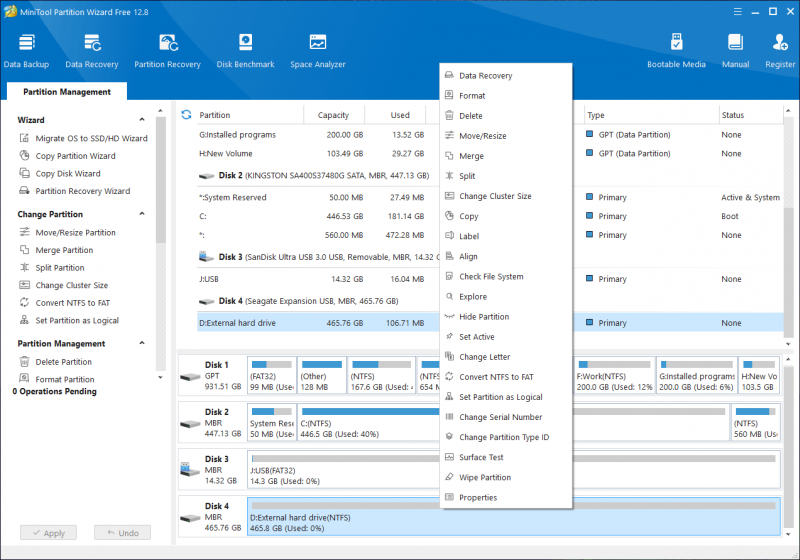
Cum să faceți copii de rezervă ale fișierelor de pe un hard disk extern
Unul dintre scopurile principale ale unui hard disk extern este să servească drept soluție de rezervă de încredere. Stabiliți o rutină pentru backup-uri regulate pentru a vă asigura siguranța datelor. Acest lucru este deosebit de important pentru documente importante, fotografii de neînlocuit și proiecte de lucru critice.
MiniTool ShadowMaker este un software profesional de backup pentru date și sistem, care funcționează pe toate versiunile Windows. Oferă multe funcții de backup puternice:
- Backup pentru sistem, disc, foldere și fișiere.
- Backup pentru programare și declanșare a evenimentului.
- Scheme de backup complete, diferențiale și incrementale.
MiniTool ShadowMaker Trial Faceți clic pentru a descărca 100% Curat și sigur
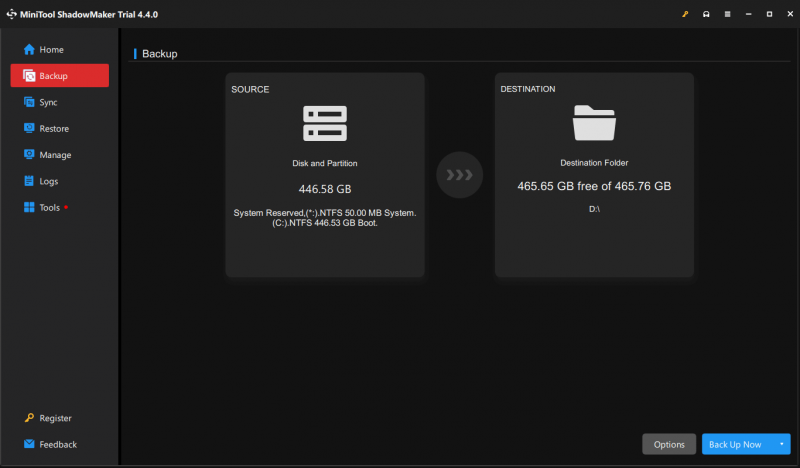
Cum să recuperați fișierele șterse de pe un hard disk extern
Nu există coș de reciclare pe un hard disk extern. Aceasta înseamnă că fișierele șterse sunt doar șterse definitiv de pe unitate. In orice caz, software de recuperare a datelor încă funcționează pentru a recupera fișierele șterse de pe un hard disk dacă nu sunt suprascrise. Puteți încerca MiniTool Power Data Recovery, cel mai bun software gratuit de recuperare a datelor pentru Windows.
Acest instrument de restaurare a datelor poate recupera date de pe orice dispozitiv de stocare a datelor, inclusiv hard disk-uri externe. După descărcarea și instalarea acestui software pe computer, puteți doar să conectați hard diskul intern și să rulați acest instrument pentru a-l scana și a recupera fișierele necesare.
MiniTool Power Data Recovery gratuit Faceți clic pentru a descărca 100% Curat și sigur
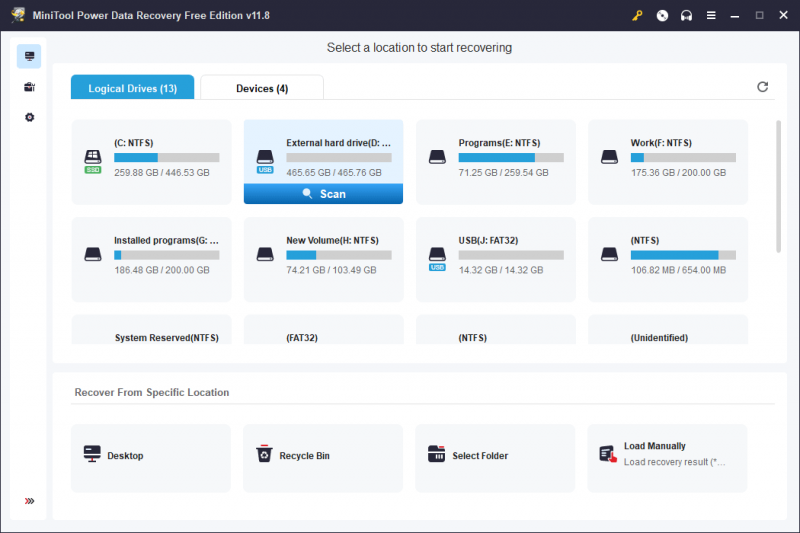
Concluzie
Utilizarea unui hard disk extern este o modalitate practică și eficientă de a extinde spațiul de stocare, de a face copii de siguranță ale datelor și de a gestiona eficient fișierele digitale. Urmând acești pași, puteți valorifica întregul potențial al hard diskului extern, oferind liniște sufletească și gestionarea eficientă a datelor în era digitală.


![Ce trebuie să faceți atunci când întâlniți problema Aka.ms/remoteconnect [MiniTool News]](https://gov-civil-setubal.pt/img/minitool-news-center/27/what-do-when-you-encounter-aka.jpg)



![[Rezolvat!] Bluetooth continuă să se deconecteze pe Windows](https://gov-civil-setubal.pt/img/news/67/bluetooth-keeps-disconnecting-windows.png)
![Avast vă blochează site-urile web? Iată cum să o remediem! [Sfaturi MiniTool]](https://gov-civil-setubal.pt/img/backup-tips/54/is-avast-blocking-your-websites.jpg)
![Cum să afișați desktopul pe computerul dvs. Mac? [Rezolvat!]](https://gov-civil-setubal.pt/img/news/06/how-show-desktop-your-mac-computer.jpg)



![Driver și viteză pentru controlerul familiei Realtek PCIe GBE Windows 10 [MiniTool News]](https://gov-civil-setubal.pt/img/minitool-news-center/93/realtek-pcie-gbe-family-controller-driver-speed-windows-10.png)
![Cum se afișează fișierele ascunse Mac Mojave / Catalina / High Sierra [MiniTool News]](https://gov-civil-setubal.pt/img/minitool-news-center/76/how-show-hidden-files-mac-mojave-catalina-high-sierra.jpg)
![Cum se recuperează date de pe o unitate exFAT? [Problemă rezolvată!] [Sfaturi MiniTool]](https://gov-civil-setubal.pt/img/data-recovery-tips/21/how-recover-data-from-an-exfat-drive.png)




![[Remedieri] Computerul se oprește în timpul jocurilor pe Windows 11/10/8/7](https://gov-civil-setubal.pt/img/data-recovery/78/computer-shuts-down-while-gaming-windows-11-10-8-7.png)