Alt + Tab îngheață computerul Windows? Cele mai bune remedieri aici!
Alt Tab Freezes Windows Computer Best Fixes Here
Alt + Tab îngheață computerul Windows cand joci jocuri? De ce se blochează computerul când apăsați combinația de taste Alt + Tab? Aici acest articol despre MiniTool vă oferă soluții eficiente care să vă ajute să scăpați de eroarea de înghețare Windows 11 Alt Tab.De ce îmi îngheață computerul când apăs pe Alt + Tab
Mulți jucători Valorant, CS: GO sau alți jucători au descoperit recent că Windows 11/10 se blochează atunci când folosesc comanda rapidă de la tastatură Alt + Tab pentru a schimba ferestrele. Când Alt + Tab îngheață computerul Windows, trebuie să-și ia mult timp pentru a reporni computerul și a reintra în joc.
Cauzele posibile pentru această problemă de înghețare Alt Tab pot include aplicații incompatibile, fișiere de sistem corupte, programarea GPU accelerată hardware greșită, noul sistem Alt + Tab în Windows 11 și multe altele.
Aici sunt oferite mai multe soluții fezabile pentru a rezolva această problemă de înghețare Windows 11 Alt Tab.
Cum să remediați Alt + Tab îngheață computerul Windows
Soluția 1. Închideți toate serviciile de streaming de jocuri
Mulți utilizatori susțin că problema „Alt + Tab îngheață computerul Windows” este cauzată de Discord. Deci, puteți încerca să închideți Discord sau alte servicii de streaming de jocuri înainte de a începe jocul. Dacă acest mod nu este potrivit pentru dvs., luați în considerare încercarea următoarelor soluții.
Soluția 2. Rulați Instrumentul de diagnosticare a memoriei Windows
Windows Memory Diagnostics este un instrument încorporat Windows care vă poate ajuta să depanați problemele de memorie. Când Alt + Tab îngheață computerul Windows 10/11, puteți încerca deschideți Windows Memory Diagnostics pentru a verifica probleme de memorie.
Sfaturi: În timpul procesului de reparare a problemei de memorie, vi se va cere să reporniți computerul. Deci, asigurați-vă că toate fișierele deschise sunt salvate.Tip Diagnosticare memorie Windows în caseta de căutare Windows și faceți clic pe el. Apoi apasa Reporniți acum și verificați dacă există probleme (recomandat) sau Verificați dacă există probleme data viitoare când pornesc computerul pe baza propriilor nevoi.
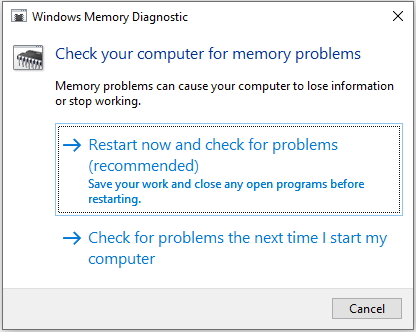
Soluția 3. Dezactivați programarea GPU accelerată prin hardware
Programarea GPU accelerată de hardware este concepută pentru a reduce sarcina CPU, permițând computerului să ruleze mai eficient. Cu toate acestea, poate fi responsabil pentru problema „Alt + Tab îngheață computerul Windows”. Deci, puteți urma pașii de mai jos pentru a dezactiva această funcție.
Pasul 1. Apăsați butonul Windows + I comandă rapidă de la tastatură pentru a deschide Setări.
Pasul 2. Selectați Sistem > Afişa > Setări grafice . Apoi comutați butonul de sub Programare GPU accelerată de hardware la Oprit .
Pasul 3. Reporniți computerul pentru a lăsa această modificare să intre în vigoare. După aceea, accesați jocul și apăsați din nou Alt + Tab pentru a verifica dacă Windows funcționează fără probleme.
Soluția 4. Restaurați sistemul clasic Alt + Tab
Windows 11 introduce noul sistem Alt + Tab. Aceasta poate fi cauza erorii de înghețare Windows 11 Alt Tab. Pentru a o remedia, puteți încerca să reveniți la vechiul sistem Alt + Tab modificând registry Windows.
Sfaturi: Înainte de a continua cu următorii pași, luați în considerare copierea de rezervă a registrelor sau folosind MiniTool ShadowMaker pentru a crea un complet copie de rezervă a sistemului . Deoarece orice operațiune greșită a registrelor ar putea duce la defecțiunea computerului.MiniTool ShadowMaker Trial Faceți clic pentru a descărca 100% Curat și sigur
Pasul 1. Apăsați butonul Windows + R combinație de taste pentru a deschide Run.
Pasul 2. Tastați regedit și apăsați introduce .
Pasul 3. În fereastra Registry Editor, navigați la această locație:
Computer\HKEY_CURRENT_USER\SOFTWARE\Microsoft\Windows\CurrentVersion\Explorer
Pasul 4. Faceți clic dreapta pe Explorator tasta și selectați Nou > Valoare DWORD (32 de biți). . Denumiți valoarea nou creată AltTabSettings .
Pasul 5. Faceți dublu clic AltTabSettings și setați datele valorii sale la 1 . După aceea, faceți clic Bine .
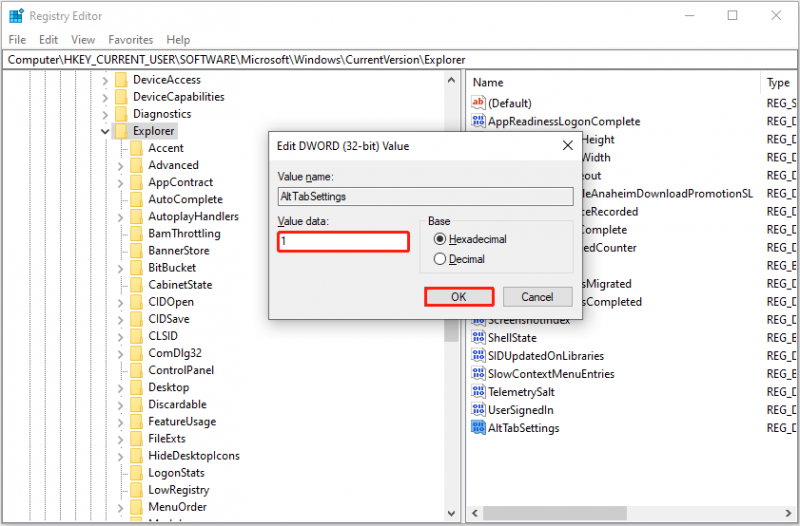
Pasul 6. Reporniți computerul și verificați dacă problema persistă.
Soluția 5. Reparați fișierele de sistem corupte
Dacă Alt + Tab îngheață computerul Windows, unele fișiere de sistem pot fi corupte sau lipsă. Pentru a detecta și repara fișierele de sistem, ceea ce trebuie să faceți este să rulați Verificator de fișiere de sistem .
Pasul 1. Rulați promptul de comandă ca administrator .
Pasul 2. În fereastra liniei de comandă, tastați sfc /scannow și apăsați introduce .
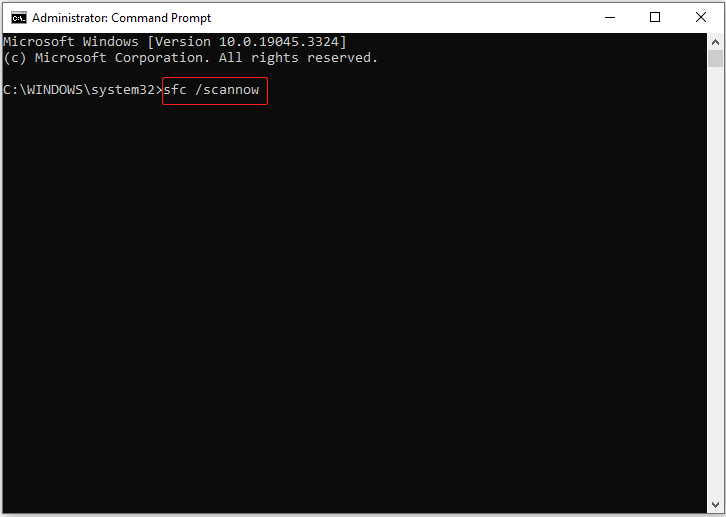
Pasul 3. Odată ce procesul este finalizat, reporniți computerul și verificați dacă Windows încă se îngheață când apăsați Alt + Tab.
Sfaturi: Coruperea fișierelor de sistem poate duce la pierderea datelor. La recupera fișierele șterse , MiniTool Power Data Recovery este cel mai recomandat serviciu securizat de recuperare a datelor . Ajută la recuperarea documentelor, imaginilor, videoclipurilor, audio etc. de pe hard disk-urile computerului, unități USB, carduri SD, CD-uri/DVD-uri și alte dispozitive de stocare a fișierelor în mod eficient și ușor.MiniTool Power Data Recovery gratuit Faceți clic pentru a descărca 100% Curat și sigur
Verdict
Alt + Tab îngheață computerul Windows? Încercați soluțiile enumerate mai sus.
Dacă aveți îndoieli cu privire la metodele menționate mai sus sau dacă aveți o modalitate mai bună de a remedia eroarea de înghețare Windows 11 Alt Tab, vă rugăm să ne anunțați trimițând un e-mail la adresa [e-mail protejat] .



![Cele mai bune 5 software gratuit de recuperare a fotografiilor pentru recuperarea fotografiilor șterse [Sfaturi MiniTool]](https://gov-civil-setubal.pt/img/data-recovery-tips/73/5-best-free-photo-recovery-software-recover-deleted-photos.png)


![Instrumentul de diagnosticare Lenovo - Iată ghidul dvs. complet de utilizare [Sfaturi MiniTool]](https://gov-civil-setubal.pt/img/disk-partition-tips/32/lenovo-diagnostics-tool-here-s-your-full-guide-use-it.jpg)




![Cum se împerechează creionul Apple? | Cum se remediază Apple Pencil care nu funcționează? [Știri MiniTool]](https://gov-civil-setubal.pt/img/minitool-news-center/83/how-pair-apple-pencil.png)





![[FIXAT] Cum se recuperează fotografiile șterse pe iPhone | Soluții de top [Sfaturi MiniTool]](https://gov-civil-setubal.pt/img/ios-file-recovery-tips/60/how-recover-deleted-photos-iphone-top-solutions.jpg)

