Cele mai bune alternative gratuite de software WD Sync pentru Windows 10/8/7 [Sfaturi MiniTool]
Best Free Wd Sync Software Alternatives
Rezumat :

Pentru a păstra datele în siguranță, utilizatorii pot alege să sincronizeze fișierele cu o altă locație. Software-ul WD Sync vă permite să sincronizați fișiere cu dispozitivul My Cloud. Și acest post introduce, de asemenea, alternative WD Sync pentru a vă ajuta să sincronizați fișiere pe un alt hard disk.
Navigare rapidă:
Ce este WD Sync?
WD Sync este un utilitar Western Digital care vă permite să sincronizați fișiere cu dispozitivul My Cloud din rețeaua dvs. Acest software WD Sync vă poate ajuta să sincronizați fișierele și folderul cu dispozitivul My Cloud. Dar nu vă acceptă sincronizarea fișierelor pe un hard disk.
WD Sync pentru Windows poate accepta Windows 10 / 8.1 / 8/7. Deci, dacă sunteți utilizator al hard disk-ului Western Digital și doriți să sincronizați fișierele cu dispozitivul My Cloud, puteți descărca WD Sync și puteți începe să sincronizați fișierele pentru a vă menține datele în siguranță.
Cu toate acestea, știți cum să utilizați utilitarul WD Sync? Sau când sincronizarea WD nu funcționează, cum puteți păstra datele în siguranță? În conținutul următor, această postare vă va arăta soluțiile.
 Cea mai bună și cea mai bună alternativă software de backup digital Western
Cea mai bună și cea mai bună alternativă software de backup digital Western Software-ul de backup WD ajută la backupul fișierelor pentru a păstra datele în siguranță, dar nu poate face backup pe întregul hard disk. Această postare vă arată o alternativă software de backup WD.
Citeste mai multCum se folosește WD Sync pentru Windows?
În această parte, vă vom arăta cum să utilizați software-ul WD Sync pentru a vă sincroniza pas cu pas fișierele cu dispozitivul My Cloud.
Pasul 1: Descărcați și instalați WD Sync
- Descărcați WD Sync pentru Windows de pe site-ul oficial Western Digital.
- Extrageți conținutul fișierului zip într-o locație de pe computerul dvs. Windows.
- Instalați software-ul WD Sync pe computerul dvs. Windows. Procesul de instalare va dura câteva minute și trebuie să așteptați cu răbdare.
Pasul 2: Selectați dispozitivul My Cloud
- După finalizarea procesului de instalare, WD Sync va descoperi automat dispozitivul My Cloud de pe computer.
- Clic Următor → a continua.
Pasul 3: Începeți să sincronizați fișierele cu dispozitivul My Cloud
1. După ce ați selectat dispozitivul My Cloud, vi se cere să alegeți fișierele și folderele de sincronizat.
2. Verificați folderul pe care doriți să îl sincronizați sau debifați folderul și fișierele pe care nu doriți să le sincronizați.
3. Faceți clic pe Următor → a continua.
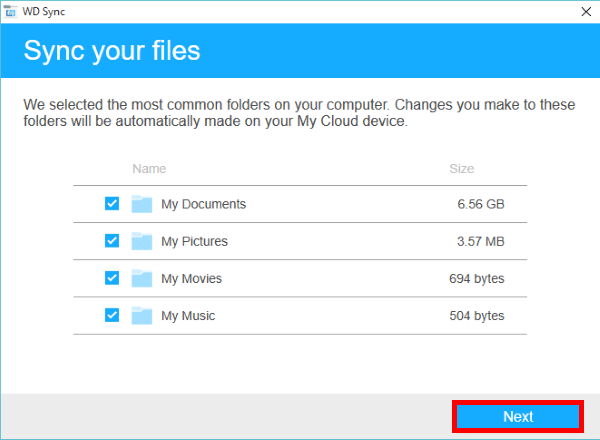
4. În cele din urmă, faceți clic pe finalizarea pentru a finaliza procesul de sincronizare a fișierelor.
După ce ați terminat toți pașii, ați sincronizat cu succes fișierele și folderele cu dispozitivul My Cloud pentru a vă menține datele în siguranță.
Cu toate acestea, pentru a sincroniza fișierele cu dispozitivul My Cloud, software-ul WD Sync este puțin complicat. Și are, de asemenea, unele limitări. De exemplu, nu vă acceptă sincronizarea fișierelor cu un alt hard disk. Mai mult, dispozitivul acceptat este, de asemenea, limitat. Funcționează numai atunci când aveți dispozitivul My Cloud sau aveți contul MyCloud.
Astfel, există vreo alternativă la software-ul WD Sync pentru a vă sincroniza fișierele? Răspunsul este pozitiv.
Pentru a sincroniza fișiere și foldere, puteți profita de un software profesional de sincronizare a fișierelor. Astfel, MiniTool ShadowMaker este foarte recomandat.
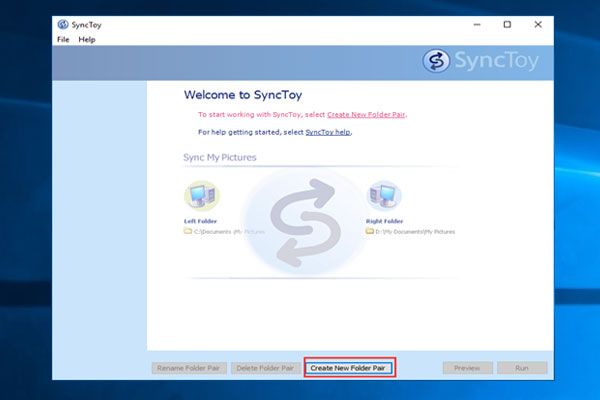 Cum se folosește SyncToy Windows 10 pentru sincronizarea fișierelor? Iată detalii!
Cum se folosește SyncToy Windows 10 pentru sincronizarea fișierelor? Iată detalii! Cum se folosește SyncToy în Windows 10 pentru a sincroniza dosare sau fișiere? Această postare va afișa în detaliu acest instrument de sincronizare, precum și o alternativă SyncToy.
Citeste mai multSoftware alternativ WD Sync pentru Windows - MiniTool ShadowMaker
Introducere pe software-ul alternativ WD Sync pentru Windows
MiniTool ShadowMaker este un software profesionist de backup pentru Windows. Vă poate ajuta să faceți o copie de rezervă a discului , partiție, fișiere, foldere și sistemul de operare. În plus, alternativa WD Sync - MiniTool ShadowMaker vă permite să salvați imaginile de rezervă în diferite destinații, inclusiv dosare Administrator, Biblioteci, Computer, Rețea și Partajate.
Ca alternativă la software-ul Western Digital Sync, MiniTool ShadowMaker vă permite, de asemenea, să sincronizați fișiere sau foldere pentru a vă păstra datele în siguranță, deoarece este, de asemenea, un software de sincronizare a fișierelor. De asemenea, vă permite să sincronizați fișierele cu cinci destinații, inclusiv dosare Administrator, Biblioteci, Calculatoare, Rețea și Partajate.
Pe lângă aceste două caracteristici puternice, MiniTool ShadowMaker vă poate ajuta, de asemenea clonați sistemul de operare de pe HDD pe SSD fără pierderi de date, astfel încât să îmbunătățiți performanța computerului și să reduceți timpul de încărcare a programului.
Alternativa WD Sync - MiniTool ShadowMaker are, de asemenea, o bună compatibilitate. Suportă Windows 10 / 8.1 / 8/7 / Vista / XP și toate celelalte versiuni de Windows.
Deci, trebuie doar să obțineți alternativa WD Sync - MiniTool ShadowMaker pentru a vă păstra datele în siguranță.
Și în partea următoare, vă vom arăta cum să sincronizați fișierele cu alternativa software-ului WD Sync - MiniTool ShadowMaker.
Cum se folosește alternativa WD Sync - MiniTool ShadowMaker?
Acum, este timpul să vă arăt cum să utilizați software-ul de backup și sincronizare profesional. Vă vom arăta tutoriale cu ghid pas cu pas.
Pasul 1: Instalați MiniTool ShadowMaker și lansați-l
- Descărcați MiniTool ShadowMaker.
- Instalați-l pe computer.
- Lansați-l.
- Clic Păstrați procesul a continua.
- Clic Conectați în Acest calculator pentru a intra în interfața sa principală.
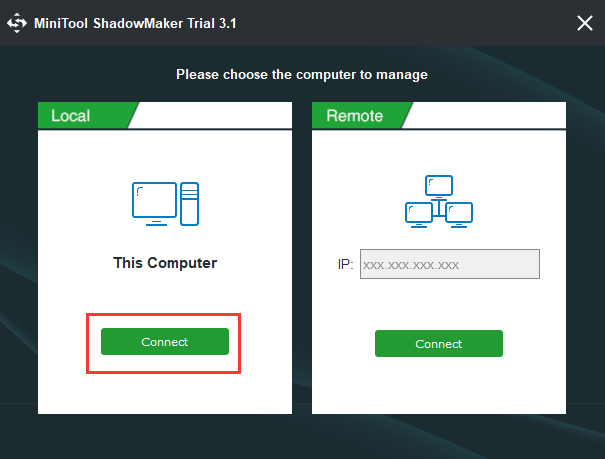
Pasul 2: Selectați sursa de sincronizare a fișierului
- După ce ați intrat în interfața sa principală, trebuie să mergeți la Sincronizare pagina pentru a continua.
- Clic Sursă modul pentru a alege sursa de sincronizare a fișierului sau folderului. Iată trei căi de ales. Puteți selecta fișierele sau folderele pe care doriți să le sincronizați și faceți clic O.K a continua.
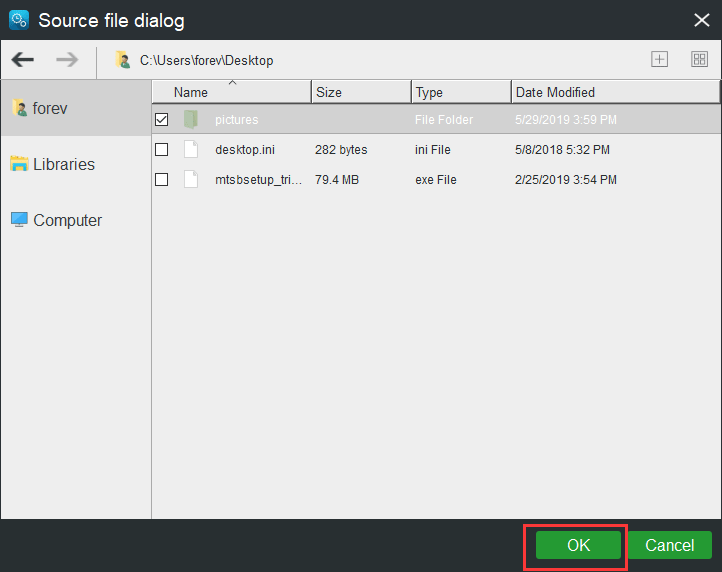
Pasul 3: Selectați destinația de sincronizare
- Clic Destinaţie modul pentru a alege o cale de destinație pentru fișierele sincronizate.
- Alternativa WD Sync vă oferă cinci opțiuni. Puteți alege oricare pe baza propriilor dvs. nevoi. Este recomandat să alegeți un hard disk extern.
- Apoi apasa O.K a continua.
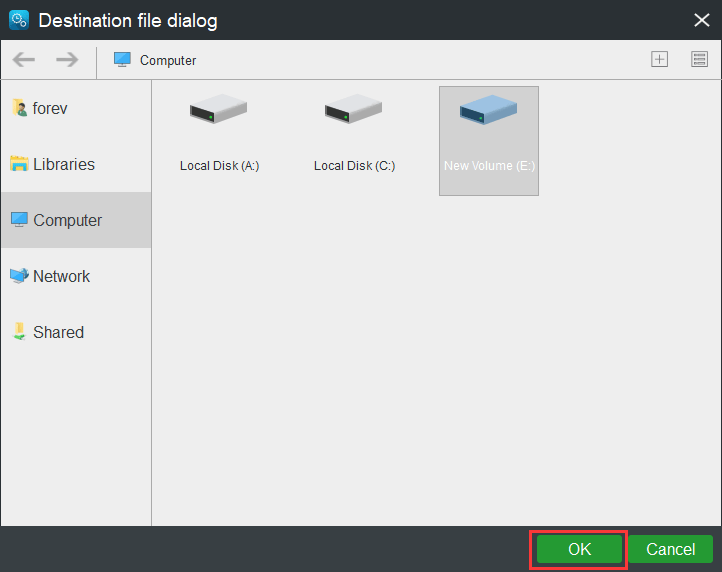
Alternativa WD Sync - MiniTool ShadowMaker, un software de sincronizare pentru Windows vă oferă, de asemenea, câțiva parametri avansați pentru sincronizarea fișierelor.
- MiniTool ShadowMaker vă permite să sincronizați fișiere în mod regulat. Puteți alege să faceți clic pe buton Programa a continua.
- De asemenea, puteți seta câțiva parametri avansați pentru sincronizarea fișierelor făcând clic pe Opțiuni De exemplu, puteți exclude unele fișiere pe care nu doriți să le sincronizați.
 3 moduri de a crea cu ușurință Backup automat de fișiere în Windows 10
3 moduri de a crea cu ușurință Backup automat de fișiere în Windows 10 Doriți să creați copii de rezervă automate ale fișierelor în Windows 10? Această postare vă arată cum să faceți backup cu ușurință a fișierelor pe un hard disk extern.
Citeste mai multPasul 4: Începeți să sincronizați fișierele
- Puteți face clic Sincronizați acum pentru a sincroniza fișierele imediat.
- De asemenea, puteți face clic Sincronizați mai târziu pentru a întârzia procesul de sincronizare a fișierelor. După aceea, puteți relua această sarcină în Administra
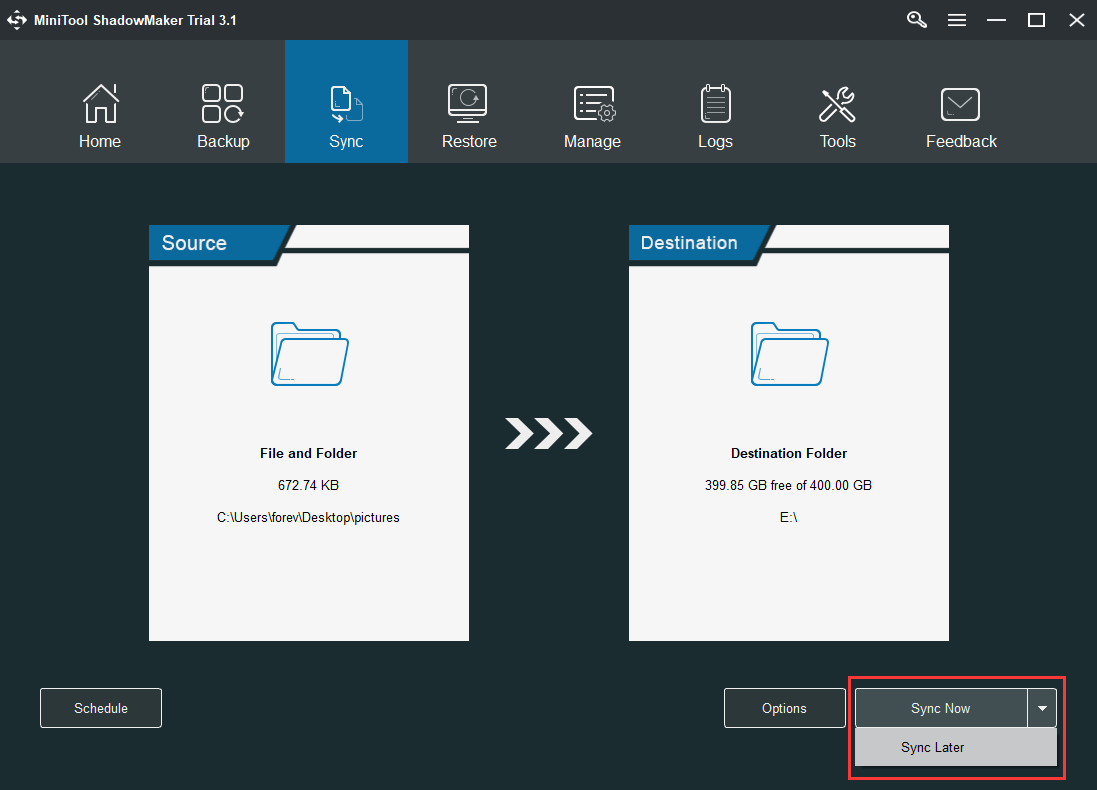
După ce ați terminat toți pașii, ați sincronizat cu succes fișierele într-o altă locație, pentru a vă menține datele în siguranță.
Iar această alternativă WD Sync vă poate ajuta să sincronizați fișiere pe hard disk, administrator, biblioteci, rețea și foldere partajate.


![5 soluții pentru eroarea de actualizare Windows 10 0xc19001e1 [MiniTool News]](https://gov-civil-setubal.pt/img/minitool-news-center/90/5-solutions-windows-10-update-error-0xc19001e1.png)


![4 soluții pentru Windows au detectat corupția sistemului de fișiere [Sfaturi MiniTool]](https://gov-civil-setubal.pt/img/backup-tips/98/4-solutions-windows-has-detected-file-system-corruption.jpg)

![Cum să verificați / să monitorizați starea bateriei telefonului Android [MiniTool News]](https://gov-civil-setubal.pt/img/minitool-news-center/51/how-check-monitor-battery-health-android-phone.png)

![Remediere: Uplay nu recunoaște jocurile instalate pe Windows 10 [MiniTool News]](https://gov-civil-setubal.pt/img/minitool-news-center/04/fix-uplay-doesn-t-recognize-installed-games-windows-10.png)

![Cum ștergeți cache-ul de actualizare Windows (3 moduri pentru dvs.) [MiniTool News]](https://gov-civil-setubal.pt/img/minitool-news-center/83/how-clear-windows-update-cache-3-ways.png)

![Windows nu are un profil de rețea pentru acest dispozitiv: rezolvat [MiniTool News]](https://gov-civil-setubal.pt/img/minitool-news-center/18/windows-doesnt-have-network-profile.png)
![Top 8 cele mai bune site-uri precum Project Free TV [Ultimate Guide]](https://gov-civil-setubal.pt/img/movie-maker-tips/84/top-8-best-sites-like-project-free-tv.png)




![SSD-ul de 1 TB este suficient pentru jocuri? Obțineți răspunsul acum! [Sfaturi MiniTool]](https://gov-civil-setubal.pt/img/backup-tips/61/is-1tb-ssd-enough-gaming.png)