Convertiți HTML în Word cu ușurință cu 3 instrumente frumoase
Convert Html Word Easily With 3 Nice Tools
Trebuie să convertiți HTML în Word dintr-un anumit motiv? Dacă da, vii în locul potrivit. În această postare, MiniTool PDF Editor vă arată cum să faceți asta prin intermediul a 3 instrumente. Puteți încerca.
Pe aceasta pagina :- Ce este un fișier HTML?
- Ce este un fișier Word?
- Când trebuie să convertiți HTML în Word?
- 3 instrumente pentru a converti HTML în Word
- Concluzie
Ce este un fișier HTML?
HTML, prescurtare pentru HyperText Markup Language, este un limbaj de marcare standard pentru crearea de pagini web. Dacă observați cu atenție paginile web pe care le vizitați, veți constata că majoritatea paginilor web de astăzi se termină cu .html.
O pagină web este de obicei un fișier HTML stocat pe un server web sau pe un computer local. Browserele web doar primesc documentul HTML și apoi îl redau într-o pagină web multimedia vizuală.
Sfaturi: Pentru a converti o pagină web într-un fișier HTML pe computerul dvs. local, trebuie doar să deschideți această pagină web, să faceți clic dreapta pe zona goală a paginii web și să alegeți Salvează ca .Ce este un fișier Word?
Un fișier Word este un fișier text al cărui nume de extensie de fișier este de obicei .DOC sau .DOCX. DOC este formatul de fișier implicit al versiunilor mai vechi de Microsoft Word, în timp ce DOCX este formatul de fișier implicit al Microsoft Word 2007 și versiunile ulterioare.
Fișierele Word sunt de obicei folosite pentru rapoarte, CV-uri, scrisori, documentație, luare de note, buletine informative, prezentări și multe altele.
 4 moduri ușoare de a converti imaginea în HTML
4 moduri ușoare de a converti imaginea în HTMLAceastă postare vă spune de ce trebuie să convertiți o imagine în HTML și vă arată cum să faceți asta în 4 moduri.
Citeşte mai multCând trebuie să convertiți HTML în Word?
Uneori, puteți găsi o pagină web plină de conținut util pentru dvs. Apoi, poate doriți să-l convertiți într-un fișier Word. Sau, cineva v-a trimis un fișier HTML și doriți să îl convertiți într-un fișier Word.
3 instrumente pentru a converti HTML în Word
În cele mai multe cazuri, puteți copia conținutul din fișierul HTML și apoi îl puteți lipi într-un fișier Word gol. Dacă fișierul HTML nu vă permite să copiați conținut sau doriți să păstrați aspectul original al fișierului HTML în fișierul Word, puteți utiliza următorul convertor HTML în Word pentru a converti direct HTML în Word.
Instrument 1. MiniTool PDF Editor
MiniTool PDF Editor este inițial un program de editare PDF, dar are o funcție de conversie a fișierelor care vă permite să convertiți HTML în Word și invers. Această caracteristică acceptă conversia reciprocă între mai multe formate de fișiere precum Excel, PPT, imagini, XPS, PDF etc.
Dezavantajul este că trebuie să convertiți mai întâi HTML în PDF. Din fericire, HTML este un format de fișier care poate fi ușor convertit în PDF.
Sfaturi: MiniTool PDF Editor are o perioadă de probă gratuită de 7 zile. După perioada de probă, trebuie să faceți upgrade la versiunea Pro pentru a obține funcția de conversie a fișierelor.Pentru a converti HTML în Word folosind MiniTool PDF Editor, puteți consulta ghidul de mai jos:
Pasul 1: Deschideți fișierul HTML într-un browser și apoi imprimați-l ca fișier PDF.
Sfaturi: Dacă fișierul HTML este stocat pe computer, trebuie să faceți clic dreapta pe el și să alegeți Deschis cu > Google Chrome sau Microsoft Edge .- Faceți clic dreapta pe zona goală și alegeți Imprimare .
- Pentru utilizatorii Google, asigurați-vă că Destinaţie este Salvați ca PDF . Pentru utilizatorii Microsoft Edge, asigurați-vă că Imprimanta este Microsoft Print to PDF .
- Clic Salvați sau Imprimare .
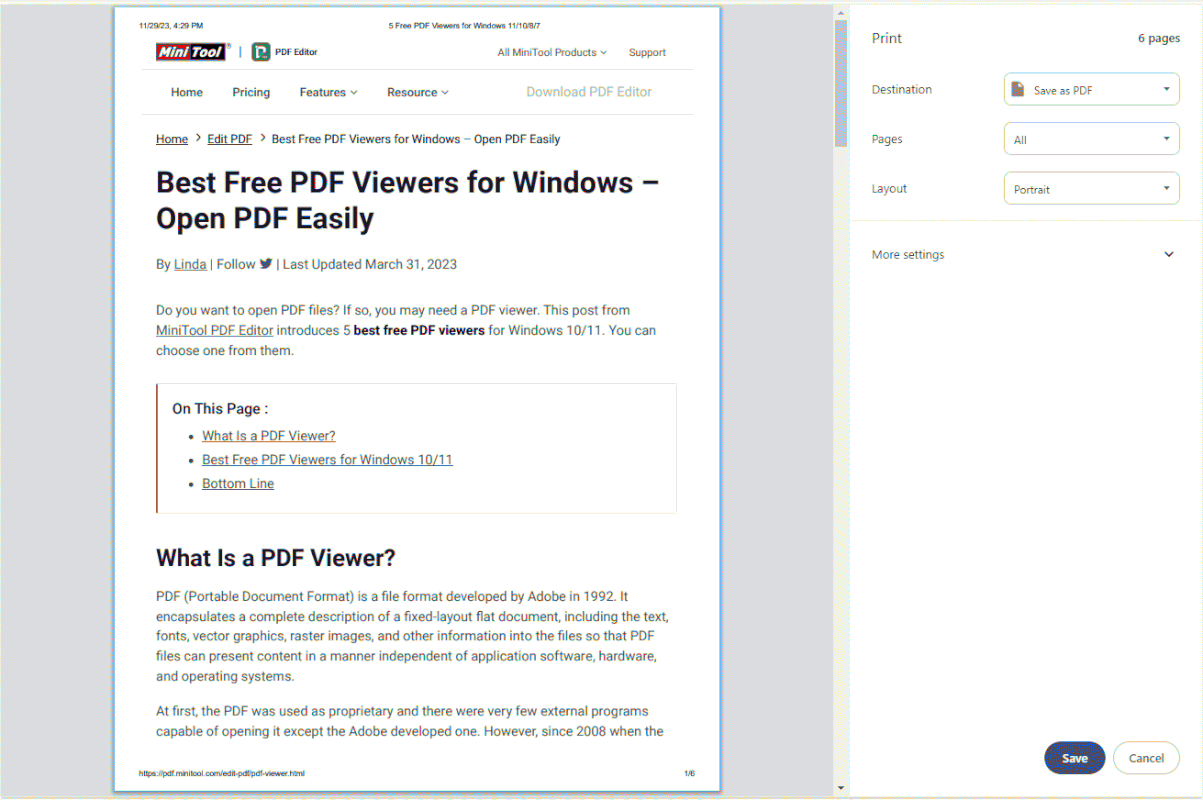
Pasul 2: Utilizați MiniTool PDF Editor pentru a converti fișierul PDF într-un fișier Word.
MiniTool PDF EditorFaceți clic pentru a descărca100%Curat și sigur
- Descărcați, instalați și lansați MiniTool PDF Editor.
- Du-te la Convertit fila.
- Clic PDF în Word .
- În fereastra pop-up, faceți clic Adăugați fișiere și selectați fișierul PDF tipărit chiar acum.
- După ce un fișier HTML este convertit într-un fișier PDF, fișierul PDF poate avea multe pagini. Dacă doriți doar conținutul de pe anumite pagini ale fișierului PDF, puteți modifica Interval de pagini . Apoi, MiniTool PDF Editor va converti doar aceste pagini ale fișierului PDF într-un fișier Word.
- Seteaza Format (DOC, DOCX sau RTF). RTF este prescurtarea de la Rich Text Format. Acest format de fișier este similar cu DOC și are o compatibilitate bună. Poate fi deschis și editat folosind WordPad în Accesorii Windows.
- Seteaza Calea de ieșire .
- Clic start .
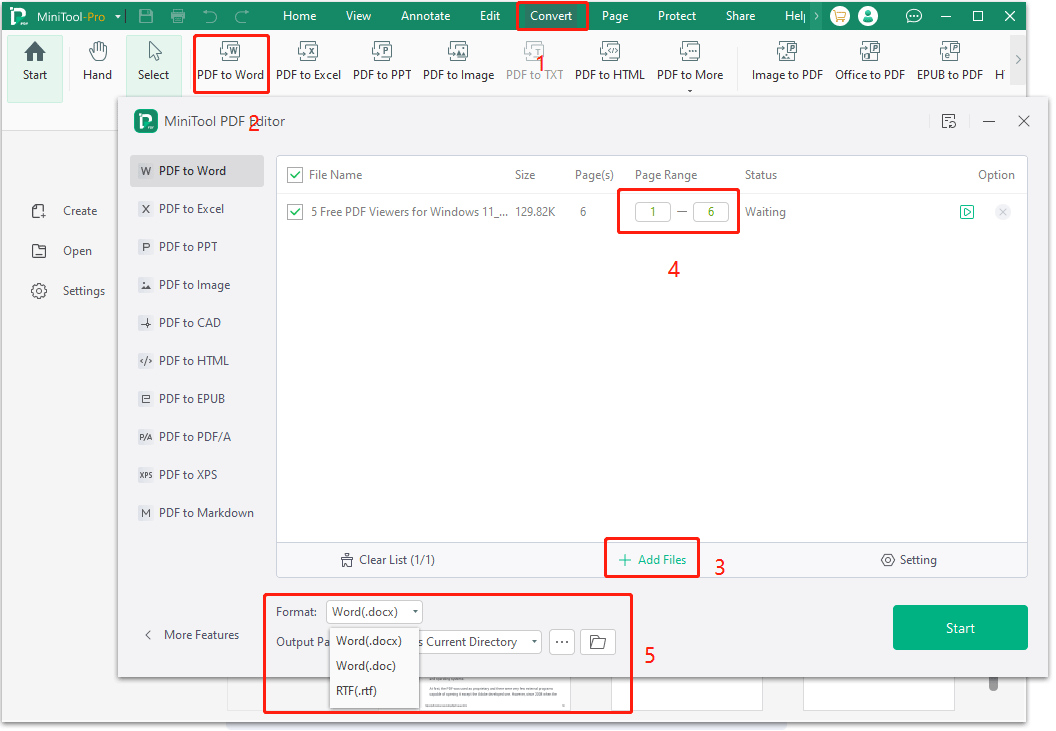 Sfaturi: Puteți utiliza MiniTool PDF Editor pentru a converti fișierul HTML într-un fișier PDF și apoi pentru a converti fișierul PDF într-un fișier Word.
Sfaturi: Puteți utiliza MiniTool PDF Editor pentru a converti fișierul HTML într-un fișier PDF și apoi pentru a converti fișierul PDF într-un fișier Word. 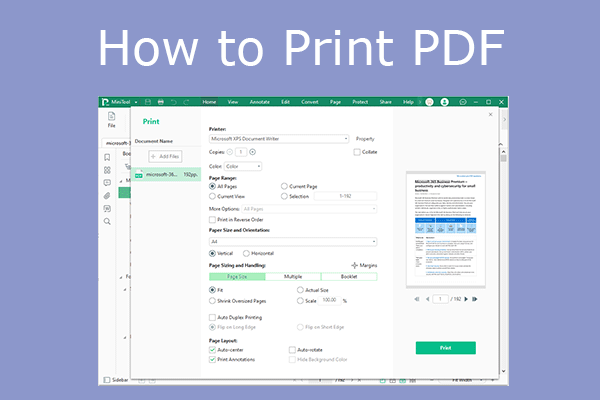 3 moduri de a imprima un document PDF folosind o imprimantă
3 moduri de a imprima un document PDF folosind o imprimantăCum să imprimați un document PDF folosind o imprimantă? Această postare vă oferă 3 moduri. Puteți alege o singură cale în funcție de starea dvs.
Citeşte mai multInstrumentul 2. Microsoft Word
Microsoft Word este, de asemenea, un convertor HTML în Word. Îl puteți folosi pentru a converti HTML în Word. Iată ghidul:
- Deschideți Microsoft Word și faceți clic Fişier > Deschis > Naviga .
- Selectați fișierul HTML de pe computerul local. Microsoft Word va deschide fișierul HTML acum.
- Clic Fişier > Salvează ca > Naviga .
- Selectați un loc pentru a salva fișierul convertit.
- Schimba Salvați ca tip la Document Word (*.docx) . De asemenea, puteți alege alte formate de fișiere de document Word.
- Clic Salvați .
![[Rezolvat] Cum puteți converti cu ușurință de la PPT la Word?](http://gov-civil-setubal.pt/img/blog/95/convert-html-word-easily-with-3-nice-tools-5.png)
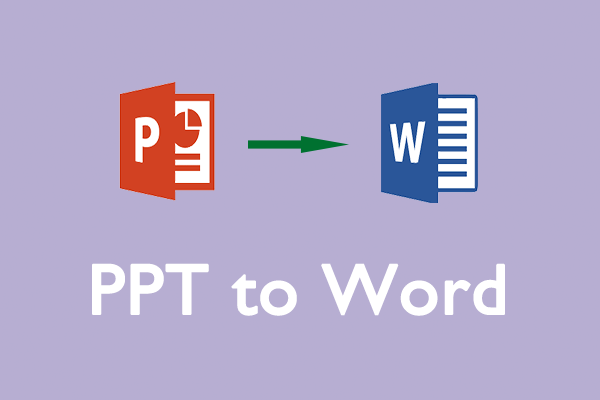 [Rezolvat] Cum puteți converti cu ușurință de la PPT la Word?
[Rezolvat] Cum puteți converti cu ușurință de la PPT la Word?Cum puteți converti documente din PPT în Word? Dacă vă întrebați despre asta, vă puteți concentra pe această postare. Un ghid complet este oferit în această postare.
Citeşte mai multInstrumentul 3. Convertoare online de HTML în Word
Există multe convertoare online complete. Pot converti multe formate de fișiere, inclusiv HTML și Word. Le poți încerca. Rețineți că unele dintre ele pot fi plătite. Trebuie să alegeți cu atenție.
Trebuie să convertiți HTML în Word? Această postare vă oferă 3 instrumente. Puteți alege unul dintre ele.Faceți clic pentru a trimite pe Tweet
Concluzie
Cunoașteți alte modalități sau instrumente de a converti un fișier HTML într-un fișier Word? Distribuiți-le cu noi în următoarea zonă de comentarii. În plus, dacă întâmpinați probleme când utilizați MiniTool PDF Editor, vă rugăm să nu ezitați să ne contactați prin Ne . Vă vom reveni cât mai curând posibil.
![Remediați un cablu de rețea care nu este conectat corect sau poate fi rupt [MiniTool News]](https://gov-civil-setubal.pt/img/minitool-news-center/60/fix-network-cable-is-not-properly-plugged.png)

![Tot ce trebuie să știți despre virusul Potterfun [definiție și eliminare]](https://gov-civil-setubal.pt/img/news/D8/everything-you-need-to-know-about-potterfun-virus-definition-removal-1.png)



![Cum se elimină Bing din Windows 10? 6 metode simple pentru tine! [MiniTool News]](https://gov-civil-setubal.pt/img/minitool-news-center/03/how-remove-bing-from-windows-10.png)

![[Recenzie] CDKeys este legitim și sigur pentru a cumpăra coduri de jocuri ieftine?](https://gov-civil-setubal.pt/img/news/90/is-cdkeys-legit.png)
![Iată patru metode ușoare de programare a închiderii în Windows 10 [MiniTool News]](https://gov-civil-setubal.pt/img/minitool-news-center/50/here-are-four-easy-methods-schedule-shutdown-windows-10.jpg)
![[Prezentare generală] Cunoștințe de bază despre System Center Configuration Manager [MiniTool Wiki]](https://gov-civil-setubal.pt/img/minitool-wiki-library/06/basic-knowledge-system-center-configuration-manager.jpg)

![3 moduri - Unul sau mai multe servicii audio nu rulează [MiniTool News]](https://gov-civil-setubal.pt/img/minitool-news-center/97/3-ways-one-more-audio-service-isn-t-running.png)
![Fix! Mac nu va porni în modul de recuperare | Comanda R nu funcționează [Sfaturi MiniTool]](https://gov-civil-setubal.pt/img/data-recovery-tips/63/fixed-mac-won-t-boot-into-recovery-mode-command-r-not-working.png)





