Cum să remediați eroarea 15 Fișierul nu a fost găsit pe Windows 10 11?
Cum Sa Remediati Eroarea 15 Fisierul Nu A Fost Gasit Pe Windows 10 11
Fișierul eroare 15 negăsit este una dintre erorile comune care sunt utilizate de Windows, pe lângă celelalte programe compatibile cu Microsoft Windows și furnizori de unități de dispozitiv. Ia-o ușurel! În această postare pe Site-ul MiniTool , puteți rezolva cu ușurință eroarea fișierului negăsit cu soluțiile menționate mai jos.
Eroare 15 Fișierul nu a fost găsit
Ori de câte ori există unele fișiere lipsă sau corupte în sistemul de operare, este posibil să întâlniți eroarea 15 fișier negăsit. Odată ce apare, unele date stocate în sistem vor fi inaccesibile. Iată principalele motive pentru această eroare:
- Sistemul este oprit incorect,
- Instalarea este incompletă.
- Sistemul dumneavoastră este atacat de programe malware sau viruși.
- Utilitarul de ștergere nu este utilizat în mod corespunzător.
- Unele fișiere de sistem sunt corupte din cauza sectoarelor defecte.
- Fișierele Master Boot Record sunt corupte.
În următorul conținut, vă vom arăta cum să remediați această eroare în două moduri. Dacă vă aflați în aceeași barcă, vă rugăm să le încercați cu atenție.
Cum să remediați eroarea 15 Fișierul nu a fost găsit?
Remedierea 1: Utilizați Power Data Recovery
Când fișierul eroare 15 nu a fost găsit apare, cea mai bună soluție este să recuperați datele cu o bucată de software gratuit de recuperare a datelor – MiniTool Power Data Recovery. Acesta este un instrument gratuit de recuperare a fișierelor care vă permite să recuperați fișiere de pe hard disk-uri interne, hard disk-uri externe, SSD-uri, carduri SD, pen drive, carduri de memorie și multe altele, atâta timp cât fișierele pierdute nu sunt suprascrise de date noi, puteți utilizați acest instrument pentru a vă recupera datele. Iată cum să o faci:
Pasul 1. Descărcați și instalați acest instrument gratuit.
Pasul 2. Lansați-l și intrați în interfața sa principală.
Pasul 3. Plasați cursorul peste unitatea în care au fost salvate fișierele pierdute și apăsați butonul Scanează butonul pentru a începe procesul de scanare.
Pasul 4. Acum, există trei căi pentru tine: Fișiere șterse , Fișiere pierdute și Fișiere existente . Deschideți fiecare cale pentru a găsi fișierul de care aveți nevoie sau la care treceți Tip pentru a găsi fișierele după tip. Selectați fișierele necesare, apăsați Salvați , apoi selectați o locație potrivită pentru a salva fișierele.

Remedierea 2: rulați scanarea SFC în modul sigur
Dacă fișierul eroare 15 nu a fost găsit este încă acolo, puteți încerca să porniți sistemul în modul Safe și să efectuați o scanare SFC pentru a repara fișierele de sistem corupte.
Pasul 1. Apăsați butonul Putere butonul prin apăsare Shift + F8 pentru Windows 10 ( F8 pentru Windows 7/8.1) continuu până când vedeți Opțiuni avansate de pornire fereastră.
Pasul 2. Alegeți Modul sigur și lovit introduce a porni în Modul sigur .
Pasul 3. În Modul sigur , tip cmd în bara de căutare pentru a găsi Prompt de comandă și faceți clic dreapta pe el pentru a alege Rulat ca administrator .
Pasul 4. Tastați sfc /scannow și nu uitați să loviți introduce . Dacă sunt detectate fișiere corupte, acestea le vor înlocui cu copia corespunzătoare din cache. Dacă nu poate găsi copia stocată în cache, vi se va cere discul de instalare Windows și va trebui să utilizați unitatea USB de instalare sau de reparare a sistemului Windows.
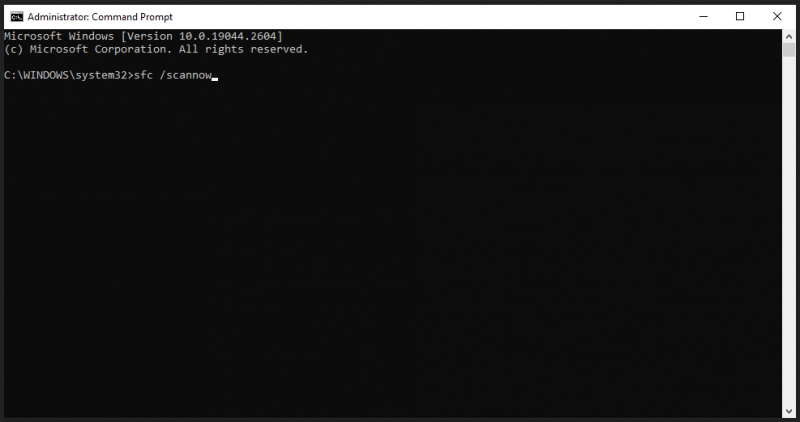
Sugestie: faceți o copie de rezervă a fișierelor în mod regulat
Totul va fi mai ușor dacă există o actualizare disponibilă. În cazul în care vă confruntați cu probleme similare, este recomandat să vă dezvoltați un obicei de a face copii de rezervă ale fișierului în mod regulat cu o bucată de software de backup gratuit – MiniTool ShadowMaker. Acest instrument vă permite să faceți copii de rezervă pentru fișiere, foldere, partiții, discuri și sisteme de pe dispozitivele Windows. Acum, permiteți-mi să vă arăt cum să creați o copie de rezervă a fișierelor dvs. importante cu acest instrument.
Pasul 1. Lansați acest instrument și apăsați Păstrați procesul .
Pasul 2. În Backup pagina, accesați SURSĂ > Foldere și fișiere și apoi puteți alege fișierele pe care doriți să le faceți copii de rezervă. În ceea ce privește calea de stocare pentru backup, accesați DESTINAŢIE .
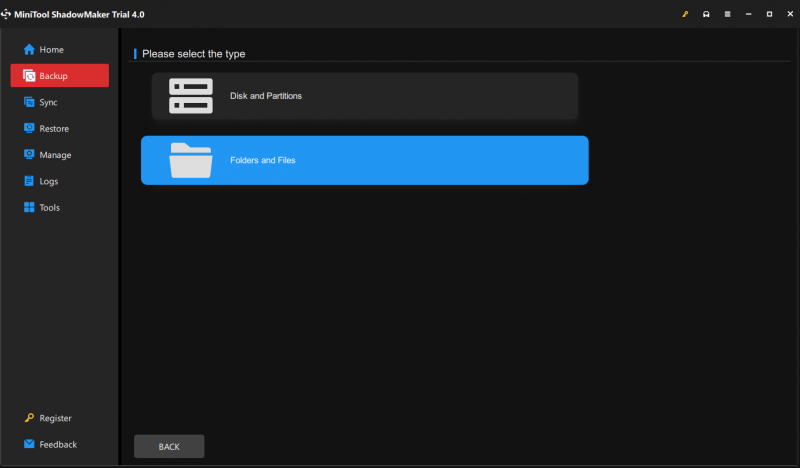
Pasul 3. Faceți clic pe Faceți backup acum pentru a începe procesul. Pentru a specifica o sarcină de rezervă pentru a rula zilnic/săptămânal/lunar/la eveniment, accesați Opțiuni > Setări de program . După finalizarea procesului, puteți utiliza copia de rezervă pentru a restaura fișierele pierdute atunci când întâmpinați probleme precum fișierul eroare 15 nu a fost găsit în viitor.
Încheierea lucrurilor
Este vorba despre fișierul eroare 15 negăsit. Când fișierele dvs. sunt pierdute, puteți utiliza MiniTool Power Data Recovery pentru a vă recupera fișierele cu ușurință. Sper că această postare vă poate ajuta foarte mult!
![3 soluții pentru menținerea blocării numerelor după pornire pe Windows 10 [MiniTool News]](https://gov-civil-setubal.pt/img/minitool-news-center/46/3-solutions-keep-num-lock-after-startup-windows-10.jpg)












![[Ghid pas cu pas] 4 Soluții pentru restaurarea HP incompletă](https://gov-civil-setubal.pt/img/backup-tips/F6/step-by-step-guide-4-solutions-to-hp-restoration-incomplete-1.png)



![Cum se blochează ecranul computerului Windows 10 în 5 moduri [MiniTool News]](https://gov-civil-setubal.pt/img/minitool-news-center/03/how-lock-windows-10-computer-screen-5-ways.png)

