Cum se instalează Microsoft Teams în Ubuntu? 2 moduri de a încerca aici!
Cum Se Instaleaza Microsoft Teams In Ubuntu 2 Moduri De A Incerca Aici
Aplicația de colaborare – Microsoft Teams este disponibilă pe Linux, cum ar fi Ubuntu, Debian, Red Hat etc. Aici, MiniTool vă va arăta un ghid pas cu pas despre cum să instalați Teams în Ubuntu. Să ne uităm peste el pentru a ști ce ar trebui să faci.
Microsoft Teams, cunoscut și sub numele de MS Teams and Teams, face parte din Microsoft 365. Este o platformă de comunicare de afaceri care este concepută pentru întâlniri, partajarea de fișiere și aplicații, apeluri vocale, apeluri video etc. Este o platformă all-in-one. spațiu de lucru și oricine îl poate accesa.
Teams nu este un instrument doar pentru Windows. De asemenea, puteți utiliza Microsoft Teams pe multe sisteme de operare, inclusiv macOS, Android, iOS și distribuții Linux obișnuite, cum ar fi Ubuntu. Dacă rulați Windows 11/10, este ușor să descărcați Microsoft Teams și să îl instalați pe computer. Pentru a afla detalii, consultați postarea noastră anterioară - Descărcare gratuită Microsoft Teams pentru Windows 10/11 | Ia-l acum .
Dacă doriți să instalați Teams în Ubuntu, nu este ușor ca instalarea în Windows. Dar nu vă faceți griji și sunteți în locul potrivit. În continuare, vă vom arăta cum să instalați MS Teams în Ubuntu în 2 moduri. Să trecem la ele.
Cum se instalează Microsoft Teams în Ubuntu
Instalați Teams în Ubuntu prin GUI
Cel mai simplu mod de a instala Teams pentru Ubuntu este să folosești GUI (Interfață grafică de utilizator) a Ubuntu. Consultați ghidul pas cu pas despre descărcarea Microsoft Teams pentru Ubuntu și instalare:
Pasul 1: Deschideți un browser web în Ubuntu și vizitați pagina oficială site-ul de descărcare al Microsoft Teams .
Pasul 2: Derulați în jos la secțiunea de descărcare și faceți clic pe Linux DEB (64 de biți) butonul pentru a descărca MS Teams. Veți primi un fișier .deb.

Dacă utilizați o distribuție precum Red Hat, faceți clic Linux RPM (64 de biți) pentru a obține un fișier .rpm.
Pasul 3: Faceți dublu clic pe fișierul .deb pentru a deschide programul de instalare.
Pasul 4: În fereastra nouă, faceți clic pe Instalare butonul pentru a începe procesul.
După ce îl instalați pe Ubuntu, conectați-vă cu contul dvs. pentru a utiliza Teams.
Articol înrudit: Cum să vă alăturați unei întâlniri Microsoft Teams pe computere
Instalați echipe în Ubuntu folosind terminalul
Pe lângă descărcarea și instalarea Microsoft Teams prin GUI, puteți încerca o altă modalitate de a obține Teams pentru Ubuntu și anume să utilizați Terminal. Dacă sunteți familiarizat cu instrumentul de comandă, puteți încerca acest lucru. Vedeți cum să instalați Teams în Ubuntu folosind Terminal.
Pasul 1: Deschideți folderul în browser - https://packages.microsoft.com/repos/ms-teams/pool/main/t/teams/. This is the official repository of Microsoft Teams for Linux.
Pasul 2: Găsiți cea mai recentă versiune, faceți clic dreapta pe ea și alegeți Copiază adresa de legătură (în Chrome).
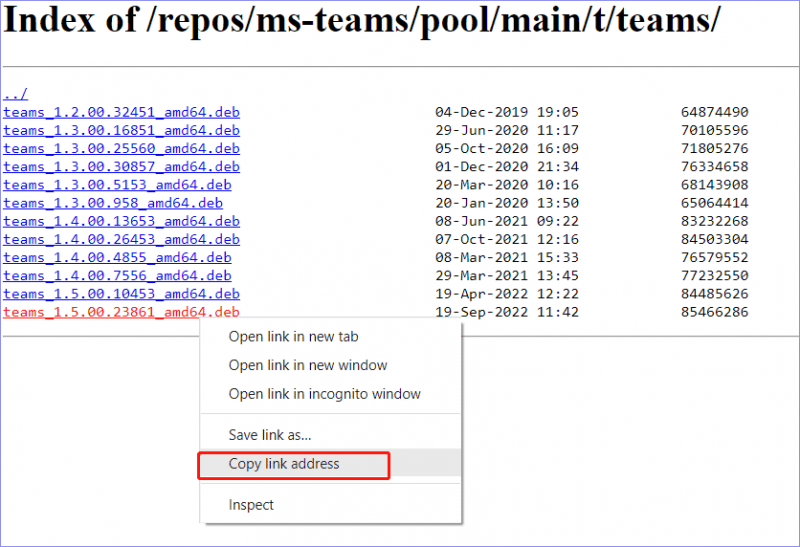
Pasul 3: Deschideți Terminalul în Ubuntu și introduceți comanda - wget -O echipe.deb . Apoi, lipiți linkul pe care l-ați copiat după comandă și apăsați introduce pentru a permite computerului să descarce fișierul de instalare.
Vedeți un exemplu de comandă completă: wget –O echipe.deb https://packages.microsoft.com/repos/ms-teams/pool/main/t/teams/teams_1.5.00.23861_amd64.deb
Pasul 4: Odată ce computerul termină descărcarea MS Teams, începeți să îl instalați pe computer prin comanda - sudo apt install ./teams.deb . Nu uitați să apăsați introduce .
După ce ați descărcat Microsoft Teams și l-ați instalat pe Ubuntu, accesați-l și conectați-vă pentru întâlniri, apeluri vocale, apeluri video, partajare de fișiere și multe altele.
Cuvinte finale
Cum se instalează Teams în Ubuntu? Nu este greu să obțineți Teams pentru Ubuntu și puteți urma metodele de mai sus pentru a descărca cu ușurință Microsoft Teams și a-l instala pe computer. Dacă aveți nevoie, luați măsuri!



![Computer securizat de Avast Virus Chest & MiniTool ShadowMaker [Sfaturi MiniTool]](https://gov-civil-setubal.pt/img/backup-tips/99/secure-computer-avast-virus-chest-minitool-shadowmaker.jpg)


![Ghid complet pentru remedierea dezactivării capabilității wireless [MiniTool News]](https://gov-civil-setubal.pt/img/minitool-news-center/53/full-guide-fix-that-wireless-capability-is-turned-off.png)

![Cum să obțineți cea mai bună durată de viață a bateriei controllerului PS4? Sfaturile sunt aici! [MiniTool News]](https://gov-civil-setubal.pt/img/minitool-news-center/98/how-get-best-ps4-controller-battery-life.png)


![Ce este Wermgr.exe și cum se remediază utilizarea acestuia cu CPU ridicat? [MiniTool News]](https://gov-civil-setubal.pt/img/minitool-news-center/86/what-is-wermgr-exe-how-fix-high-cpu-usage-it.jpg)



![5 soluții pentru ecranul albastru al erorii 0x00000133 [MiniTool News]](https://gov-civil-setubal.pt/img/minitool-news-center/36/5-solutions-blue-screen-death-error-0x00000133.png)


![Eroare de activare Windows 10 0xc004f050: Iată cum să o remediem! [MiniTool News]](https://gov-civil-setubal.pt/img/minitool-news-center/72/windows-10-activation-error-0xc004f050.png)
![Conectarea discordiei RTC | Cum se remediază discordanța deconectată RTC [MiniTool News]](https://gov-civil-setubal.pt/img/minitool-news-center/33/rtc-connecting-discord-how-fix-rtc-disconnected-discord.png)