Clonarea ușoară a hard diskului ASUS pe SSD – Încercați MiniTool ShadowMaker
Ease To Clone Asus Hard Drive To Ssd Try Minitool Shadowmaker
Acest articol pe Site-ul MiniTool va explica în detaliu cum să clonați unitatea hard disk ASUS pe SSD. În același timp, metoda partajată vine și cu un tutorial pas cu pas. Cu ajutorul acestui ghid, puteți finaliza cu ușurință o migrare.
De ce ați dori să clonați unitatea pe un nou SSD?
După cum știm cu toții, în comparație cu un HDD, un SSD nu numai că funcționează mai stabil, ci și minimizează semnificativ riscul de pierdere a datelor, având în același timp viteze mai mari de citire și scriere. În acest caz, un SSD oferă un timp de pornire mai scurt și un timp de răspuns mai rapid, astfel încât computerul să poată fi mai productiv. Apoi, puteți migra de la HDD la SSD prin clonare.
Uneori, există și cazul în care un hard disk mic face ca laptopul dvs. ASUS să funcționeze lent și să salveze greu o cantitate mare de date. Prin urmare, pentru a schimba hard disk-ul ASUS cu un SSD pentru a îmbunătăți performanța, ați dori să vă clonați HDD-ul pe un nou SSD.
Se poate concluziona că clonarea hard disk-ului pe un SSD este o metodă de dorit de a face upgrade laptop-ului dvs. ASUS la un SSD fără a reinstala sistemul de operare și aplicațiile.
Înainte de a clona, ar trebui să alegeți cu înțelepciune un software de renume pentru a realiza o clonare reușită a discului. Există o mulțime de discuri software de clonare disponibile, cum ar fi MiniTool ShadowMaker (recomandat).
Despre MiniTool ShadowMaker
La prima vedere, MiniTool ShadowMaker este o bucată din software de backup . De fapt, poate fi și un bun cloner de hard disk care oferă o soluție gratuită de clonare a discului, și anume, Clone Disk. Caracteristica Clone Disk ajută la crearea unei copii exacte a unui hard disk pe unul secundar cu doar câteva clicuri.
În plus, puteți folosi această funcție pentru a clona o unitate USB pe o altă unitate USB sau un card SD pe un alt card SD sau clonează SSD-ul pe un SSD mai mare .
Pe lângă clonarea discului, așa cum am menționat anterior, MiniTool ShadowMaker este un software de backup gratuit pentru Windows 11/10/8.1/8/7. Se poate în siguranță sistem de rezervă , discuri, partiții, fișiere și foldere pe hard diskul intern sau extern, pe unitatea flash USB și pe folderele partajate. În acest fel, puteți restabili fișierele sau computerul la o stare anterioară cu fișierul imagine.
Citește și: Cum să migrați Windows 10 pe SSD ușor și eficient
Între timp, MiniTool ShadowMaker este și un profesionist software de sincronizare a fișierelor . Vă permite să faceți mai multe copii în două sau mai multe locații pentru a vă păstra datele protejate cu securitate.
Într-un cuvânt, nu veți fi dezamăgiți de acest software gratuit de clonare a discurilor. De ce să nu încerci?
MiniTool ShadowMaker Trial Faceți clic pentru a descărca 100% Curat și sigur
După instalarea acestui instrument, poate doriți să știți cum să clonați ASUS pe SSD folosindu-l.
Cum se clonează unitatea hard disk ASUS pe SSD?
Înainte de a începe procesul de clonare, ar trebui să aveți un SSD care se potrivește computerului dvs. și să vă asigurați că SSD-ul are suficient spațiu de stocare pentru a conține toate datele de pe hard disk-ul original. În funcție de dimensiunea și interfața slotului pentru hard disk (SATA sau IDE), pregătiți cablul potrivit pentru laptopul dvs. ASUS (SATA/M.2/NVME la USB).
Citește și: Cum să clonați HDD-ul pe un SSD mai mic în două moduri
În plus, ar trebui să faceți copii de rezervă pentru fișierele prețioase pe care le-ați salvat în SSD, deoarece procesul de clonare va suprascrie toate discurile și va provoca pierderi de date.
Când totul era gata, era timpul să efectuați o clonă curată a discului. Iată ghidul pentru începători pentru a clona unitatea hard disk ASUS pe SSD.
Pasul 1: Descărcați și instalați MiniTool ShadowMaker Trial Edition. Apoi, deschideți-l și faceți clic Păstrați procesul .
Pasul 2: Accesați Instrumente din panoul din stânga și selectați Clonează discul opţiune.
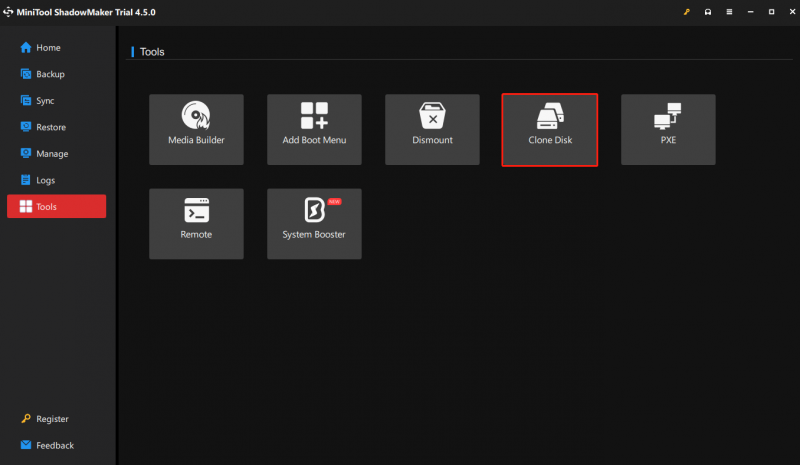 Sfaturi: Înainte de a începe clonarea discului de sistem, MiniTool ShadowMaker vă va cere să îl înregistrați cu o licență pro sau mai mare.
Sfaturi: Înainte de a începe clonarea discului de sistem, MiniTool ShadowMaker vă va cere să îl înregistrați cu o licență pro sau mai mare.Pasul 3: În fereastra nouă, alegeți discul de sistem ca disc sursă. Clic Următorul pentru a comuta pentru a selecta discul țintă (SSD-ul dvs.). Apoi faceți clic Început pentru a începe. Clonarea hard disk-ului ASUS pe SSD va dura câteva minute, așa că vă rugăm să așteptați cu răbdare.
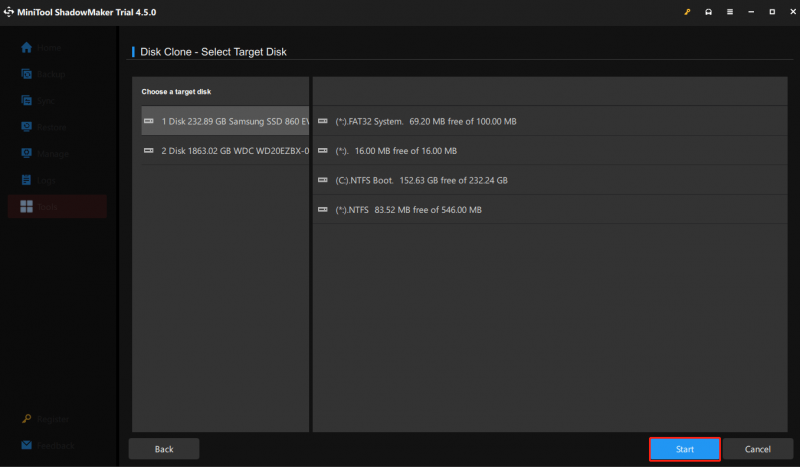
Când procesul de clonare se termină, atunci ați mutat cu succes toate datele de pe hard disk-ul original pe SSD.
Sfaturi: MiniTool ShadowMaker vă permite, de asemenea, să rulați clonarea sector cu sector, consultați acest articol - Ce este clonarea sector cu sector? Cum se clonează sector cu sector? pentru mai multe informații.Apoi, trebuie să înlocuiți manual vechiul hard disk cu noul SSD și să porniți computerul ASUS de pe SSD-ul clonat. Mai întâi, închideți și deschideți carcasa computerului, scoateți vechiul hard disk și puneți noul SSD în slotul hard diskului. Apoi, porniți laptopul ASUS de pe SSD-ul clonat.
Pe de altă parte, dacă laptopul acceptă menținerea împreună a vechiului hard disk și a SSD-ului clonat, atunci vă puteți reporni computerul. Apăsați o tastă specifică pentru a porni setările BIOS și pentru a seta noul SSD ca dispozitiv de pornire.
Poate că această postare - Cum se instalează SSD pe computer? Un ghid detaliat este aici pentru tine! vă poate ajuta să instalați SSD-ul pe dispozitiv.
Când reușiți să porniți computerul de pe SSD, puteți șterge datele de pe vechiul hard disk pentru a face loc pentru stocarea datelor noi.
Concluzie
În concluzie, acestea sunt toate informațiile despre cum să clonați hard disk-ul ASUS pe SSD. Această postare a afișat motivul pentru care ați dori să clonați vechea unitate pe un nou SSD, lucrurile pe care ar trebui să le faceți înainte de a clona, software-ul gratuit de clonare a discului - MiniTool Shadow Maker și pașii pentru a efectua o clonă a hard diskului, de asemenea ca înlocuitor după clonare.
Vă mulțumim pentru timpul și sprijinul dumneavoastră. Dacă aveți probleme cu MiniTool ShadowMaker, vă rugăm să nu ezitați să ne contactați prin [e-mail protejat] . Vă vom răspunde cât mai curând posibil.

![Faceți cunoștință cu problemele WiFi Windows 10? Iată modalități de a le rezolva [MiniTool News]](https://gov-civil-setubal.pt/img/minitool-news-center/94/meet-windows-10-wifi-problems.jpg)




![Discul de pornire complet pe computerul dvs. | Cum se șterge discul de pornire? [Sfaturi MiniTool]](https://gov-civil-setubal.pt/img/data-recovery-tips/81/startup-disk-full-your-mac-how-clear-startup-disk.png)



![[Rezolvat!] Cum să remediați Rocket League High Ping pe Windows 10 11?](https://gov-civil-setubal.pt/img/news/D0/solved-how-to-fix-rocket-league-high-ping-on-windows-10-11-1.png)

![Total AV VS Avast: Care sunt diferențele și care este mai bun [MiniTool Tips]](https://gov-civil-setubal.pt/img/backup-tips/02/total-av-vs-avast-what-are-differences-which-one-is-better.png)

![Cum se elimină resturile de software dezinstalat? Încercați aceste moduri! [MiniTool News]](https://gov-civil-setubal.pt/img/minitool-news-center/02/how-remove-remnants-uninstalled-software.jpg)
![Cum să formatați cardul SD de 64 GB pe FAT32 gratuit Windows 10: 3 moduri [Sfaturi MiniTool]](https://gov-civil-setubal.pt/img/disk-partition-tips/71/how-format-64gb-sd-card-fat32-free-windows-10.png)
![Cum să extinzi sistemul sau partiția de date în Windows 11 [5 moduri] [Sfaturi MiniTool]](https://gov-civil-setubal.pt/img/partition-disk/B4/how-to-extend-the-system-or-data-partition-in-windows-11-5-ways-minitool-tips-1.png)
![Ghid complet pentru remedierea dezactivării capabilității wireless [MiniTool News]](https://gov-civil-setubal.pt/img/minitool-news-center/53/full-guide-fix-that-wireless-capability-is-turned-off.png)
![Cum se tastează Copyright Symbol pe Windows și Mac? [MiniTool News]](https://gov-civil-setubal.pt/img/minitool-news-center/62/how-type-copyright-symbol-windows.jpg)
![Iată 5 metode de remediere a tastaturii laptopului care nu funcționează Windows 10 [MiniTool News]](https://gov-civil-setubal.pt/img/minitool-news-center/21/here-are-5-methods-fix-laptop-keyboard-not-working-windows-10.jpg)