Modalități ușoare de a dezactiva și șterge istoricul rulărilor în Windows
Easy Ways To Disable And Clear Run History In Windows
Dacă utilizați frecvent fereastra Run pentru a deschide direct instrumente sau documente, veți descoperi că lista de potriviri devine treptat din ce în ce mai lungă. Unii oameni caută metode pentru a șterge istoricul de rulări pentru a-l face să pară curat. Acest MiniTool postarea s-ar putea să vă inspire ceva.cum să ștergeți Istoricul rulărilor
Bună ziua tuturor,
Primesc sugestii inutile în timp ce accesez folderele partajate de pe orice alt computer Windows. Vă rugăm să mă ajutați să elimin aceste sugestii de pe ecranul meu de rulare. Prin prezenta este atașat Snap pentru clarificarea dvs. Vă rugăm să mă ajutați să rezolv această problemă. - Deepak Tomar (deepak.tomar) answers.microsoft.com
Mulți oameni sunt, de asemenea, tulburați de sugestiile inutile de comenzi din fereastra Run. Puteți șterge cu ușurință aceste sugestii în câțiva pași. Continuați să citiți și urmați pașii pentru a șterge istoricul comenzilor Run.
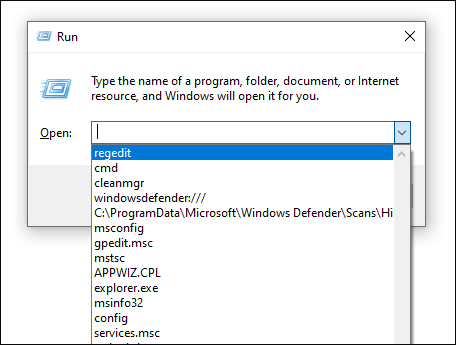
Cum să ștergeți istoricul comenzilor
Istoricul de rulare este stocat în Registrul Windows. Puteți șterge cheile de registry corespunzătoare pentru a șterge istoricul Run. Iată pașii detaliați.
Sfaturi: Registrul Windows este strâns legat de operațiunile Windows. Ți se sugerează copia de rezervă a cheilor de registry înainte de a le face modificări.Pasul 1: Tastați Editorul Registrului în caseta de căutare Windows și apăsați introduce să-l deschidă.
Pasul 2: Navigați la HKEY_CURRENT_USER > SOFTWARE > Microsoft > Windows > Versiune curentă > Explorator > RunMRU .
Pasul 3: Puteți găsi o serie de chei de registry numite A , b , c , d ……Trebuie să ștergeți aceste chei de registry una câte una. Nu ștergeți (Mod implicit) cheie de registry care poate afecta funcționarea normală a programului Run.
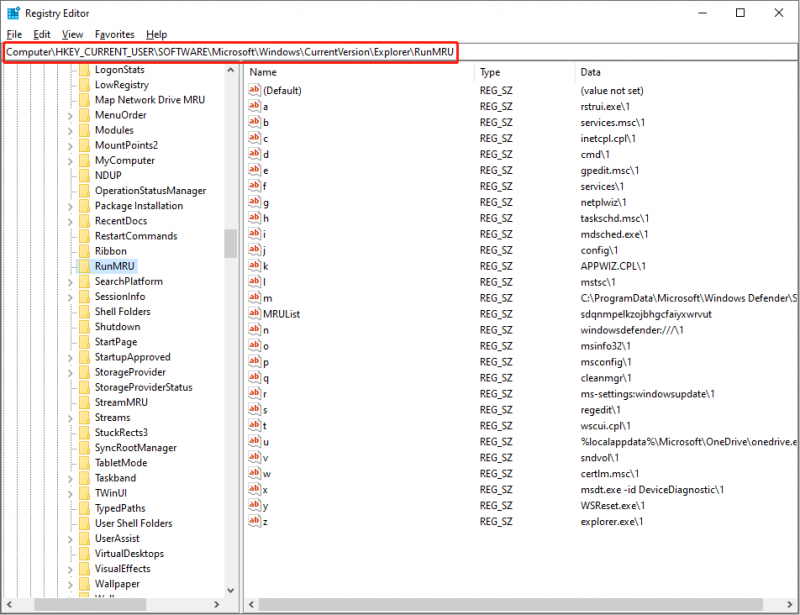
Pasul 4: Închideți Registrul Windows și reporniți computerul pentru a aplica complet modificările.
Acum puteți verifica dacă istoricul Run este șters.
Citiri suplimentare: Recuperați cheile de registru șterse/pierdute
Dacă ștergeți din greșeală chei de registry importante, computerul poate avea diverse probleme sau chiar să nu pornească corect. Dacă sunteți blocat în această situație, vă rugăm să recuperați mai întâi fișierele esențiale de pe computerul problematic.
MiniTool Power Data Recovery ajută la recuperarea fișierelor chiar și de pe un computer care nu poate fi pornit. Poate recupera mai multe tipuri de fișiere de pe diferite dispozitive de stocare a datelor. În plus, are o mulțime de funcții utile pentru a îmbunătăți eficiența recuperării datelor. Puteți descărca și instala MiniTool Power Data Recovery gratuit pentru a face o scanare profundă și a recupera gratuit până la 1 GB de fișiere.
MiniTool Power Data Recovery gratuit Faceți clic pentru a descărca 100% Curat și sigur
Cum să dezactivezi Run History Command
În plus, puteți dezactiva și istoricul comenzilor Run pentru a evita apariția acestuia.
Modul 1: Schimbați setările Windows
Pasul 1: Apăsați Câștigă + eu pentru a deschide Setări Windows.
Pasul 2: Faceți clic Confidențialitate și alegeți General fila. În panoul din dreapta, ar trebui să comutați comutatorul în jos Lăsați Windows să urmărească lansările aplicației pentru a îmbunătăți rezultatele de căutare și Start la Off.
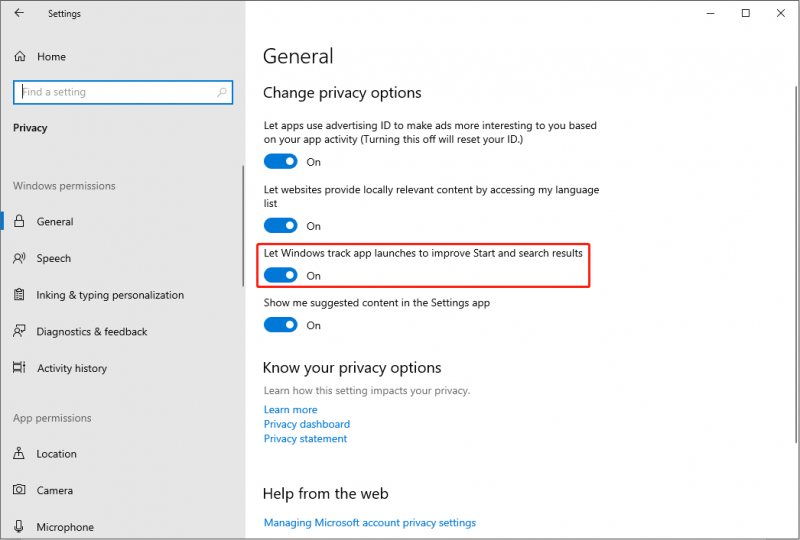
Modul 2: Modificați registrul Windows
O altă metodă este modificarea setărilor Registrului Windows.
Pasul 1: Deschideți Editorul de registru Windows fereastră.
Pasul 2: Puteți copia și lipi următoarea cale în bara de adrese și apăsați introduce pentru a localiza rapid cheia de registry de obiectiv.
Computer\HKEY_CURRENT_USER\SOFTWARE\Microsoft\Windows\CurrentVersion\Explorer\Advanced
Pasul 3: Privește lista din panoul din dreapta pentru a găsi Tasta Start_TrackProgs . Faceți dublu clic pe el și modificați datele valorii în 1 .
Sfaturi: Dacă nu găsiți Start_TrackProgs în Registrul Windows, puteți face clic dreapta pe spațiul liber din panoul din dreapta și alegeți Nou > Valoare DWORD (32 de biți). pentru a crea o nouă cheie de registry. Apoi, redenumiți-l ca Start_TrackProgs .Pasul 4: Faceți clic Bine pentru a salva modificarea.
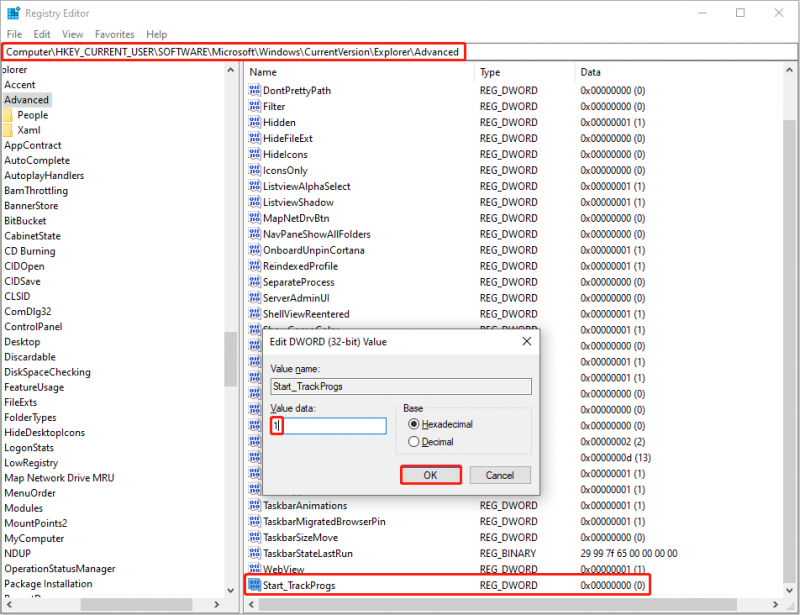
Concluzie
Este o sarcină ușoară să ștergeți istoricul rulărilor de pe computer cu ajutorul tutorialului din această postare. Dar ar trebui să fiți atenți când faceți modificări în Registrul Windows. Sper că această postare vă oferă câteva informații utile.

![Cod de eroare Termite Destiny 2: Încercați aceste metode pentru a remedia problema [MiniTool News]](https://gov-civil-setubal.pt/img/minitool-news-center/34/error-code-termite-destiny-2.jpg)

![[Rezolvat] Netflix: Se pare că folosești un deblocator sau un proxy [MiniTool News]](https://gov-civil-setubal.pt/img/minitool-news-center/73/netflix-you-seem-be-using-an-unblocker.png)



![Cum se remediază codul de eroare Disney Plus 39? Iată un ghid! [MiniTool News]](https://gov-civil-setubal.pt/img/minitool-news-center/97/how-fix-disney-plus-error-code-39.png)
![Cum să mutați meniul de pornire Windows 11 în partea stângă? (2 moduri) [Știri MiniTool]](https://gov-civil-setubal.pt/img/minitool-news-center/07/how-move-windows-11-start-menu-left-side.png)


![Ce CPU am Windows 10 / Mac | Cum se verifică informațiile despre procesor [Știri MiniTool]](https://gov-civil-setubal.pt/img/minitool-news-center/63/what-cpu-do-i-have-windows-10-mac-how-check-cpu-info.jpg)
![Ce se întâmplă dacă ștergeți folderul System32 pe Windows? [Sfaturi MiniTool]](https://gov-civil-setubal.pt/img/data-recovery-tips/24/what-happens-if-you-delete-system32-folder-windows.jpg)






