Remediați o unitate USB RAW utilizând CMD | Protejați și recuperați datele
Fix A Raw Usb Drive Using Cmd Protect Recover Data
Orice dispozitiv de stocare a datelor se poate deteriora brusc, inclusiv unitățile USB. O unitate RAW va face datele stocate inaccesibile și nici nu le puteți folosi pentru a salva fișiere. Cum să reparați o unitate USB RAW și să salvați fișierele de pe ea? Acest MiniTool post vă va prezenta să reparați o unitate USB RAW folosind CMD.
Mulți declanșatori pot face ca o unitate USB să devină RAW, cum ar fi întâlnirea unui sector defect, un sistem de fișiere corupt, ejectarea necorespunzătoare și alte motive. Când unitatea dvs. USB devine RAW, veți descoperi că este inaccesibilă și nu poate fi utilizată. Puteți încerca să reparați o unitate USB RAW folosind CMD cu următorul conținut.
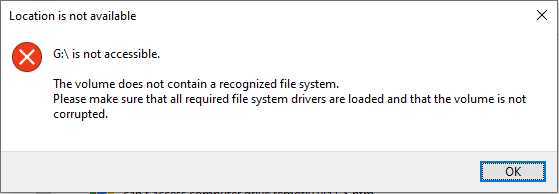
Înainte de a lua măsuri pentru a repara o unitate USB RAW cu CMD, ar trebui să salvați fișierele de pe aceasta. După cum spune notificarea, ar trebui formatați unitatea USB înainte de a o folosi . Datele dvs. vor fi șterse după ce le formatați. Pentru a recupera fișiere de pe o unitate USB RAW, ar trebui să utilizați cea fiabilă instrument de recuperare a datelor , MiniTool Power Data Recovery.
Acest software gratuit de recuperare a fișierelor este capabil să recupereze fișiere de pe unități RAW, dispozitive formatate, hard disk-uri nerecunoscute și așa mai departe. Îl puteți folosi pentru a restaura tipuri de fișiere de pe dispozitiv fără a deteriora datele originale. Puteți descărca și instala MiniTool Power Data Recovery Free pentru a scana unitatea RAW. Dacă găsește fișierele de care aveți nevoie, puteți folosi ediția gratuită pentru a restaura gratuit 1 GB de fișiere.
MiniTool Power Data Recovery gratuit Faceți clic pentru a descărca 100% Curat și sigur
Remediați o unitate USB RAW utilizând CMD
#1. Remediați o unitate USB RAW rulând comanda Diskpart
The Diskpart comanda poate fi utilizată pentru a gestiona partițiile de hard disk, unități USB și alte dispozitive. Puteți rula acest utilitar de comandă pentru a formata, crea, șterge partiții sau pentru a efectua alte operațiuni. În următorul conținut, aș dori să vă spun cum să reparați o unitate USB RAW utilizând comanda Diskpart.
Pasul 1: Apăsați Câștigă + R pentru a deschide fereastra Run.
Pasul 2: Tastați cmd în caseta de text și apăsați Shift + Ctrl + Enter pentru a rula Command Prompt ca administrator.
Pasul 3: Introduceți următoarele linii de comandă și apăsați introduce la sfârşitul fiecărei comenzi.
- diskpart
- listă disc
- selectați discul x (înlocuiește x cu numărul unității USB RAW)
- atribute disc clear readonly (opțional, utilizați când unitatea dvs. USB RAW este protejat la scriere .)
- curat
- creați partiția primară
- format fs=* (schimbați * la sistemul de fișiere care se potrivește computerului)
- Ieșire
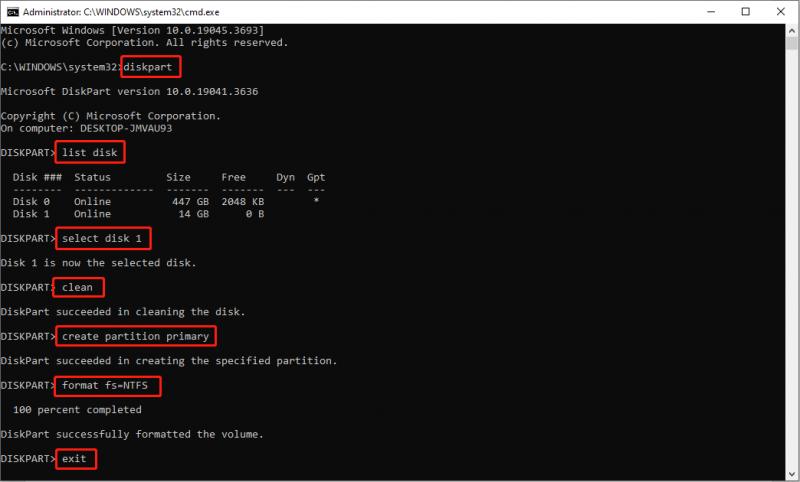
După rularea liniei de comandă, unitatea dvs. USB va fi formatată cu un sistem de fișiere adecvat, dar toate fișierele dvs. sunt pierdute. Dacă nu ați recuperat fișiere înainte de a efectua aceste comenzi, puteți utiliza în continuare MiniTool Power Data Recovery pentru a restaura fișierele de pe unitatea USB formatată.
MiniTool Power Data Recovery gratuit Faceți clic pentru a descărca 100% Curat și sigur
#2. Remediați o unitate USB RAW Rulând comanda CHKDSK
De asemenea, puteți rula linia de comandă CHKDSK pentru a avea o verificare.
Pasul 1: Tastați Prompt de comandă în bara de căutare Windows și apăsați introduce .
Pasul 2: Faceți clic dreapta pe alegerea cea mai potrivită și alegeți Rulat ca administrator .
Pasul 3: Introduceți CHKDSK x: /r și lovit introduce . Vă rugăm să înlocuiți x cu litera de unitate a unității USB RAW.
Cu toate acestea, această linie de comandă nu funcționează 100%. Este posibil să primiți un mesaj de eroare care CHKDSK nu este disponibil pentru unitățile RAW . Puteți merge la postare pentru a vedea cum să remediați această eroare.
Sfat bonus: Reparați o unitate USB RAW utilizând MiniTool Partition Wizard
Alternativ, dacă nu sunteți familiarizat cu Command Prompt, puteți alege un software terță parte pentru a formata unitatea USB RAW, cum ar fi MiniTool Partition Wizard . Acesta este un instrument de gestionare a partițiilor all-in-one care poate redimensiona partițiile, formata discuri, reconstrui MBR și poate finaliza alte operațiuni în câțiva pași.
Pasul 1: Descărcați și instalați MiniTool Partition Wizard pe computer.
MiniTool Partition Wizard gratuit Faceți clic pentru a descărca 100% Curat și sigur
Pasul 2: Conectați unitatea USB la computer și lansați software-ul.
Pasul 3: Selectați unitatea USB și alegeți Formatați partiția pe panoul lateral stâng.
Pasul 4: Setați Eticheta partiție și Sistemul de fișiere în fereastra de prompt. După setare, faceți clic Bine pentru a confirma modificările.
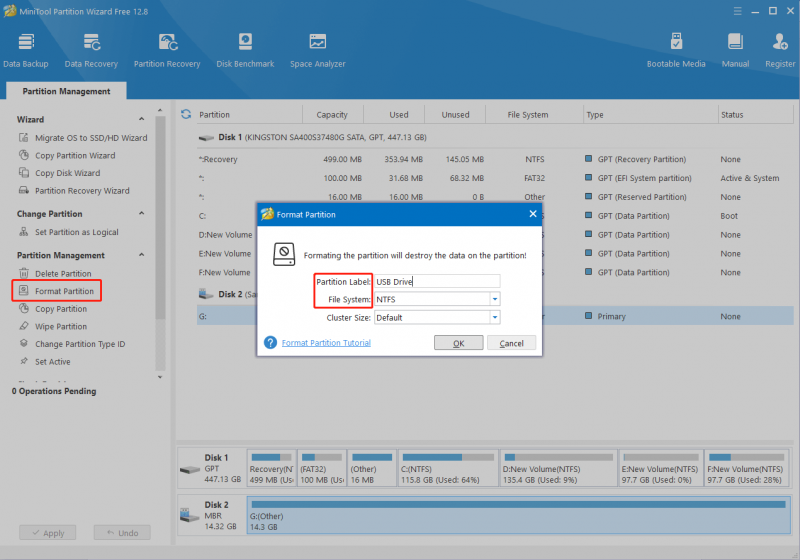
Pasul 5: Dacă toate informațiile sunt corecte, ar trebui să faceți clic aplica pentru a confirma modificarea. Dacă nu, puteți da clic Anula pentru a reseta informațiile de pe unitatea USB RAW.
Concluzie
Acesta este totul despre cum să remediați o unitate USB RAW folosind CMD. De fapt, este greu să reparați o unitate USB RAW fără să o formatați. Dar îl puteți remedia fără a pierde date cu MiniTool Power Data Recovery. Pentru a vă proteja datele, nu uitați să vă recuperați fișierele de pe unitatea USB RAW înainte sau după reparație.





![[Rezolvat] Diskpart Nu există discuri fixe de afișat [MiniTool News]](https://gov-civil-setubal.pt/img/minitool-news-center/10/diskpart-there-are-no-fixed-disks-show.png)
![4 metode utile pentru a remedia problema bâlbâielii din Windows 10 [MiniTool News]](https://gov-civil-setubal.pt/img/minitool-news-center/93/4-useful-methods-fix-windows-10-stuttering-issue.png)
![Rezolvat - BSOD iusb3xhc.sys la pornirea Windows 10 (4 moduri) [MiniTool News]](https://gov-civil-setubal.pt/img/minitool-news-center/69/solved-iusb3xhc-sys-bsod-startup-windows-10.png)






![[Ghiduri] Cum să asociați Beats cu Windows 11/Mac/iPhone/Android?](https://gov-civil-setubal.pt/img/news/28/how-pair-beats-with-windows-11-mac-iphone-android.png)

![Cum să actualizați firmware-ul Surface Dock (2) [Un mod simplu]](https://gov-civil-setubal.pt/img/news/26/how-to-update-surface-dock-2-firmware-an-easy-way-1.png)


