Remediați această conexiune la rețea nu există cu soluții ușoare
Fix This Network Connection Does Not Exist With Easy Solutions
Este posibil să întâmpinați eroarea de rețea că această conexiune la rețea nu există. Știți cum să remediați eroarea? Puteți citi și încerca soluțiile de soluționare furnizate în acest articol MiniTool postați pentru a rezolva această problemă.Mesajul de eroare, Această conexiune la rețea nu există , apare de obicei când încercați să deconectați a unitate de rețea , ale căror resurse sunt utilizate de alți drivere de rețea. Această eroare poate fi cauzată de un adaptor de rețea învechit, configurarea greșită a cheilor de registry, interferența software-ului antivirus etc. Puteți urma pașii de mai jos pentru a remedia problema.
Sfaturi: Puteți da clic aici pentru a afla cum mapați o unitate de rețea în Windows 10.Cum să vă deconectați de la o unitate de rețea mapată
Metoda 1: Dezactivați paravanul de protecție Windows
Uneori, software-ul antivirus de la terți și Windows Firewall vor întrerupe sau bloca conexiunea la rețea. Puteți să le dezactivați temporar și apoi să încercați să vă deconectați de la o unitate de rețea mapată.
Pasul 1: Apăsați Câștigă + eu pentru a deschide Setări Windows.
Pasul 2: Alegeți Actualizare și securitate > Securitate Windows > Firewall și protecție a rețelei .
Pasul 3: Veți găsi Rețeaua de domenii , Rețea privată , și Retea publica alegeri. Alegeți unul de care aveți nevoie pentru a dezactiva sau a dezactiva complet paravanul de protecție Windows făcând clic pe ele unul câte unul.
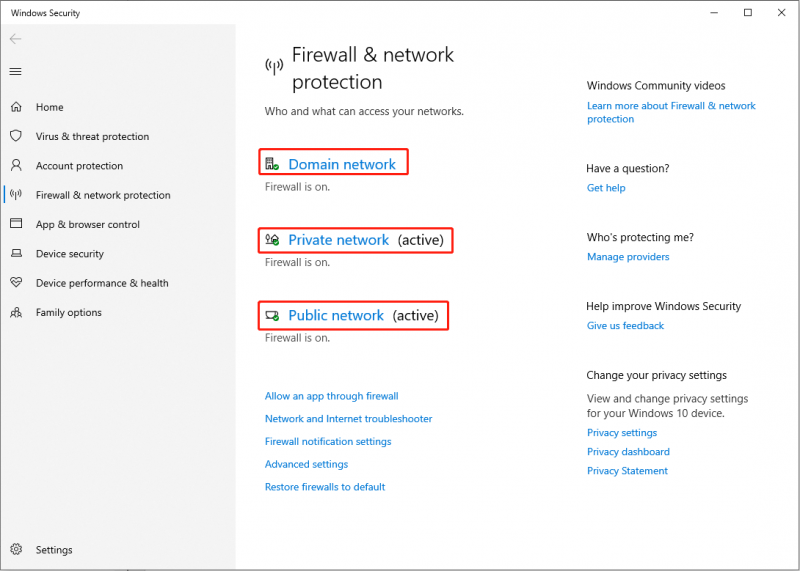
Metoda 2: Actualizați adaptorul de rețea
Adaptorul de rețea incompatibil ar putea fi cauza acestei erori. Puteți merge să verificați dacă adaptorul de rețea trebuie actualizat.
Pasul 1: Apăsați Câștigă + X și alegeți Manager de dispozitiv din meniul WinX.
Pasul 2: extindeți Adaptoare de rețea pentru a găsi adaptorul de internet.
Pasul 3: Faceți clic dreapta pe el și alegeți Actualizați Drive din meniu.
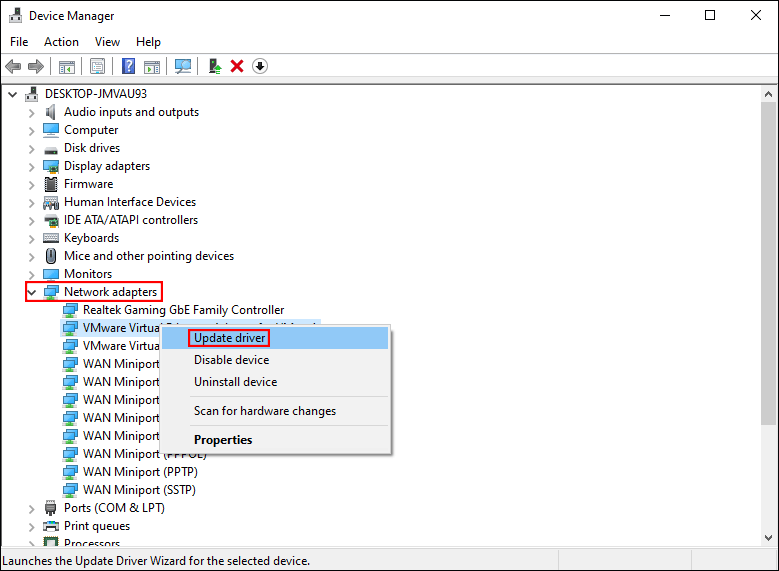
Metoda 3: Ștergeți subcheile legate de unitatea de rețea
De asemenea, puteți șterge subcheile legate de unitatea de rețea pentru a face modificări forțate la driverele de rețea mapate.
Pasul 1: Apăsați Câștigă + R pentru a deschide fereastra Run.
Pasul 2: Tastați regedit și lovit introduce pentru a deschide Registry Editor.
Pasul 3: Navigați la HKEY_CURRENT_USER > SOFTWARE > Microsoft > Windows > Versiune curentă > Explorator > MountPoints2 .
Pasul 4: Faceți clic dreapta pe MountPoints2 subcheie și alegeți Șterge din meniul contextual.
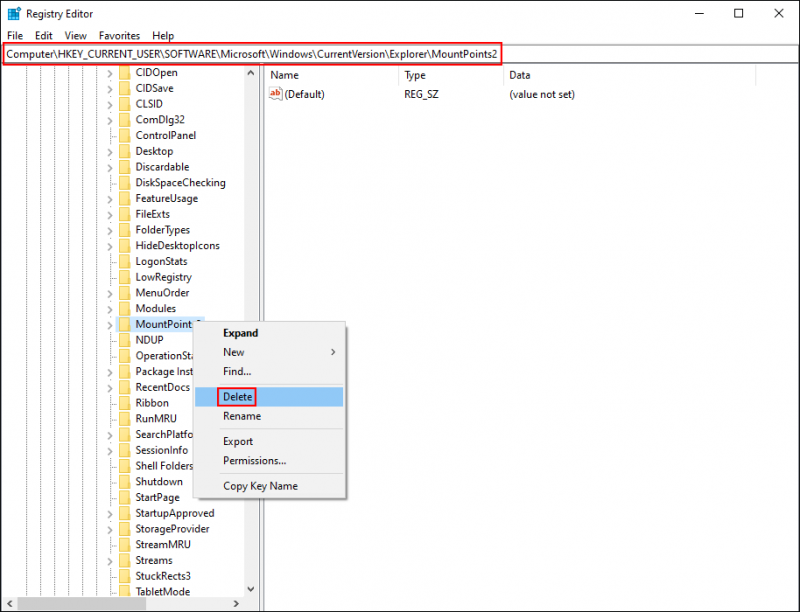
Pasul 5: Treci la HKEY_CURRENT_USER > Reţea pentru a șterge orice alte chei numite ca litera unei unități de rețea mapate.
Reporniți computerul pentru a aplica complet modificările. Puteți verifica dacă încă nu vă puteți deconecta de la o unitate de rețea mapată. Dacă da, treceți la următoarea metodă de deconectare forțată.
Metoda 4: Deconectați folosind linia de comandă
Comanda net use este utilizată pentru a se conecta la, elimina și configura conexiuni la resursele partajate. Când utilizați comanda net use fără niciun parametru, va afișa lista de conexiuni. Îl puteți folosi pentru a verifica conexiunea la rețea, apoi deconectați dispozitivul.
Pasul 1: Apăsați Câștigă + S și tip Prompt de comandă în bara de căutare.
Pasul 2: Alegeți Rulat ca administrator din panoul din dreapta.
Pasul 3: Introduceți utilizare net și lovit introduce pentru a lista toate conexiunile de rețea active.

Pasul 4: Găsiți unitatea de rețea pe care doriți să o deconectați, apoi introduceți net use x: /delete /force și lovit introduce . Ar trebui să înlocuiți X cu litera de unitate a unității de rețea.
Metoda 5: Creați un fișier batch
În comparație cu comanda net use, comanda taskkill va încheia unul sau mai multe procese. Când utilizați această comandă cu un parametru f, puteți încheia toate procesele de la distanță. Puteți urma următorii pași pentru a încerca să vă rezolvați problema.
Pasul 1: Apăsați Câștigă + S și tip Notepad în cutie.
Pasul 2: Loviți introduce să-l deschidă.
Pasul 3: Copiați și inserați următorul conținut în documentul text.
@echo dezactivat
net use * /delete /y (Ar trebui să înlocuiți * cu litera de unitate a unității de rețea pe care doriți să o eliminați.)
taskkill /f /IM explorer.exe
explorer.exe
Pasul 4: Alegeți Fişier > Salvați .
Pasul 5: Schimbați numele fișierului în Deconectați driverul de rețea.bat și selectați Toate filele din lista verticală Salvare ca tip.
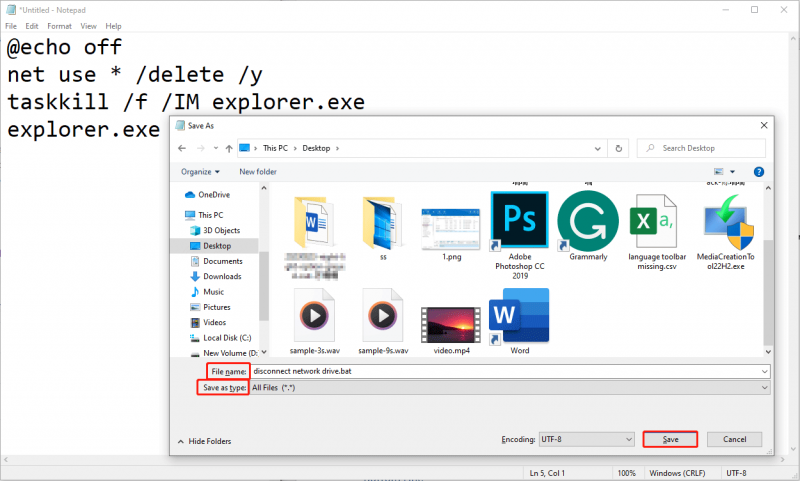
Pasul 6: Accesați locația în care salvați fișierul pentru a-l găsi.
Pasul 7: Faceți clic dreapta pe el și alegeți Rulat ca administrator , apoi urmați instrucțiunile de pe ecran pentru a finaliza pașii de resetare.
Când procesul este finalizat, puteți încerca să vă deconectați din nou pentru a vedea dacă va apărea mesajul de eroare „Această conexiune la rețea nu există”.
Sfat bonus
Cel mai important lucru atunci când utilizați un dispozitiv de stocare a datelor este să vă protejați fișierele. Dacă fișierele dvs. sunt șterse din greșeală sau pierdute din cauza unor operațiuni greșite, puteți utiliza un software de recuperare a datelor de încredere, cum ar fi MiniTool Power Data Recovery , pentru a le restaura.
MiniTool Power Data Recovery este conceput special pentru recupera fișierele șterse și este capabil să salveze fișiere de pe diverse dispozitive. Îl puteți folosi pentru a prelua diferite tipuri de fișiere, inclusiv fotografii, videoclipuri, documente, fișiere audio etc. Ediția gratuită vă permite să scanați și să recuperați până la 1 GB de fișiere. De ce să nu încerci?
MiniTool Power Data Recovery gratuit Faceți clic pentru a descărca 100% Curat și sigur
Concluzie
Când încercați să deconectați unitatea de rețea, dar primiți „Această conexiune de rețea nu există”, încercați metodele de mai sus pentru a o rezolva. Sper că această postare vă poate ajuta în timp.

![Windows 10 nu folosește toată memoria RAM? Încercați 3 soluții pentru a remedia problema! [MiniTool News]](https://gov-civil-setubal.pt/img/minitool-news-center/21/windows-10-not-using-all-ram.png)
![Ce este Bootrec.exe? Comenzi Bootrec și cum se accesează [MiniTool Wiki]](https://gov-civil-setubal.pt/img/minitool-wiki-library/31/what-is-bootrec-exe-bootrec-commands.png)
![[4 moduri] Cum să rulați programe pe 32 de biți pe Windows 10/11 pe 64 de biți?](https://gov-civil-setubal.pt/img/news/07/how-run-32-bit-programs-64-bit-windows-10-11.png)
![Cum să ștergeți un server Discord pe desktop / mobil [MiniTool News]](https://gov-civil-setubal.pt/img/minitool-news-center/61/how-delete-discord-server-desktop-mobile.png)
![Cum să dezactivați optimizările pe ecran complet Windows 10 [MiniTool News]](https://gov-civil-setubal.pt/img/minitool-news-center/34/how-disable-fullscreen-optimizations-windows-10.png)





![iPhone blocat în modul de recuperare? MiniTool vă poate recupera datele [Sfaturi MiniTool]](https://gov-civil-setubal.pt/img/ios-file-recovery-tips/17/iphone-stuck-recovery-mode.jpg)

![4 metode de remediere a erorii de activare Windows 10 0xC004C003 [MiniTool News]](https://gov-civil-setubal.pt/img/minitool-news-center/29/4-methods-fix-windows-10-activation-error-0xc004c003.jpg)


![Remediat: așteptați câteva secunde și încercați să tăiați sau să copiați din nou în Excel [MiniTool News]](https://gov-civil-setubal.pt/img/minitool-news-center/97/fixed-wait-few-seconds.jpg)

![5 moduri în care baza de date a registrului de configurare este deteriorată [MiniTool News]](https://gov-civil-setubal.pt/img/minitool-news-center/53/5-ways-configuration-registry-database-is-corrupted.png)
