Ghid complet – Cum să importați marcaje de pe Edge în Chrome
Full Guide How Import Bookmarks From Edge Chrome
Marcajele vă pot ajuta să accesați rapid unele site-uri web. Dar știți cum să importați marcaje de pe Edge în Chrome? Această postare de la MiniTool vă va arăta cum să importați favoritele în Chrome.
Pe aceasta pagina :Marcajele și favoritele sunt o modalitate excelentă de a naviga rapid înapoi la site-urile web pe care le vizitați cel mai mult. Google Chrome, Mozilla Firefox, Safari, Opera și alte browsere salvează site-urile web ca marcaje. Cu toate acestea, Microsoft nu are nimic din toate acestea. Atât temutul Internet Explorer, cât și mult-imulat Edge, se referă la paginile web salvate ca fiind favorite.
Cu toate acestea, este posibil să importați marcaje dintr-un browser în alt browser? Pentru a face tranziția de la un browser la altul cât mai simplă posibil, furnizorii au lucrat la funcții care pot transfera automat favorite/marcaje, parole și alte date.
Între timp, atunci când încercați să importați marcaje din Edge în Chrome, este posibil ca acest instrument să nu fie atât de funcțional, nici atât de fiabil pe cât ar trebui. Dar, este încă posibil să importați marcaje de margine în Chrome. Deci, în această postare, vă vom arăta cum să importați marcaje din Edge în Chrome.
 Marcajele Chrome au dispărut? Cum să restabiliți marcajele Chrome?
Marcajele Chrome au dispărut? Cum să restabiliți marcajele Chrome?Cum să recuperezi marcajele în Chrome Windows 10? Această postare arată cum să rezolvați marcajele Chrome dispărute și cum să restabiliți marcajele Chrome.
Citeşte mai multCum se importă marcaje de pe Edge în Chrome?
În această secțiune, vă vom arăta cum să importați favoritele în Chrome.
Cum să exportați preferințele Edge într-un fișier HTML
În primul, vă vom arăta cum să exportați favoritele Edge într-un fișier HTML.
Acum, vă vom arăta cum să exportați favoritele Edge într-un fișier HTML.
- Deschideți Microsoft Edge.
- Apoi faceți clic pe butonul cu trei puncte din colțul din dreapta sus.
- Apoi apasa Favorite a continua.
- În fereastra pop-up, alegeți Gestionați favoritele a continua.
- În fereastra pop-up, faceți clic pe butonul cu trei puncte.
- Atunci alege Exportați favorite .
- Apoi, selectați un loc pentru a salva fișierul de margine preferat Microsoft Edge.
Odată ce toți pașii sunt finalizați, ați exportat cu succes favoritele Edge din Microsoft Edge.
![Ghid pas cu pas: Cum să ștergeți marcajele [Actualizat]](http://gov-civil-setubal.pt/img/news/83/full-guide-how-import-bookmarks-from-edge-chrome-2.png) Ghid pas cu pas: Cum să ștergeți marcajele [Actualizat]
Ghid pas cu pas: Cum să ștergeți marcajele [Actualizat]Cum să ștergeți marcajele? Cum să ștergi toate marcajele Chrome? Această postare vă arată îndrumările detaliate.
Citeşte mai multImportați marcaje din Edge în Chrome
După exportarea favoritelor Microsoft Edge, puteți alege să importați favoritele în Chrome.
Acum, iată tutorialul.
1. Deschideți Google Chrome.
2. Apoi faceți clic pe butonul cu trei puncte din colțul din dreapta sus pentru a continua.
3. În fereastra pop-up, alegeți marcaje și setări.
4. Apoi poți alege Microsoft Edge și bifați opțiunea Favorite/Marcaje . Sau poți alege Fișier HTML de marcaje . Apoi apasa Import a continua.
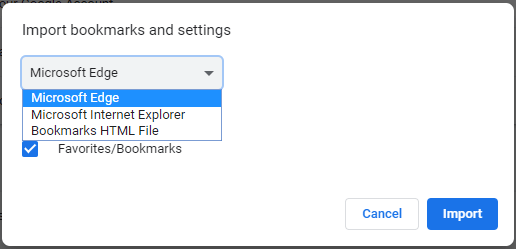
5. Apoi alegeți fișierul HTML.
6. Câteva momente mai târziu, stick-ul albastru ar trebui să apară și preferințele dvs. Edge ar trebui să fie disponibile în Google Chrome.
Odată ce toți pașii sunt finalizați, ați importat cu succes marcajele din Edge în Chrome. Și puteți accesa rapid aceste site-uri web.
Pe lângă importarea favoritelor în Chrome, puteți importa și marcaje din Chrome în Microsoft Edge.
Articol înrudit: Cum să exportați și să importați marcajele Chrome (capturi de ecran incluse)
Cuvinte finale
Pentru a rezuma, această postare a arătat cum să importați marcaje din Edge în Chrome. Dacă doriți să importați favorite în Chrome, puteți încerca modalitățile de mai sus. Dacă aveți idei diferite despre importarea marcajelor din Edge în Chrome, le puteți distribui în zona de comentarii.
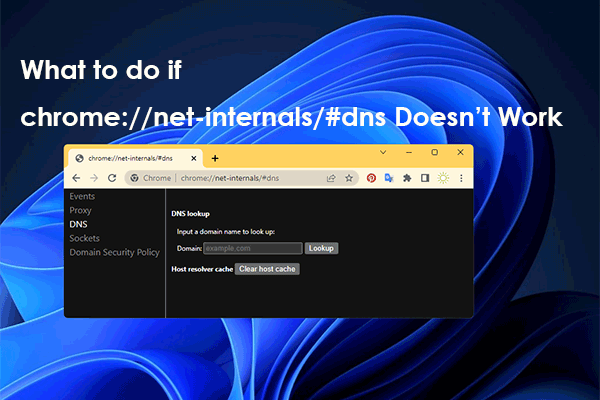 chrome://net-internals/#dns: Cum funcționează și cum se remediază?
chrome://net-internals/#dns: Cum funcționează și cum se remediază?Folosirea chrome://net-internals/#dns vă poate ajuta să ștergeți memoria cache DNS pe Chrome. Dacă chrome://net-internals/#dns nu funcționează, încercați metodele din această postare.
Citeşte mai mult






![Ce este adaptorul de afișare Microsoft Basic și cum se verifică? [MiniTool Wiki]](https://gov-civil-setubal.pt/img/minitool-wiki-library/66/what-is-microsoft-basic-display-adapter.png)
![Driverul de disc este, de asemenea, numit unitate de disc [MiniTool Wiki]](https://gov-civil-setubal.pt/img/minitool-wiki-library/44/disk-driver-is-also-named-disk-drive.jpg)


![Cum să porniți dispozitivul Android în modul sigur? [REZOLVAT!] [Știri MiniTool]](https://gov-civil-setubal.pt/img/minitool-news-center/67/how-start-your-android-device-safe-mode.jpg)

![Clean Boot VS. Mod sigur: care este diferența și când se folosește [MiniTool News]](https://gov-civil-setubal.pt/img/minitool-news-center/20/clean-boot-vs-safe-mode.png)





