Galeria nu afișează imagini cu cardul SD! Cum se remediază? [Sfaturi MiniTool]
Gallery Not Showing Sd Card Pictures
Rezumat :

Galeria este o aplicație utilă pentru revizuirea fotografiilor pe care le-ați făcut și le-ați stocat pe dispozitivul dvs. și pe cardul SD. Cu toate acestea, uneori este posibil ca imaginile stocate pe cardul dvs. SD să nu apară în galerie. Citiți această postare acum pentru a afla soluții pentru a remedia această galerie, care nu afișează în mod eficient problemele imaginilor cardului SD.
Navigare rapidă:
Partea 1: Galeria nu afișează imagini cu cardul SD!
Galerie în general, un utilizator Android ar găsi fotografiile pe care le-a făcut anterior. Este obișnuit ca mulți utilizatori de Android să stocheze date pe un card SD extern pe lângă spațiul de stocare al telefonului. Cu toate acestea, uneori, imaginile de pe cardul SD nu sunt afișate în Galerie.
Acum, să vedem un caz adevărat după cum urmează:
Folosesc MIUI global developer ROM 6.4.14 (Lollipop) din ultimele două zile. Am în mod constant o problemă cu asta. Aplicația galerie nu afișează fotografiile stocate în cardul SD extern> DCIM> folderul Cameră foto. Am încercat să mut acel folder al camerei pe computer, apoi am făcut clic pe câteva fotografii (salvate pe cardul SD ext) și apoi am mutat acele fotografii de pe computer pe mobil. După aceea, aplicația galerie a arătat toate acele fotografii pentru o vreme, dar după o repornire, a oprit din nou afișarea tuturor acelor fotografii din folderul ext al camerei cardului SD.Sursa: miui.com
În fața acestei situații, veți începe să vă întrebați: unde sunt pozele mele? S-au pierdut? Dacă da, cum pot afișa imagini ale cardului SD în Galerie? Apoi, puteți apela la Internet pentru răspunsuri.
Puteți vedea că aceasta este o problemă obișnuită pentru mulți utilizatori de Android. Datorită popularității acestui eveniment, am decis să introducem câteva soluții disponibile, precum și unele software gratuit de recuperare a datelor în această postare. Sper că le veți găsi utile.
Partea 2: Cum se remediază problema galeriei care nu afișează imaginea cardului SD
Rezumăm patru soluții disponibile pentru ca imaginile cardului SD să apară în Galerie după cum urmează. Le puteți încerca pe rând.
Soluția 1: reporniți dispozitivul Android
Când apar imaginile care nu apar în Galeria Android, puteți încerca mai întâi să reporniți dispozitivul Android. După aceea, verificați dacă imaginile dispărute de pe cardul SD Android apar în aplicația Gallery. Dacă răspunsul este nu, încercați următoarea soluție.
Soluția 2: reintroduceți cardul SD Android
Iată o modalitate sigură de a elimina cardul SD de pe dispozitivul dvs. Android:
- Mergi la Stocare> Demontați cardul SD pentru a demonta cardul SD Android și apoi a opri dispozitivul Android.
- Scoateți cardul SD de pe telefonul dvs. Android. După câteva minute, reintroduceți cardul SD în dispozitivul dvs. Android.
- Remontați cardul de memorie pentru a putea fi citit. Acum, puteți verifica dacă imaginile de pe cardul SD pot fi vizualizate în aplicația Gallery.
Dacă această soluție nu funcționează, încercați soluția 3.
Soluția 3: Ștergeți fișierele Nomedia de pe cardul SD
În ceea ce privește această soluție, trebuie să vă asigurați că nu există fișier .nomedia pe cardul SD. Dacă scanerul media detectează acest fișier .nomedia, toate datele din acel folder nu vor fi afișate în aplicația Android Gallery.
Deci, ar trebui să verificați dacă există fișiere .nomedia și să le ștergeți dacă există.
Soluția 4: Formatați cardul SD Android
Ar trebui să utilizați această soluție atunci când toate soluțiile de mai sus nu ar putea ajuta.
Această soluție poate fi împărțită în două cazuri:
Cazul 1: datele de pe cardul SD pot fi afișate pe computer
Formatarea cardului SD va șterge toate fișierele de pe acesta, deci ar trebui mai întâi să faceți o copie de rezervă a cardului SD pe computer.
Pasul 1: Faceți o copie de rezervă a datelor de pe cardul SD Android pe computer
O metodă de backup a datelor de pe cardul SD este de a utiliza Copiere + Lipire comenzi. Cu toate acestea, pentru a copia cu ușurință multe fișiere mari de pe cardul SD, ar trebui să utilizați Copiați partiția funcția MiniTool Partition Wizard.
Dar, dacă există multe fișiere mari pe cardul SD Android, puteți utiliza fișierul Copiați partiția funcția MiniTool Partition Wizard pentru a face această treabă cu ușurință.
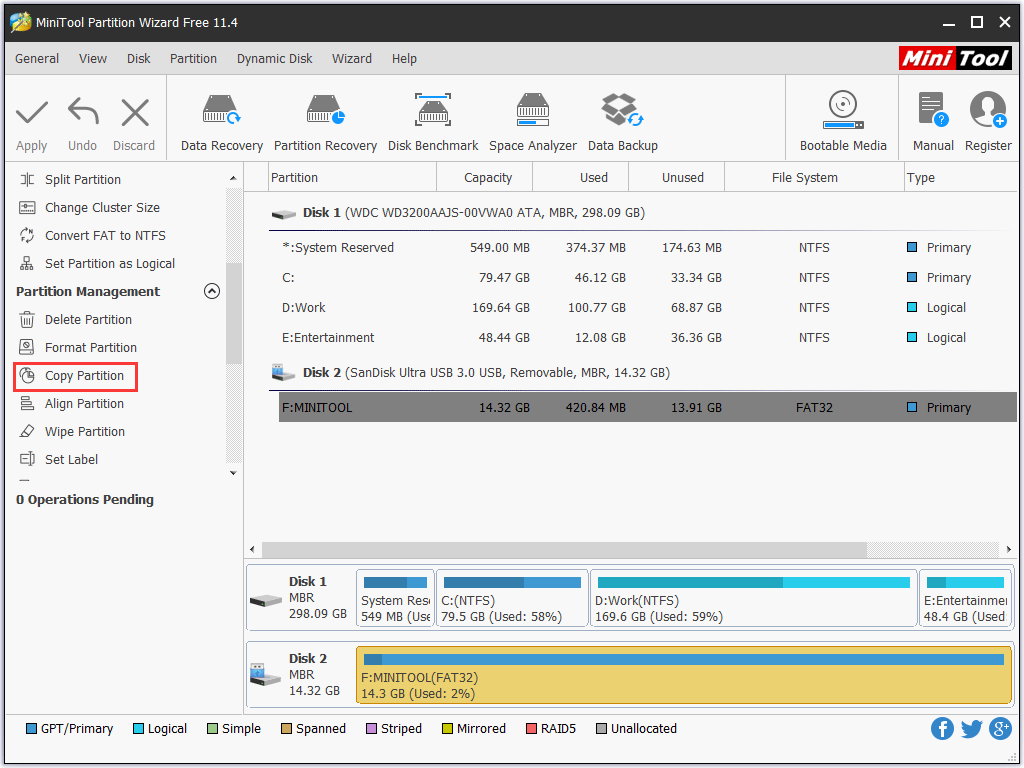
Această funcție este disponibilă în ediția gratuită a acestui program, deci descărcați-o și instalați-o pe computer pentru a încerca.
Dar, în unele cazuri, fotografiile de pe cardul SD Android nu pot fi citite de computer. În această situație, puteți consulta această postare pentru a face fotografii pe cardul SD care să fie afișate pe computer: Cum rezolv - Fotografiile de pe cardul SD nu se afișează pe computer .
Pasul 2: Formatați cardul SD Android pentru a-l reveni la starea normală
Desigur, puteți formata cardul SD Android țintă în Windows Explorer sau Disk Management. În același timp, puteți utiliza și managerul de partiții terță parte - MiniTool Partition Wizard pentru o formatare mai ușoară cu Formatați partiția caracteristică.
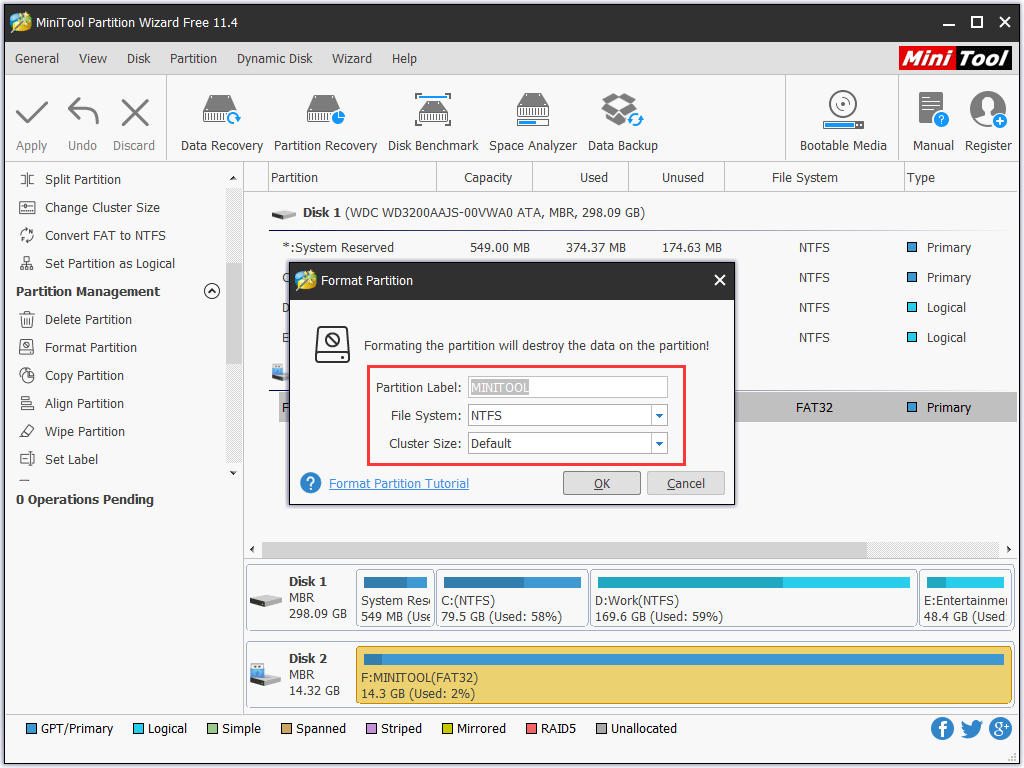
Pasul 3: Mutați datele copiate pe cardul SD Android
Aici puteți utiliza în continuare MiniTool Partition Wizard și programul său Copiați partiția funcţie.
După acești trei pași simpli, vă rugăm să reintroduceți cardul SD pe dispozitivul dvs. Android și verificați dacă fotografiile de pe cardul SD pot fi afișate în aplicația Galerie. În general, dacă nu este nimic în neregulă cu cardul SD, acesta va funcționa normal.

![Rezolvat - VT-x nu este disponibil (VERR_VMX_NO_VMX) [MiniTool News]](https://gov-civil-setubal.pt/img/minitool-news-center/21/solved-vt-x-is-not-available.png)

![CHKDSK șterge datele dvs.? Acum recuperați-le în două moduri [Sfaturi MiniTool]](https://gov-civil-setubal.pt/img/data-recovery-tips/75/chkdsk-deletes-your-data.png)
![Cum se remediază problema Overwatch FPS Drops [2021 Actualizat] [MiniTool News]](https://gov-civil-setubal.pt/img/minitool-news-center/74/how-fix-overwatch-fps-drops-issue.jpg)


![Prețurile SSD continuă să scadă, acum faceți upgrade la hard disk! [MiniTool News]](https://gov-civil-setubal.pt/img/minitool-news-center/29/ssd-prices-continue-fall.png)
![Cum să verificați dacă computerul dvs. are Bluetooth pe Windows? [MiniTool News]](https://gov-civil-setubal.pt/img/minitool-news-center/36/how-check-if-your-computer-has-bluetooth-windows.jpg)


![[SOLUȚIONAT!] HTTPS nu funcționează în Google Chrome](https://gov-civil-setubal.pt/img/news/22/solved-https-not-working-in-google-chrome-1.jpg)
![[Ghid pas cu pas] 4 Soluții pentru restaurarea HP incompletă](https://gov-civil-setubal.pt/img/backup-tips/F6/step-by-step-guide-4-solutions-to-hp-restoration-incomplete-1.png)






![[Dovedit] GIMP este sigur și cum se descarcă / se utilizează GIMP în siguranță? [Sfaturi MiniTool]](https://gov-civil-setubal.pt/img/backup-tips/71/is-gimp-safe-how-download-use-gimp-safely.jpg)