H.264 vs MP4: care sunt diferențele și cum se convertesc?
H 264 Vs Mp4 What Are Differences How Convert
Ce este H.264? Ce este MP4? Care sunt diferențele dintre H.264 și MP4? Dacă cauți informații despre H.264 vs MP4, această postare este ceea ce ai nevoie. În plus, această postare de la MiniTool va vorbi despre cum să convertești gratuit MP4 în H.264 pe computere.
Pe aceasta pagina :H.264 și MP4
Ce este H.264
Ce este H.264? H.264, numit și AVC (Advanced Video Coding), este un standard de compresie video bazat pe codare DCT întregă orientată pe blocuri, compensată de mișcare, care permite înregistrarea, compresia și distribuirea conținutului video digital.
H.264 este succesorul MPEG-2 Part, iar algoritmul H.264 poate reduce mai bine rata de biți. H.264 este cel mai bine cunoscut ca fiind formatul de codificare video cel mai frecvent utilizat pe discurile Blu-ray și este utilizat pe scară largă de sursele de internet în flux.
Ce este MP4
Ce este MP4? MP4 , care este cunoscut și sub denumirea de MPEG-4 Part 14, este un format de container multimedia digital care este folosit în mod obișnuit pentru stocarea video și audio. În plus, poate stoca și alte tipuri de date, cum ar fi subtitrări și imagini statice. Ca și alte formate de containere moderne, MP4 acceptă streaming prin Internet.
Fișierul MPEG-4 Part 14 are o singură extensie de nume de fișier și este .mp4. Este un standard specificat ca parte a MPEG-4. Deși există mai mult de 20 de standarde MPEG diferite, MP4 este încă cel mai folosit container video datorită versatilității sale în aplicare.
H.264 vs MP4
Acum, să vedem diferențele dintre H.264 și MP4. Urmează un grafic despre H.264 vs MP4.
| Extensie de fișier | MP4 | H.264 |
| Tip fișier | Fișier video MPEG-4 | Fișier video codificat H.264 |
| Descriere | MP4 este în prezent cel mai popular format video, folosit în mod obișnuit pentru partajarea fișierelor video pe Internet și poate fi redat pe majoritatea dispozitivelor. Videoclipul MPEG-4 este comprimat cu codificare video MPEG-4. Audio este comprimat folosind compresia AAC. | Fișier video codificat cu compresie H.264, care este un format popular pentru videoclipuri de înaltă definiție; folosit adesea ca format video pentru camerele video AVCHD, HDTV, Blu-ray și HD DVD. |
| Dezvoltat de | Grupul de experți în imagini în mișcare | N / A |
| Diferență | MP4 este un format de container de fișiere, în timp ce H.264 este de fapt un codec de compresie video care necesită un container video pentru a găzdui videoclipul codificat. De cele mai multe ori, H.264 se referă la fișierul MP4 codificat cu codec H.264, iar un fișier cu extensia .h264 este în general un fișier .MP4 denumit greșit (sau un alt format de fișier container compatibil, cum ar fi .AVI sau .MKV). |
Din definițiile de mai sus, putem observa cu ușurință că MP4 este un format de container de fișiere, în timp ce H.264 este de fapt un codec de compresie video care necesită un container video pentru a transporta videoclipul codificat. Sunt lucruri diferite, chiar și cu aceleași proprietăți. În majoritatea cazurilor, fișierele codificate H.264 sunt fișiere MP4, dar pot fi și fișiere AVI sau MKV.
Pentru a înțelege mai bine diferențele dintre H.264 și MP4, să ne aprofundăm în mai multe detalii.
H.264 vs MP4: Dimensiunea fișierului video
H.264 are un raport de compresie mai mare decât MP4 de bază, păstrând în același timp aceeași calitate. În ceea ce privește dimensiunea fișierului, H.264 este de obicei de aproximativ 1-2 ori mai eficient decât codificarea MP4, ceea ce va ajuta la economisirea mai mult spațiu.
H.264 vs MP4: calitate video
Videoclipul H.264 pare să ofere o realitate de calitate mai bună decât standardele anterioare la un raport de compresie mai potrivit. Între timp, H.264 este mai potrivit pentru redarea în timp real și calitate neschimbată. H.264 și MP4 sunt opțiuni mai bune dacă vă așteptați la videoclipuri de înaltă calitate.
H.264 vs MP4: flexibilitate
MP4 este un standard pentru videoclipuri mai ample, video mobile, conținut de difuzare și difuzare pe DVD și programare de televiziune. Standardul H.264 a apărut, de asemenea, odată cu nevoia tot mai mare de a transmite în flux video mai eficient. Programele sale funcționează cu aproape toate dispozitivele, aplicațiile și platformele moderne și apar.
Cum să convertiți MP4 în H.264
După cum arată acest H.264 vs MP4, fie că trebuie să încărcați videoclipuri pe YouTube, să stocați videoclipuri pe dispozitive mobile, să comprimați dimensiunile fișierelor video sau să aveți alte utilizări, H.264 este întotdeauna alegerea mai bună pentru exportul videoclipurilor, dar există o câteva excepții în care MPEG-4 poate fi alegerea preferată pentru unele aplicații sau platforme.
Apoi, poate doriți să vă convertiți fișierele MP4 în H.264. În continuare, vă vom introduce câteva convertoare MP4 în H.264.
1. MiniTool Video Converter
MiniTool Video Converter este un convertor video. Acceptă peste 30 de formate de ieșire și vă permite să creați un format de ieșire personalizat. Când personalizați formatul de ieșire, puteți modifica rezoluția video, rata de cadre video, rata de biți video, codificatorul video la H.264, MPEG-4 sau HEVC și codificatorul, canalul, rata de eșantionare, rata de biți a pistei audio.
În plus, acest convertor are două funcții utile: Descărcare video și Înregistrare ecran. Astfel, nu trebuie să instalați niciun program de descărcare YouTube și de înregistrare a ecranului după instalarea MiniTool Video Converter pe computerul dvs. Windows.
Mai jos sunt pașii despre cum să convertiți MP4 în H.264.
Pasul 1: Descărcați și instalați MiniTool Video Converter. Apoi deschideți-l pentru a intra în interfața sa principală.
MiniTool Video ConverterFaceți clic pentru a descărca100%Curat și sigur
Pasul 2: Faceți clic pe Adăugați fișiere pentru a adăuga fișierul MP4 la MiniTool Video Converter.
Pasul 3: Faceți clic pe diagonală pictograma pentru a deschide fereastra formatului de ieșire. Din această fereastră, accesați Video și atingeți Creați personalizat .
Pasul 4: Asigurați-vă că H.264 este selectat și configurați setările. Click pe Crea și selectați formatul personalizat.

Puteți debifa Audio caseta pentru a dezactiva sunetul piesei audio din video.
Pasul 5: Faceți clic pe Convertit butonul pentru a porni conversia MP4 în H.264. Odată ce conversia este făcută, puteți găsi videoclipul convertit în Convertit secțiune. Apasă pe Arată în dosar pentru a localiza fișierul.
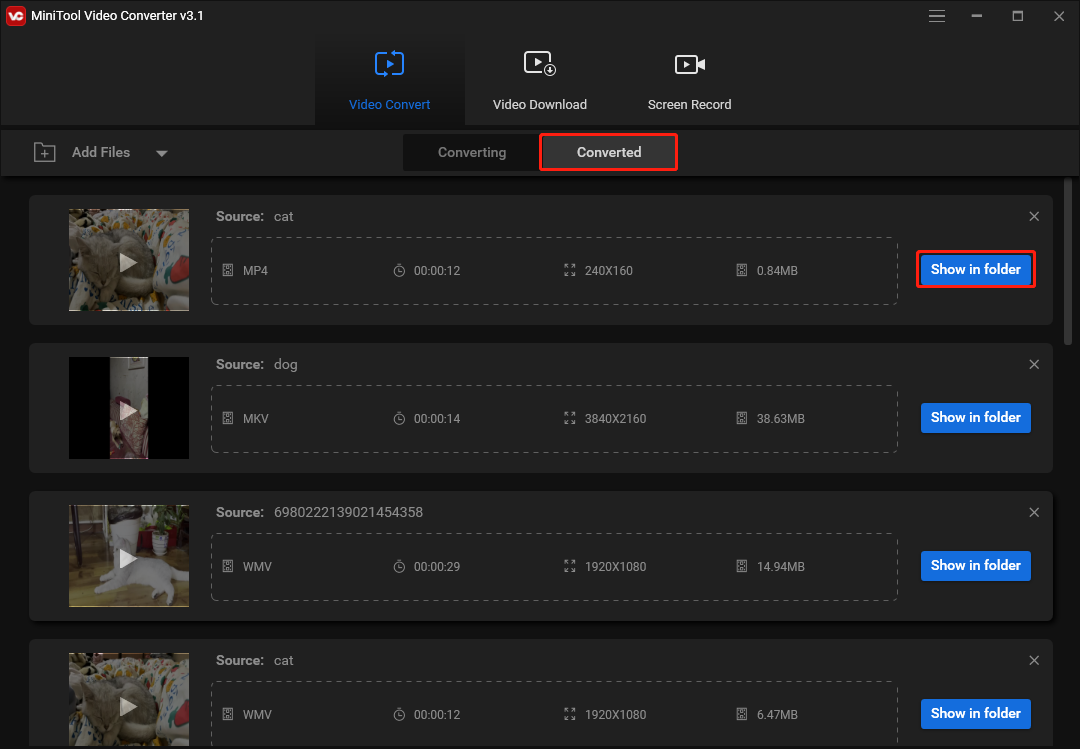
2. Bear File Converter
Bear File Converter este un convertor all-in-one care vă permite să convertiți videoclipuri, fișiere audio, fișiere 3D, imagini și să îmbinați fișiere online.
Iată cum puteți converti MP4 în H.264 cu Bear File Converter.
Pasul 1: După ce accesați site-ul web Bear File Converter, găsiți și alegeți Convertiți în video H.264 sub Convertor Video .
Pasul 2: Ajustați setările de ieșire și faceți clic pe Încărcați pentru a încărca videoclipul MP4 de pe dispozitiv.
Pasul 3: Faceți clic pe Convertit butonul și descărcați fișierul convertit după terminarea procesului de conversie.
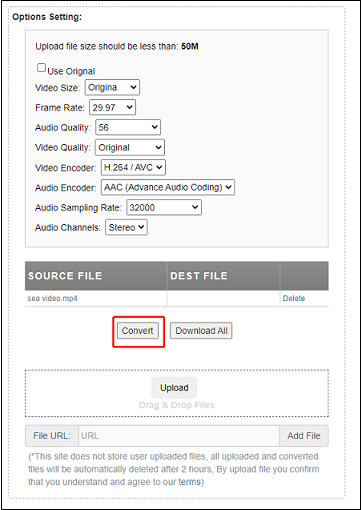
3. WonderFox HD Video Converter Factory
Un alt convertor MP4 la H.264 este WonderFox HD Video Converter Factory. Are versiuni gratuite și Pro. Versiunea gratuită poate gestiona sute de conversii video și audio și vă permite descărcați de pe YouTube , Vimeo, Facebook etc. limitat la 100 de fișiere.
Urmați pașii pentru a afla cum să convertiți MP4 în H.264 cu WonderFox HD Video Converter Factory.
Pasul 1: Deschideți WonderFox HD Video Converter Factory după instalare și faceți clic pe Convertor .
Pasul 2: atingeți + butonul sau Adăugați fișiere pentru a încărca fișierul audio MP4.
Pasul 3: Faceți clic pe formatul din partea dreaptă pentru a schimba formatul de ieșire și selectați Video > H.264 .
Pasul 4: Apoi alegeți un folder de ieșire. Apăsați pe Alerga pentru a converti MP4 în H.264.
4. WinX HD Video Converter Deluxe
WinX HD Video Converter Delux este unul dintre cele mai bune convertoare video pentru Windows și Mac. Acest program vă permite să importați o gamă largă de formate video, precum și JPG, PNG și BMP. De asemenea, acceptă multe formate și dispozitive de ieșire generale. WinX HD Video Converter Delux nu este gratuit. Puteți accesa site-ul său oficial pentru a-i verifica prețul.
Pasul 1: Lansați WinX HD Video Converter Deluxe și faceți clic +Video sau trageți și plasați pentru a încărca fișierul video MP4 țintă.
Pasul 2: Alege Video MP4 (h264+aac) ca format de ieșire din fereastra care apare automat.
Pasul 3: Clic Naviga pentru a alege un folder de ieșire, dacă este necesar. Apoi atingeți ALERGA butonul pentru a începe conversia MPEG-4 MP4 în H.264.
5. AnyConv
Ca convertor de fișiere online 100% gratuit, AnyConv vă permite să convertiți H264 în MP4 online. Mai important, îl puteți folosi pe orice sistem de operare care are un browser web. Vă rugăm să rețineți că dimensiunea maximă a fișierului H264 este de 50 MB.
Pasul 1: Accesați site-ul oficial AnyConv. Apasă pe ALEGE FIȘIERUL butonul pentru a selecta un fișier MP4 de pe computer.
Pasul 2: Faceți clic pe Convertit butonul pentru a porni conversia MP4 în H.264.
Pasul 3: Când procesul de conversie este complet, puteți descărca fișierul H.264.
6. FreeZigZag
FileZigZag este un convertor online gratuit popular care acceptă o gamă largă de formate, inclusiv audio, video, imagine, document, eBook și arhivă. Vă permite să convertiți MP4 în H.264 online gratuit și cu cea mai înaltă calitate conversie disponibilă. Dimensiunea fișierului MP4 pe care îl puteți încărca poate fi de până la 50 MB.
Pasul 1: Vizitați site-ul web FreeZigZag. Apasă pe Căutați fișiere butonul pentru a importa fișierul MP4 sau puteți glisa și plasa fișierul direct în zona de încărcare.
Pasul 2: Setați H.264 ca format țintă.
Pasul 3: Faceți clic pe Începeți conversia buton.
Articol înrudit: Top 10 cele mai bune convertoare video din 2022 [gratuit și plătit]
7. ConvertFiles
De asemenea, puteți utiliza ConvertFiles pentru a converti MTS în MP4. Oferă o gamă largă de opțiuni pentru a converti fișiere în WMV, WAV, MOV, MP4, MP3, AVI, ASX, AMV și, de asemenea, în alte formate. Este foarte ușor de utilizat, deoarece este foarte flexibil. Dar dimensiunea fișierului nu poate fi mai mare de 250 MB. Acum, puteți converti MP4 în H.264 cu ConvertFiles.
Pasul 1. Vizitați site-ul web ConvertFiles.
Pasul 2. Faceți clic pe Naviga pentru a încărca fișierul MP4.
Pasul 3. Apoi selectați Fișier video H.264 brut opțiunea din meniul derulant Format de ieșire.
Pasul 4. Apăsați Convertit butonul pentru a converti MP4 în H.264.
Cuvinte finale
V-ați dat seama care sunt diferențele dintre H.264 și MP4 după ce ați citit această postare? Dacă aveți întrebări sau sugestii despre aceasta, vă rugăm să ne anunțați prin Ne sau distribuiți-le în secțiunea de comentarii de mai jos.



![Cele mai bune 5 software gratuit de recuperare a fotografiilor pentru recuperarea fotografiilor șterse [Sfaturi MiniTool]](https://gov-civil-setubal.pt/img/data-recovery-tips/73/5-best-free-photo-recovery-software-recover-deleted-photos.png)


![Instrumentul de diagnosticare Lenovo - Iată ghidul dvs. complet de utilizare [Sfaturi MiniTool]](https://gov-civil-setubal.pt/img/disk-partition-tips/32/lenovo-diagnostics-tool-here-s-your-full-guide-use-it.jpg)



![Iată 10 sfaturi pentru optimizarea Windows 10 pentru jocuri [MiniTool Tips]](https://gov-civil-setubal.pt/img/backup-tips/22/here-are-10-tips-optimize-windows-10.png)




![Verificați compatibilitatea computerului pentru Windows 11 prin PC Health Check [MiniTool News]](https://gov-civil-setubal.pt/img/minitool-news-center/44/check-computer-compatibility.png)
![[Ghid simplu] 0x800f0825 - Pachetul permanent nu poate fi dezinstalat](https://gov-civil-setubal.pt/img/news/A9/easy-guide-0x800f0825-permanent-package-cannot-be-uninstalled-1.png)

![WD Easystore VS Pașaportul meu: Care este mai bine? Un ghid este aici! [Sfaturi MiniTool]](https://gov-civil-setubal.pt/img/backup-tips/55/wd-easystore-vs-my-passport.jpg)
![Ghid de descărcare a driverului pentru cititorul de card SD Windows 10 [MiniTool News]](https://gov-civil-setubal.pt/img/minitool-news-center/85/windows-10-sd-card-reader-driver-download-guide.png)