Cum se remediază PIP nu este recunoscut în linia de comandă Windows? [MiniTool News]
How Fix Pip Is Not Recognized Windows Command Prompt
Rezumat :
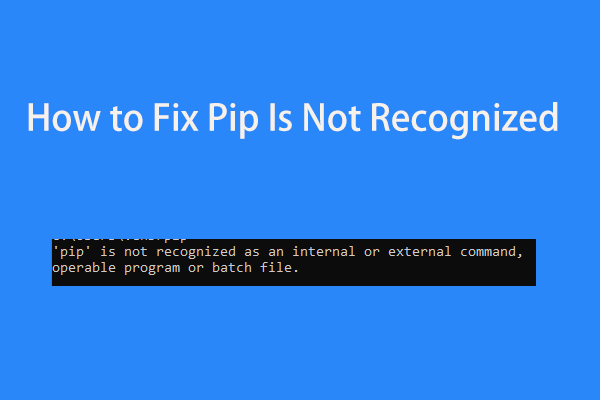
Când instalați pachetele Python în linia de comandă, este posibil să primiți mesajul de eroare care spune „„ pip ”nu este recunoscut ca o comandă internă sau externă, un program operabil sau un fișier batch”. Cum puteți remedia problema? MiniTool vă va arăta câteva metode în această postare.
PIP nu este recunoscut
PIP, Pip Installs Package, este un sistem standard de gestionare a pachetelor. Este folosit pentru a instala și gestiona pachete software scrise în Python. În mod implicit, majoritatea versiunilor Python au instalat PIP.
Când instalați pachetele Python în fereastra de comandă, Windows vă va arăta o eroare spunând că „‘ pip ’nu este recunoscut ca o comandă internă sau externă, un program operabil sau un fișier batch”.
Principalele motive pentru care PIP nu este recunoscut sunt deoarece instalarea PIP nu este adăugată la variabila de sistem sau instalarea este adăugată incorect în PATH. Pentru a remedia această problemă, puteți urma câteva metode de mai jos.
Bacsis: Nerecunoscută ca o comandă internă sau externă este o problemă obișnuită și nu apare doar cu PIP. Acest articol conex vă poate fi de ajutor - Nerecunoscut Remediați „Nu este recunoscut ca o comandă internă sau externă” Win 10 .Remedieri pentru PIP nerecunoscut
Verificați dacă PIP este adăugat la variabila PATH
În primul rând ar trebui să știți dacă instalarea dvs. PIP este adăugată la variabila PATH. Faceți acest lucru prin următorii pași:
Pasul 1: Lansați linia de comandă ca administrator .
Pasul 2: Tastați ecou% PATH% și apăsați introduce . Puteți vedea o listă cu toate locațiile adăugate la variabila PATH.
Pasul 3: Încercați să căutați ceva similar cu C: Python37 Scripturi . Dacă găsiți una, aceasta înseamnă că calea de instalare a fost deja adăugată la variabila PATH. Dacă nu, trebuie să o adăugați la variabilă.
Adăugați PIP la variabila PATH
Iată trei opțiuni pentru a face acest lucru - utilizați Windows GUI, o linie de comandă și un program de instalare executabil Python.
Windows GUI
Pasul 1: Apăsați Câștigă + X , faceți clic pe Alerga , tip sysdm.cpl, și faceți clic pe O.K .
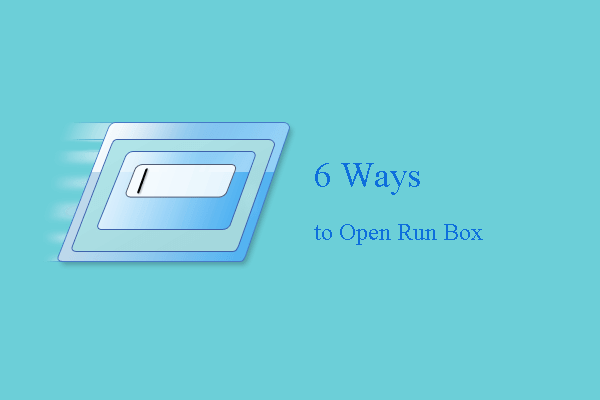 6 moduri - Cum se deschide rulați comanda Windows 10
6 moduri - Cum se deschide rulați comanda Windows 10 Comanda Executare vă oferă o mare comoditate pentru a accesa anumite programe specifice. Această postare arată 6 moduri de a deschide caseta Run.
Citeste mai multPasul 2: Sub Avansat fila, faceți clic pe variabile de mediu .
Pasul 3: Accesați Variabile de sistem, faceți clic pe Calea> Editați .
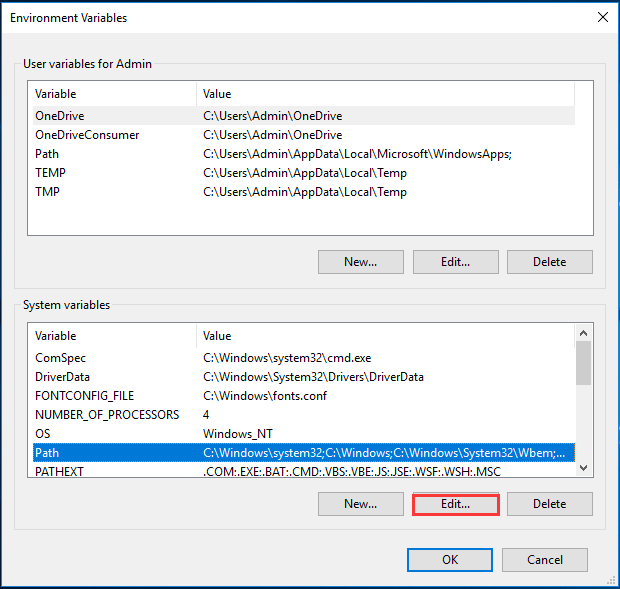
Pasul 4: Faceți clic Nou și tastați C: Python34 Scripturi .
CMD
O modalitate rapidă de a adăuga PIP la variabila PATH este utilizarea Command Prompt și acum să o vedem.
Pasul 1: Rulați linia de comandă.
Pasul 2: Tastați setx PATH „% PATH%; C: Python37 Scripts” și apăsați introduce . A inlocui Python37 cu versiunea dvs. Python.
Pasul 3: Apoi, rulați un pachet de instalare Python pentru a vedea dacă „PIP nu este recunoscut ca o comandă internă sau externă” este remediat.
Utilizați programul de instalare Python Executable
Pasul 1: Rulați python –versiune în fereastra CMD pentru a verifica versiunea Python instalată.
Pasul 2: Accesați Python.org pentru a descărca aceeași versiune a programului de instalare executabil.
Pasul 3: Rulați configurarea și alegeți Modifica .
Pasul 4: Asigurați-vă că este selectată opțiunea pip.
Pasul 5: În Opțiuni avansate fereastra, alege Adăugați Python la variabilele de mediu și faceți clic pe Instalare .
Cuvinte finale
Aveți „PIP nu este o comandă recunoscută”? Încercați să o remediați urmând metodele de mai sus și sperăm că puteți scăpa cu ușurință de probleme.



![Cele mai bune 5 software gratuit de recuperare a fotografiilor pentru recuperarea fotografiilor șterse [Sfaturi MiniTool]](https://gov-civil-setubal.pt/img/data-recovery-tips/73/5-best-free-photo-recovery-software-recover-deleted-photos.png)


![Instrumentul de diagnosticare Lenovo - Iată ghidul dvs. complet de utilizare [Sfaturi MiniTool]](https://gov-civil-setubal.pt/img/disk-partition-tips/32/lenovo-diagnostics-tool-here-s-your-full-guide-use-it.jpg)



![9 lucruri necesare de luat în considerare atunci când cumpărați un computer [MiniTool News]](https://gov-civil-setubal.pt/img/minitool-news-center/02/9-necessary-things-consider-when-buying-computer.png)


![Ce este Google Docs? | Cum să utilizați Google Docs pentru a edita documente [MiniTool Tips]](https://gov-civil-setubal.pt/img/data-recovery/3E/what-is-google-docs-how-to-use-google-docs-to-edit-documents-minitool-tips-1.png)




![Ce este Intel Security Assist și ar trebui să îl dezactivați? [MiniTool Wiki]](https://gov-civil-setubal.pt/img/minitool-wiki-library/31/what-is-intel-security-assist.png)
![Alternative PC Health Check: Verificați compatibilitatea Windows 11 [MiniTool News]](https://gov-civil-setubal.pt/img/minitool-news-center/09/pc-health-check-alternatives.png)