Cum se deschide Chkdsk Log Windows 10? – 2 moduri
How Open Chkdsk Log Windows 10
Chkdsk este un instrument foarte comun pentru a verifica discul atunci când există probleme pe hard disk. Cu toate acestea, după rularea comenzii chkdsk, știți unde se află jurnalul chkdsk sau știți cum să găsiți locația jurnalului chkdsk? Această postare de la MiniTool vă va arăta 2 moduri de a găsi chkdsk log Windows 10.
Pe aceasta pagina :Chkdsk , cunoscut și sub numele de disc de verificare, este un instrument încorporat Windows. Puteți rula instrumentul chkdsk prin fereastra Linie de comandă sau cu opțiunea Scan Disk din Windows. De asemenea, chkdsk poate începe scanarea automat în timpul pornirii sistemului de la unii utilizatori.
Instrumentul chkdsk este folosit pentru a scana sistemul de fișiere al hard disk-ului de pe laptop sau computere desktop. Dacă găsește erori ale sistemului de fișiere, le va repara. În plus, instrumentul chkdsk poate fi folosit și pentru a scana și repara sectoare defecte de pe hard disk . Prin urmare, instrumentul chkdsk este un utilitar de întreținere a sistemului.
2 moduri de a deschide Chkdsk Log Windows 10
Chkdsk păstrează jurnalele care oferă o imagine de ansamblu asupra scanărilor și a oricăror remedieri aplicate. În general, locația jurnalului chkdsk este în Informații despre volumul sistemului folderul de pe unitatea C. Cu toate acestea, Informațiile despre volumul sistemului este un folder ascuns și nu va fi afișat în Exploratorul de fișiere.
Între timp, dacă doriți să vedeți jurnalul chkdsk Windows 10, ce puteți face? Prin urmare, în secțiunea următoare, vă vom arăta cum să vizualizați jurnalul chkdsk.
Deschideți Chkdsk Log prin Event Viewer
1. Tastați Vizualizator de eveniment în caseta de căutare din Windows și alegeți-l pe cel mai potrivit.
2. Apoi deschideți-l.
3. În fereastra pop-up, selectați Jurnalele Windows > Aplicație pe panoul din stânga pentru a continua.
4. În panoul din dreapta, alegeți Filtrați jurnalul curent .

5. În fereastra pop-up, introduceți 26226 în Toate ID-urile evenimentului casetă de text.
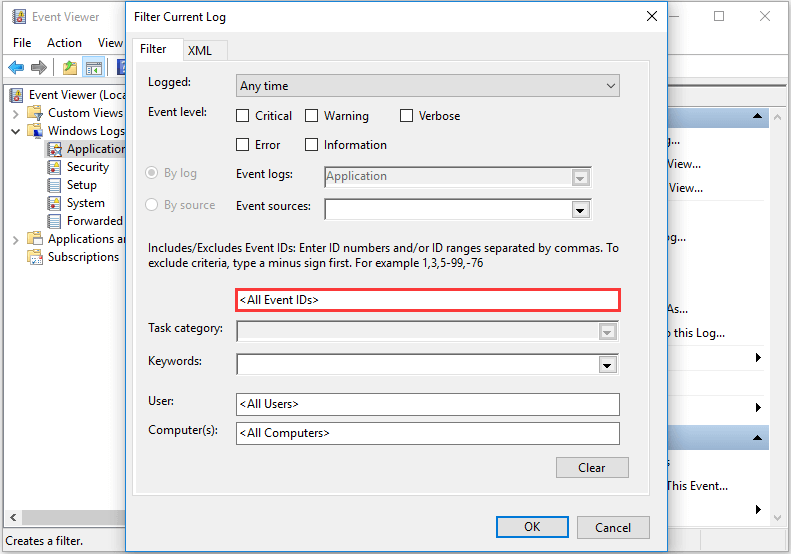
6. Faceți clic Bine a continua.
7. După aceea, faceți clic pe informații pentru a vedea detaliile jurnalului chkdsk.
Deci, pentru a vizualiza jurnalul chkdsk Windows 10, puteți încerca instrucțiunile de mai sus.
Deschideți Chkdsk Log prin PowerShell
Pe lângă vizualizarea jurnalului chkdsk prin Vizualizatorul de evenimente, puteți alege și să deschideți jurnalul chkdsk prin PowerShell.
Acum, iată tutorialul.
- Deschideți PowerShell ca administrator .
- Apoi introduceți această comandă pentru a afișa cel mai recent jurnal chkdsk în PowerShell: get-winevent -FilterHashTable @{logname=Aplicație; id=1001″}| ?{$_.providername –match wininit} | fl timecreated, mesaj și apăsați Enter pentru a continua.
- Pentru a obține un fișier text din acel jurnal chkdsk, tastați următoarea comandă: get-winevent -FilterHashTable @{logname=Aplicație; id=1001″}| ?{$_.providername –match wininit} | fl timecreated, mesaj | în afara fișierului DesktopCHKDSKResults.txt și lovit introduce a continua.
Cu această metodă, puteți vizualiza jurnalul chkdsk în fereastra PowerShell sau puteți alege să exportați jurnalul chkdsk ca fișier text. Deci, puteți alege oricare dintre ele pentru a vizualiza jurnalul chkdsk Windows 10. Aceste jurnalele chkdsk vă vor arăta cele cinci etape ale scanărilor de verificare a discului și orice remedieri aplicate sistemului de fișiere.
Cuvinte finale
În concluzie, instrumentul chkdsk este un instrument încorporat Windows care poate fi folosit pentru a scana și repara sistemele de fișiere corupte sau sectoarele defecte de pe hard disk. Dacă doriți să știți ce remedieri au fost aplicate sistemului, puteți deschide jurnalul chkdsk. Această postare a arătat două 2 moduri de a deschide jurnalul chkdsk Windows 10.


![Remediați eroarea de birou „Există probleme cu contul dvs.” [MiniTool News]](https://gov-civil-setubal.pt/img/minitool-news-center/90/fix-there-are-problems-with-your-account-office-error.png)


![Instrument de pregătire a actualizării sistemului: remediați neconcordanțele de pe computer [MiniTool News]](https://gov-civil-setubal.pt/img/minitool-news-center/11/system-update-readiness-tool.jpg)






![Primele 6 moduri de Windows 10 Audio Crackling [Actualizare 2021] [MiniTool News]](https://gov-civil-setubal.pt/img/minitool-news-center/58/top-6-ways-windows-10-audio-crackling.png)
![Cum se folosește aplicația Windows 10 Photos pentru a edita fotografii și videoclipuri [MiniTool News]](https://gov-civil-setubal.pt/img/minitool-news-center/02/how-use-windows-10-photos-app-edit-photos.png)





