Cum se deschide panoul de control în Windows 11? [7 moduri]
How Open Control Panel Windows 11
Panoul de control tradițional este încă încorporat în Windows 11 (build de previzualizare Insider). Ei bine, atunci, cum se deschide Panoul de control în Windows 11? Software-ul MiniTool oferă câteva metode ușoare de a-l accesa pe un computer cu Windows 11.Pe aceasta pagina :- Panoul de control rămâne în Windows 11, dar este înlocuit încet
- Cum se deschide panoul de control al Windows 11?
Panoul de control rămâne în Windows 11, dar este înlocuit încet
În Windows 8, Microsoft a introdus aplicația modernă Setări UI, adică să înlocuiască vechiul Panou de control. Dar până acum, puteți găsi în continuare Panoul de control în versiunea de previzualizare Windows 11 Insider . Nu este cel mai bun moment să îl înlocuiți acum, deoarece trebuie să vă bazați pe Panoul de control pentru a modifica unele setări avansate, cum ar fi profilurile de putere.
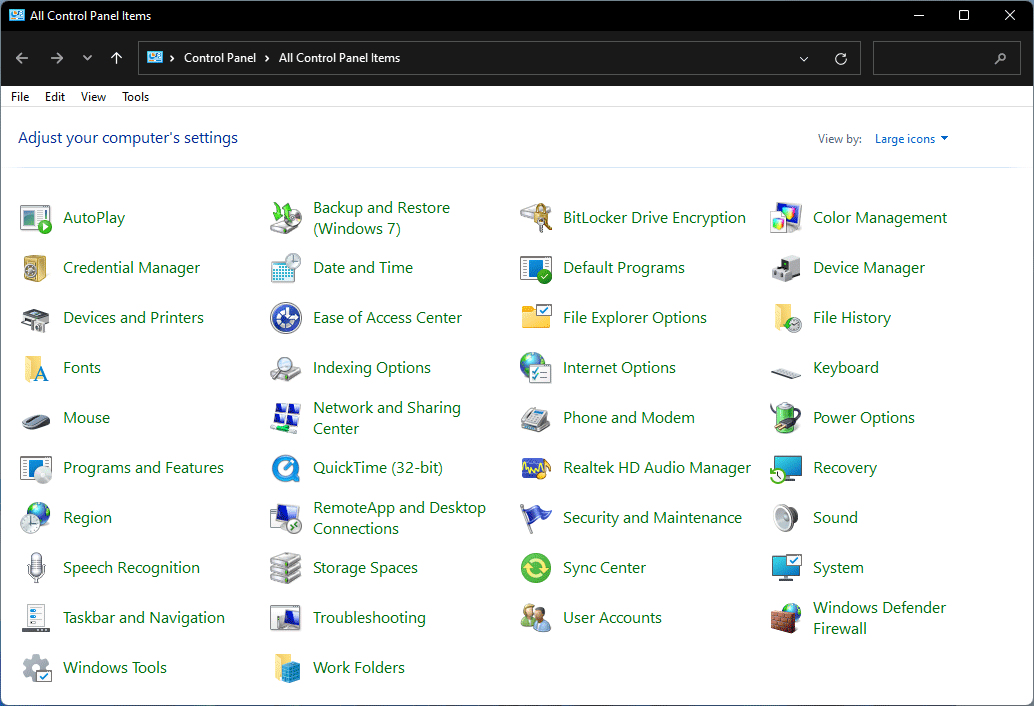
Microsoft actualizează aplicația Setări în Windows 11. Dacă ați descărcat și instalat Windows 11, puteți descoperi că mai multe caracteristici sunt transferate în aplicația Setări. Aceasta înseamnă că Panoul de control este înlocuit încet de Setări.
Acum, să trecem la subiect: știți cum să deschideți Panoul de control în Windows 11? Această postare vă arată 7 metode simple.
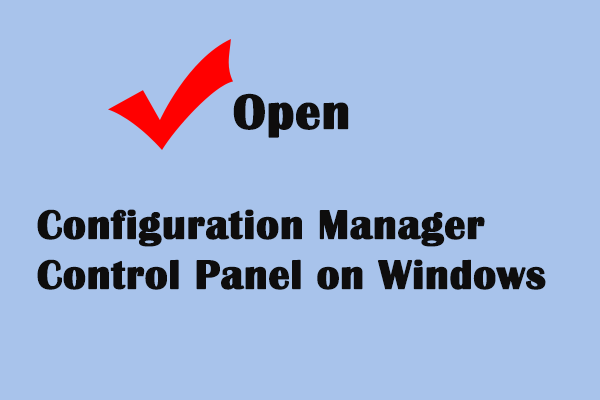 Cum se deschide Panoul de control Configuration Manager pe Windows
Cum se deschide Panoul de control Configuration Manager pe WindowsAceastă postare vă învață cum să deschideți Configuration Manager Control Panel pentru a prelua controlul asupra configurației sistemului.
Citeşte mai multCum se deschide panoul de control al Windows 11?
Modul 1: Utilizați Căutarea Windows
- Faceți clic pe pictograma de căutare din bara de activități și tastați panou de control la caseta de căutare.
- Selectați primul rezultat al căutării pentru al deschide.
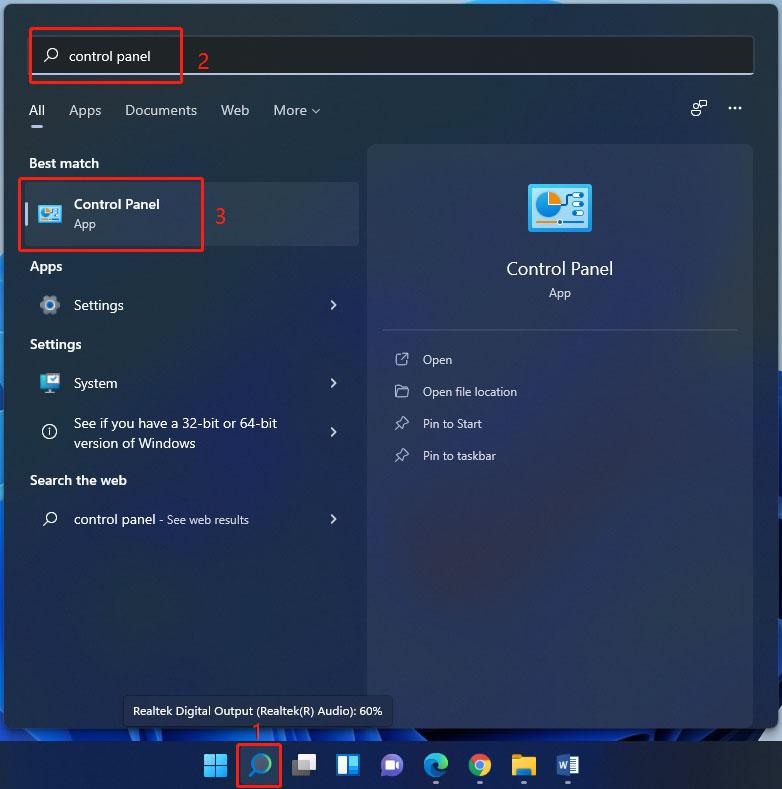
Calea 2: Via Run
- presa Câștigă + R pentru a deschide Run.
- Tip panou de control și apăsați introduce să-l deschidă.
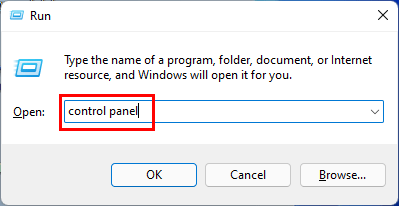
Calea 3: Din Instrumentele Windows
Puteți găsi instrumentele încorporate Windows în Instrumente Windows, inclusiv Panoul de control.
- Deschideți Instrumente Windows în Windows 11.
- Găsi Panou de control și faceți clic pe el pentru a-l accesa.
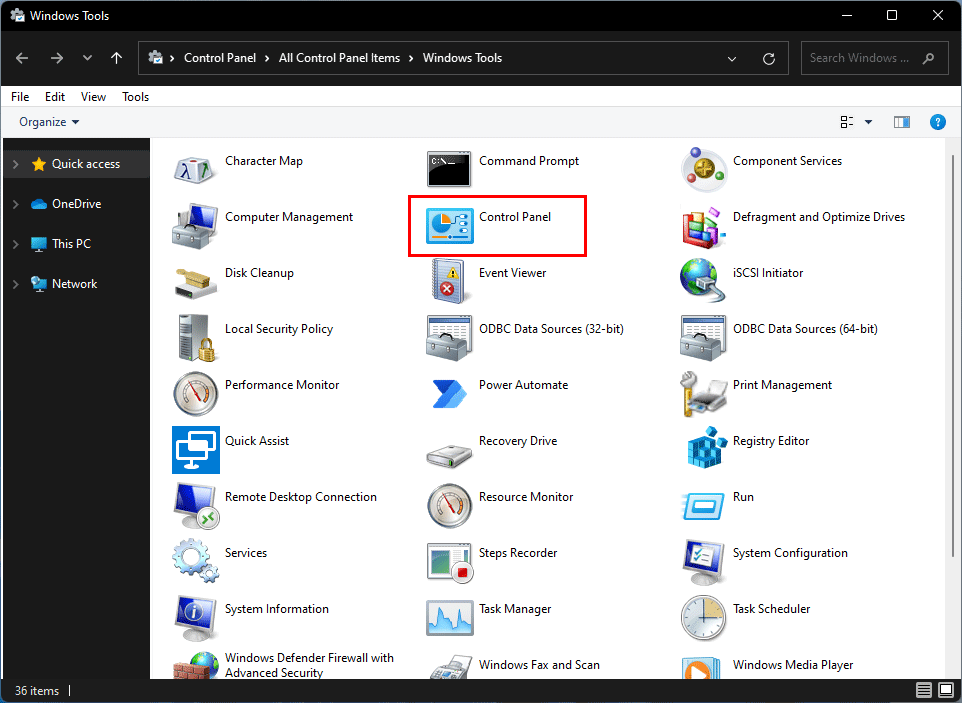
Modul 4: Fixați controlul controlului în bara de activități/Start
Puteți fixa panoul de control în bara de activități sau în meniul Start. Data viitoare, îl veți putea deschide rapid din bara de activități sau din meniul Start.
După ce ai tastat panou de control în Căutare Windows, puteți găsi aceste două opțiuni: Fixați pentru a începe și Adaugă la bara de activități . Alegeți unul în funcție de nevoile dvs. De exemplu, dacă doriți să fixați Panoul de control la Start, trebuie să selectați Fixați pentru a începe .
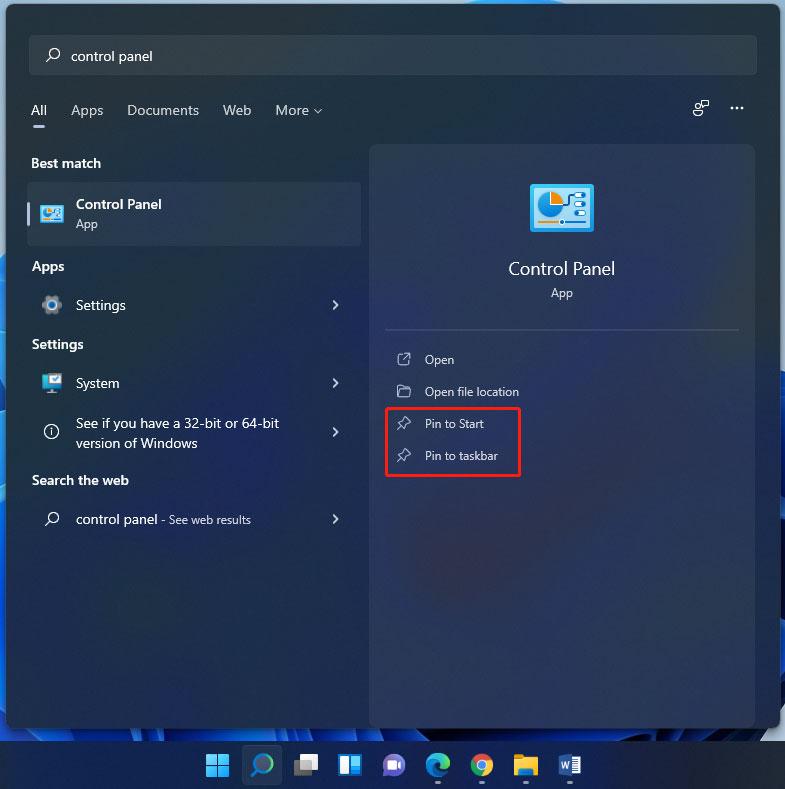
După aceea, puteți găsi Panoul de control din meniul Start sau din bara de activități din Windows 11.
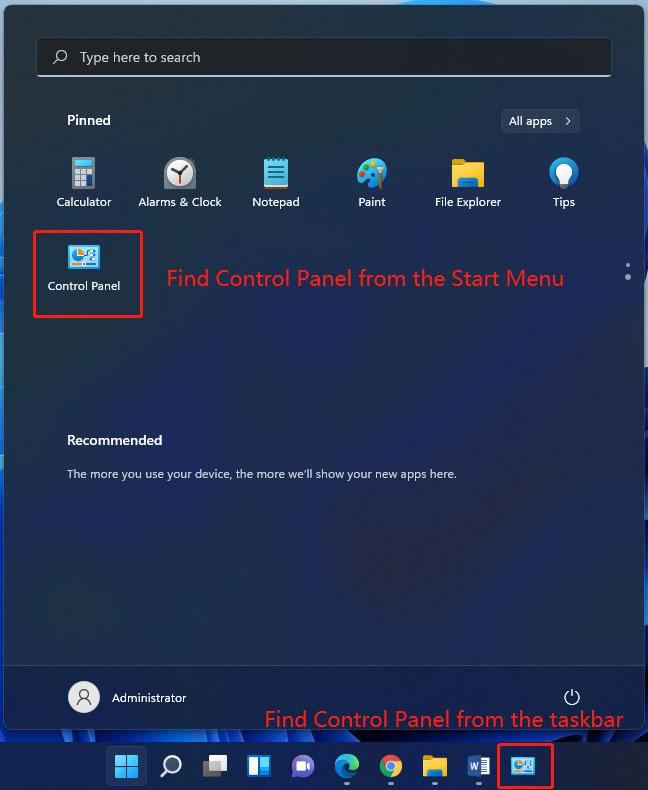
Modul 5: Utilizați comanda Panoului de control
O altă metodă de a deschide Control Panel este să utilizați comanda Control Panel. Puteți implementa comanda în Windows Terminal, Windows Command Prompt sau Windows PowerShell.
În această postare, folosim Windows Terminal pentru a efectua comanda Panoului de control.
- Faceți clic dreapta pe Start și selectați Terminal Windows pentru a-l deschide (4 moduri de a deschide terminalul Windows în Windows 11).
- Când PS C:UtilizatoriAdministrator> sau similar apare pe interfață, tastați panou de control, și apăsați introduce . Apoi, va apărea Panoul de control.
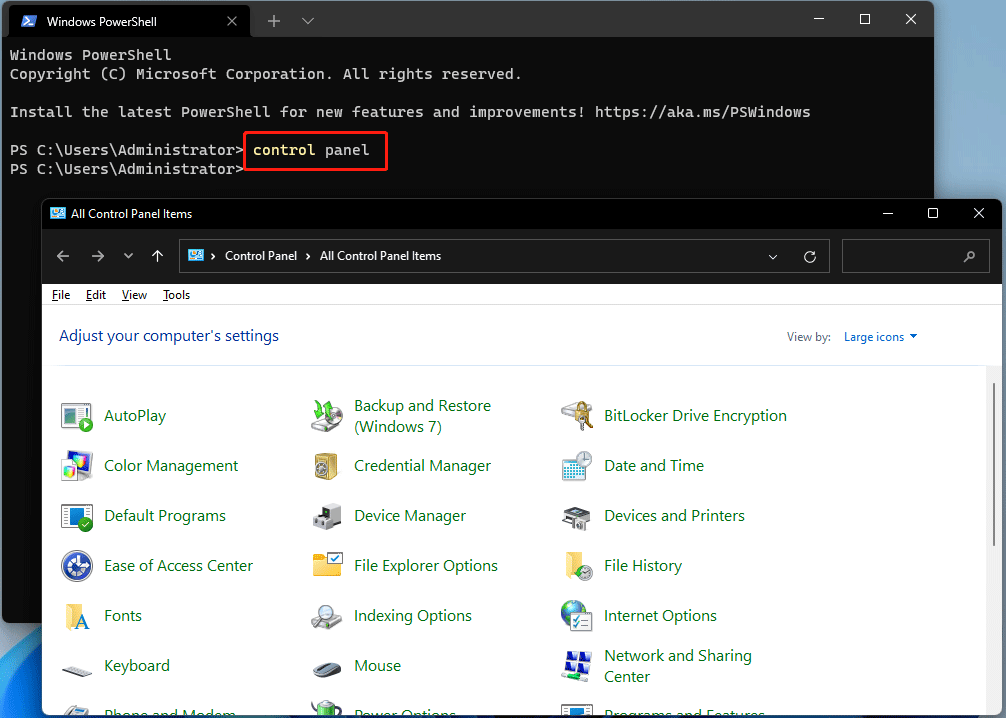
Dacă utilizați Windows PowerShell sau Command Prompt, comanda este aceeași.
Calea 6: Prin Task Manager
Puteți deschide o aplicație prin Task Manager.
1. Apăsați Ctrl + Shift + Esc în același timp pentru a deschide Task Manager în Windows 11.
2. Faceți clic Fişier în colțul din stânga sus și selectați Rulați o nouă sarcină .
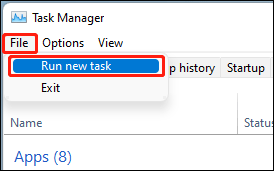
3. În interfața pop-up, tastați panou de control și apăsați introduce pentru a deschide Panoul de control.
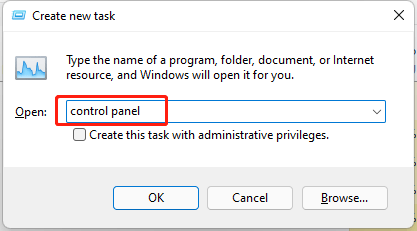
Calea 7: Creați o comandă rapidă la Panoul de control
Aveți voie să creați o comandă rapidă pentru Panoul de control pentru acces rapid. Iată un ghid:
1. Afișați desktopul pe computerul dvs. cu Windows 11 .
2. Faceți clic dreapta pe spațiul liber de pe desktop și accesați Nou > Comandă rapidă .
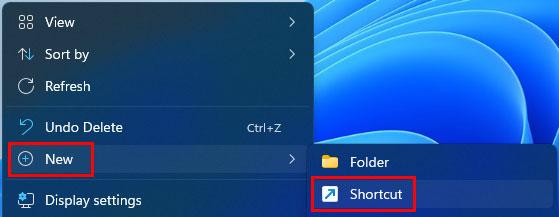
3. Copiați și lipiți %windir%system32control.exe la interfața pop-up.
4. Faceți clic Următorul a continua.
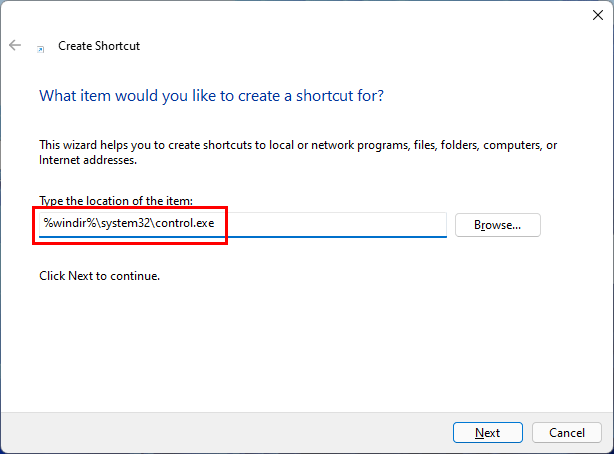
5. Pe următoarea interfață, denumește comanda rapidă Panou de control .
6. Faceți clic finalizarea .
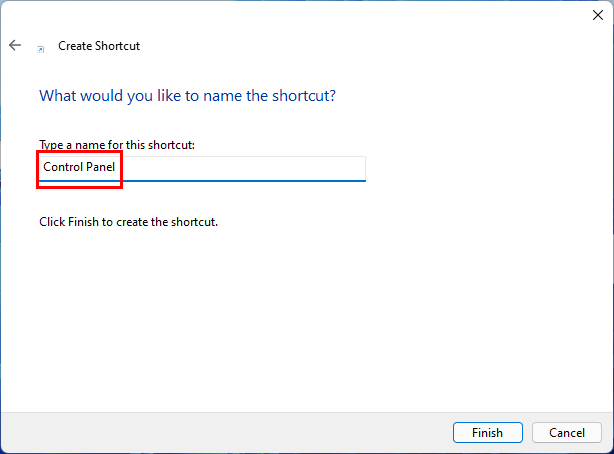
După acești pași, puteți găsi comanda rapidă din Panoul de control pe desktop. Data viitoare, puteți doar să faceți clic pe el pentru a-l deschide.
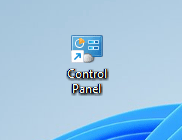
Acum știți cum să deschideți Panoul de control în Windows 11. Aceste moduri sunt disponibile și pe Windows 10/8/7.
Dacă aveți alte probleme legate de Windows 11, ne puteți anunța în comentarii.




![Cum se recuperează contacte de pe telefonul Android cu ecran spart? [Sfaturi MiniTool]](https://gov-civil-setubal.pt/img/android-file-recovery-tips/75/how-recover-contacts-from-android-phone-with-broken-screen.jpg)


![Cum să deblochezi sau să blochezi pe cineva pe Discord [MiniTool News]](https://gov-civil-setubal.pt/img/minitool-news-center/81/how-unblock-block-someone-discord.png)



![5 soluții pentru ecranul albastru al erorii 0x00000133 [MiniTool News]](https://gov-civil-setubal.pt/img/minitool-news-center/36/5-solutions-blue-screen-death-error-0x00000133.png)
![Activați permisiunile aplicației pentru camera dvs. pe Windows 10 și Mac [MiniTool News]](https://gov-civil-setubal.pt/img/minitool-news-center/75/turn-app-permissions.png)


![Întâmpinați o eroare internă VMware? Există 4 soluții [MiniTool News]](https://gov-civil-setubal.pt/img/minitool-news-center/93/encountering-an-vmware-internal-error.png)
![Cum remediez - Cardul SD nu poate fi citit de PC / telefon [Sfaturi MiniTool]](https://gov-civil-setubal.pt/img/data-recovery-tips/31/how-do-i-fix-sd-card-cannot-be-read-pc-phone.jpg)


