Cum să recuperați datele din folderul Windows.old rapid și sigur [Sfaturi MiniTool]
How Recover Data From Windows
Rezumat :
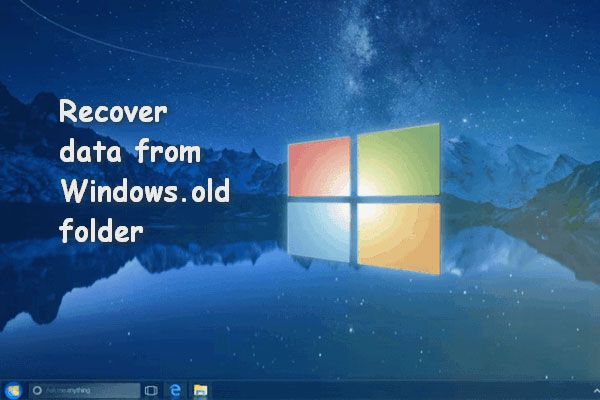
Această postare urmărește în principal să vă spună cum să recuperați datele din folderul Windows.old. În plus, vă va arăta ce este exact folderul Windows.old. Mai mult, locația folderului Windows.old și modul de afișare a acestui folder dacă este ascuns vor fi, de asemenea, introduse la sfârșitul acestei postări.
Navigare rapidă:
Un număr mare de utilizatori Windows vor găsi că există un folder numit „ Windows.old ”În partiția de sistem. Pentru a elibera spațiu, unii dintre ei ar lua în considerare ștergerea acestui folder. Dar ce conține exact folderul Windows.old? Cum să recuperați datele din folderul Windows.old după ce l-ai șters din greșeală?
În următorul conținut, aceste aspecte vor fi discutate:
- Cum se recuperează date din folderul Winodws.old
- De ce oamenii doresc să restabilească folderul șters Windows.old
- Locația folderului Windows.old
- Cum se afișează folderul ascuns Windows.old
Cum puteți recupera datele din folderul Windows.old
Ar fi destul de ușor să recuperați fișiere după reinstalarea Windows sau recupera fișierele după actualizarea Windows dacă folderul Windows.old există pe computer. Dar, dacă acest folder a fost șters greșit sau pierdut brusc? Vă rugăm să nu vă faceți griji prea mult, deoarece aveți în continuare șansa de a vă restabili fișierele din folderul Windows.old.
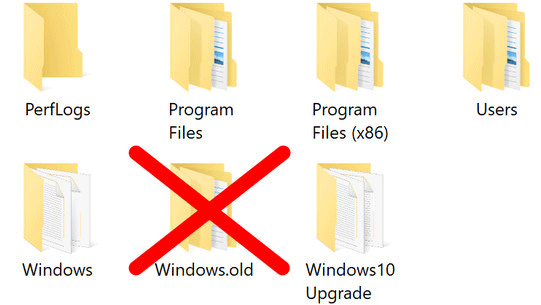
Folderul Windows.old lipsea: 2 cazuri reale
Cazul 1: Windows.old este șters automat.
Am făcut upgrade la Windows 10 și după o zi toate datele din vechiul folder Windows au fost șterse automat. Pentru Windows 8.1 datele nu au fost șterse înainte de 28 de zile, deoarece îmi amintesc că am citit undeva. Acum că s-a pierdut, există o modalitate de a o recupera?
Cazul 2: Windows.old este șters din greșeală.
Practic, am folosit utilitarul Curățare disc pe o mașină Windows 7 Ultimate pentru a șterge folderul Windows.old numai pentru a descoperi că conținea o cantitate critică de date în „utilizatori / JonDoe /” la care se face referire din upgrade printr-o simplă comandă rapidă pe desktop. Cum pot recupera folderul Windows.old în Windows 7 ultimate după ce a fost șters? Știu că există mii de programe „undelete” acolo, dar care este gratuit, fără limitări de încercare și foarte recomandat? Microsoft are un utilitar de desfăcut? M-am uitat, dar parcă nu găsesc nimic, vă rog să ajutați.
3 pași pentru a restabili Windows.old pe Windows 10
În această parte, mă voi concentra în principal asupra modului de restaurare a programelor din Windows.old pe Windows 10 în această parte.
Primul pas: selectați o opțiune adecvată.
După descărcarea și instalarea MiniTool software de recuperare a datelor , trebuie să îl lansați pentru a începe recuperarea. Deci, veți vedea următoarea interfață principală, care include 4 opțiuni în panoul din stânga. Acum, trebuie să decideți care este cel mai potrivit pentru cazul fișierelor de programe Windows.old care lipsesc.
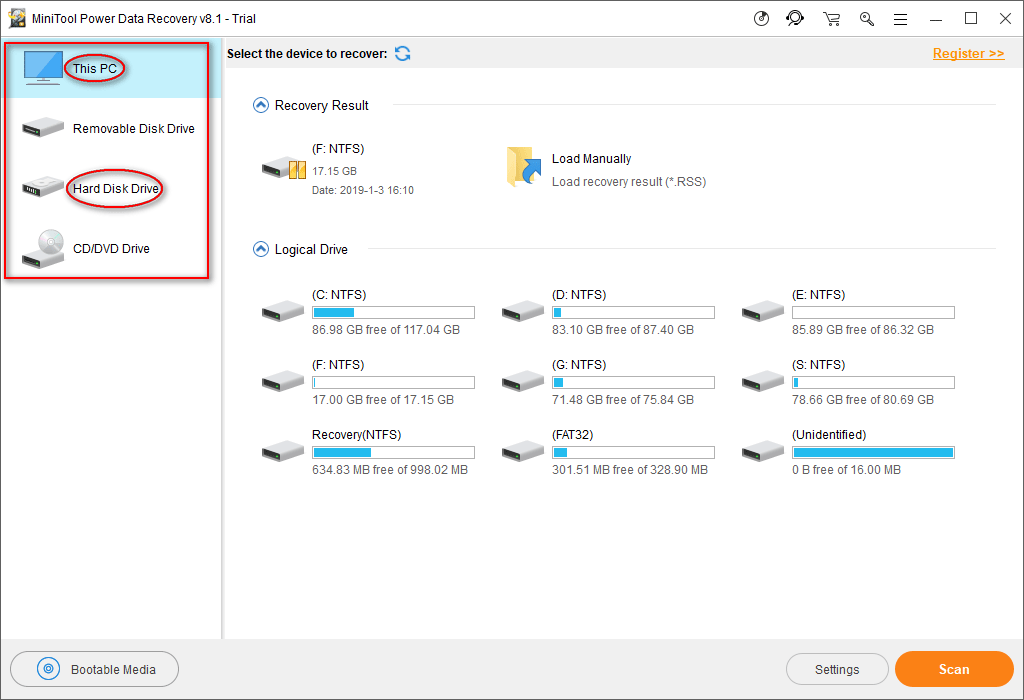
Din câte știu, ar trebui să selectați „ Acest PC ”Și alegeți anumite unități pentru a recupera fișierele Windows.old lipsă. În afară de, ' Unitate hard disk ”Poate fi selectat și dacă doriți să efectuați o scanare completă pe întregul disc ( acest lucru ajută la recuperarea mai multor fișiere ).
FYI : Doriți să aflați mai multe detalii despre cum să recuperați fișierele șterse în Windows 10?
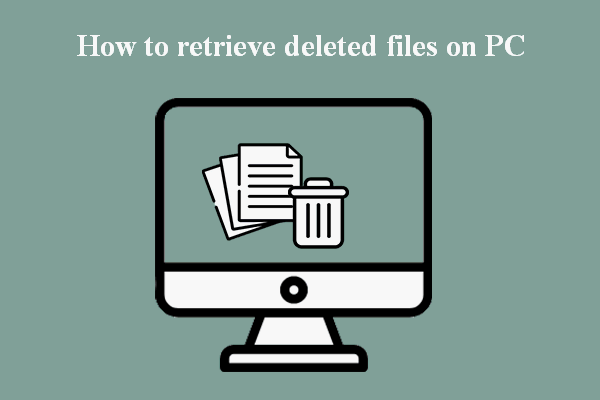 Cum se recuperează cu ușurință fișierele șterse / pierdute pe PC în câteva secunde (2020)
Cum se recuperează cu ușurință fișierele șterse / pierdute pe PC în câteva secunde (2020) Nu știți cum să recuperați fișierele șterse de pe computer? Următorul conținut vă va arăta cum să le recuperați de pe dispozitive în diferite situații.
Citeste mai multAl doilea pas: scanați unitatea țintă.
După ce faceți clic pe anumite opțiuni din pasul anterior, va trebui să selectați unitatea țintă care conține folderul Windows.old din panoul din dreapta. Apoi, faceți clic pe „ Scanează ”Pentru a detecta fișierele lipsă. În acest moment, ar trebui să selectați unitatea C: pentru a scana, deoarece folderul Windows.old este salvat aici în mod implicit.
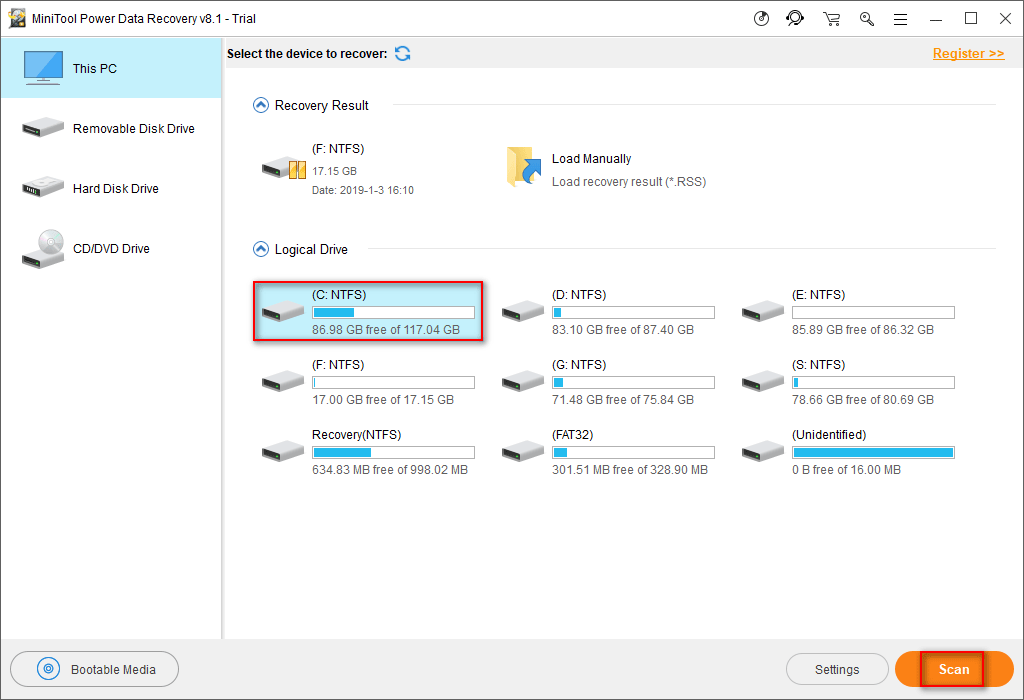
Vă rugăm să evidențiați unitatea C: din listă și apoi să faceți clic pe „ Scanează ”Din colțul din dreapta jos al interfeței software. Apoi, așteptați scanarea completă cu răbdare ( există adesea o mulțime de fișiere în partiția de sistem ).
Al treilea pas: alegeți fișierele și folderul necesare.
În timpul scanării, software-ul va încărca automat rezultatele scanării pentru dvs. Puteți răsfoi rezultatele acum sau puteți aștepta finalizarea scanării complete și apoi aruncați o privire asupra tuturor fișierelor găsite.
- Dacă descoperiți fișierele Windows.old necesare, ar trebui să le verificați și să apăsați „ Salvați ”Butonul imediat.
- Dacă nu găsiți fișierele de care aveți nevoie din partițiile listate, ar trebui să faceți clic pentru a verifica Mai multe fișiere pierdute; apoi, verificați fișierele necesare dacă puteți găsi și faceți clic pe butonul „ Salvați ”Buton.
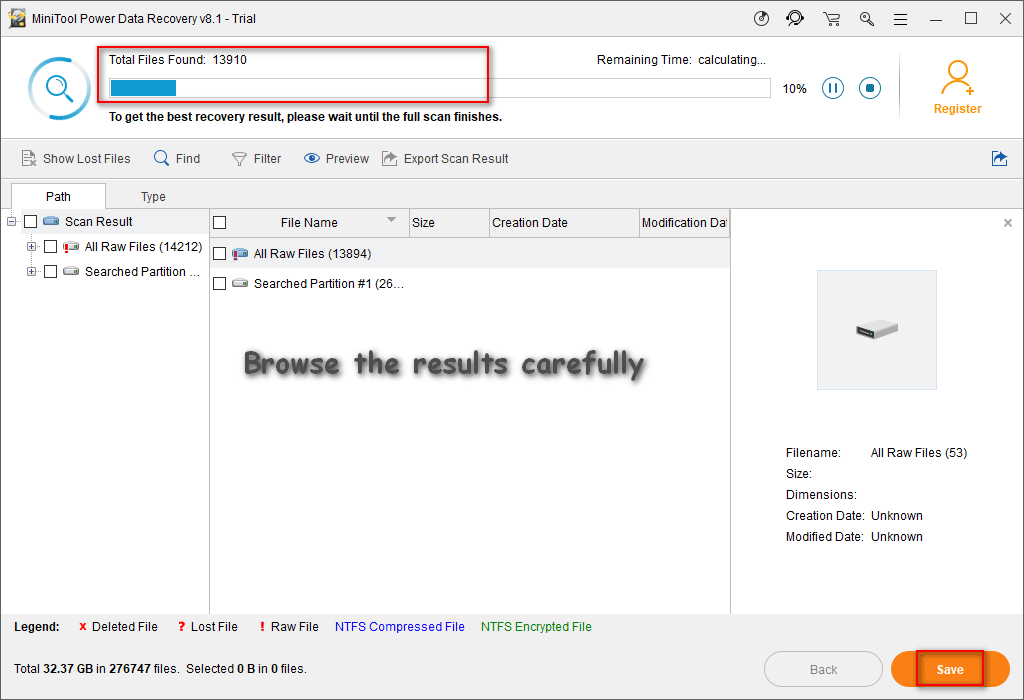
În cele din urmă, trebuie să selectați o destinație pentru fișierele verificate după ce faceți clic pe butonul „ Salvați ”Buton ( nu puteți selecta unitatea originală ca destinație din considerente de securitate ). Apoi, faceți clic pe „ O.K ”Pentru a vă confirma selecția. Când toate fișierele au fost recuperate și salvate la destinație, va apărea o altă fereastră pentru a vă informa că restaurarea Windows.old este finalizată oficial.
Atenţie:
Dacă se întâmplă să vedeți următoarea fereastră prompt după ce faceți clic pe „ Salvați ”, Trebuie să știți că aveți 2 opțiuni în acest moment pentru a continua recuperarea:
- Faceți clic pe „ Imbunatateste acum ' pentru a obține o licență pentru a vă înregistra la o versiune completă.
- Faceți clic pe „ O.K ”Pentru a închide această fereastră și apoi faceți clic aici pentru a obține o licență direct . După aceea, utilizați-l pentru a vă înregistra software-ul.
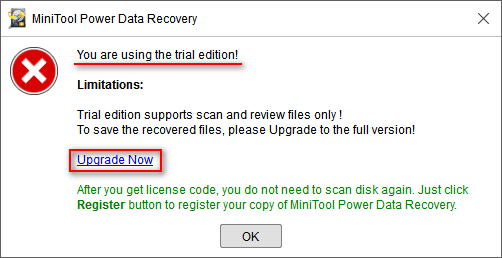
Asta e tot ce vreau să vorbesc despre cum să recuperez folderul șters Windows.old și despre cum să restaurez programele din Windows.old. În plus, cred în continuare că este necesar să discutăm mai multe despre folderul Windows.old, inclusiv locația acestuia, cum să afișăm folderul Windows.old când este ascuns și cum să ștergem corect acest folder când este necesar.

![Warframe Cross Save: Este posibil acum sau în viitor? [MiniTool News]](https://gov-civil-setubal.pt/img/minitool-news-center/95/warframe-cross-save-is-it-possible-now.png)

![Cum se verifică specificațiile complete ale computerului Windows 10 în 5 moduri [MiniTool News]](https://gov-civil-setubal.pt/img/minitool-news-center/59/how-check-pc-full-specs-windows-10-5-ways.jpg)
![Cum se depanează microfonul Xbox One Problemă care nu funcționează [MiniTool News]](https://gov-civil-setubal.pt/img/minitool-news-center/69/how-troubleshoot-xbox-one-mic-not-working-issue.png)
![Remediați problema de înaltă CPU a serviciului Malwarebytes pe Windows [MiniTool News]](https://gov-civil-setubal.pt/img/minitool-news-center/13/fix-malwarebytes-service-high-cpu-problem-windows.png)

![Cum se dezactivează DEP (prevenirea executării datelor) Windows 10 [Sfaturi MiniTool]](https://gov-civil-setubal.pt/img/data-recovery-tips/03/how-disable-dep-windows-10.jpg)





![Remediere completă la verificarea parolei NordVPN nu a reușit „Autentificare” [MiniTool News]](https://gov-civil-setubal.pt/img/minitool-news-center/19/full-fixes-nordvpn-password-verification-failed-auth.jpg)





![Dropbox nu se sincronizează în Windows 10? Iată cum să o remediem! [Sfaturi MiniTool]](https://gov-civil-setubal.pt/img/backup-tips/91/is-dropbox-not-syncing-windows-10.jpg)