Cum să reveniți la driverele Nvidia pentru Windows 10 - 3 pași [Știri MiniTool]
How Roll Back Nvidia Drivers Windows 10 3 Steps
Rezumat :
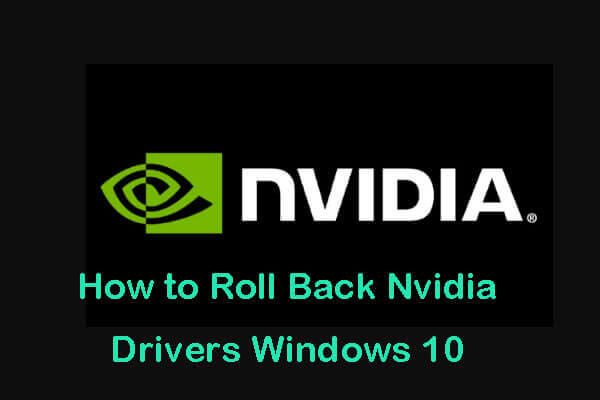
Această postare vă arată cum să reveniți la driverele Nvidia Windows 10. Consultați ghidul detaliat pentru cum să faceți upgrade la driverele Nvidia GPU din computerul dvs. Windows 10. Dacă aveți nevoie de un software gratuit de recuperare a datelor, un manager de partiții pe hard disk, software de backup și restaurare a sistemului, puteți utiliza Software MiniTool .
Dacă întâmpinați probleme după actualizarea driverelor Nvidia în computerul dvs. Windows 10, puteți verifica cum să reveniți la driverele Nvidia în Windows 10 în 3 pași simpli de mai jos.
Cum să reveniți la driverele Nvidia Windows 10 prin Device Manager
Puteți utiliza Managerul de dispozitive încorporat Windows pentru a retrage cu ușurință driverele Nvidia în Windows 10. Verificați cei 3 pași simpli de mai jos.
Pasul 1. Deschideți Device Manger în Windows 10
Puteți apăsa Windows + R pentru a deschide dialogul Windows Run, tastați devmgmt.msc în caseta Run și apăsați Enter pentru deschideți Device Manager în Windows 10 .
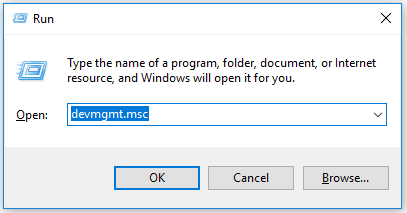
Pasul 2. Deschideți fereastra Nvidia Graphics Card Properties
Apoi vă puteți extinde Adaptoare de afișaj în fereastra Manager dispozitive și faceți clic dreapta pe dispozitivul plăcii grafice Nvidia țintă pentru a selecta Proprietăți .
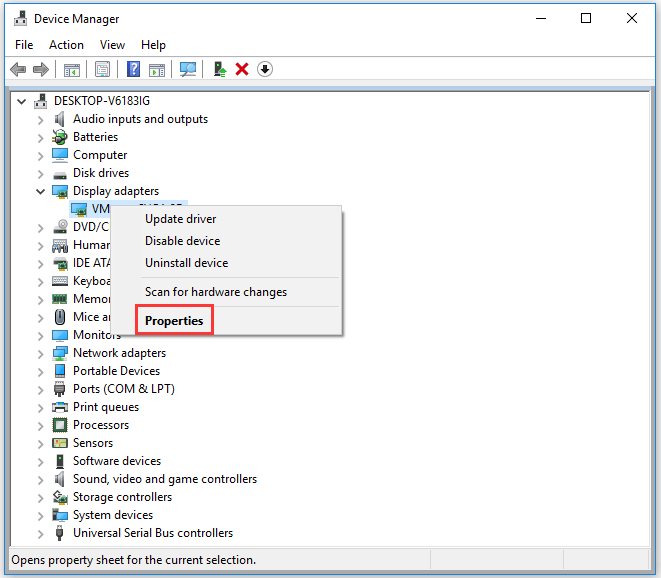
Pasul 3. Derulați înapoi Drivere Nvidia Windows 10
Apoi puteți face clic Conducător auto din fereastra Proprietăți și faceți clic pe Reveniți pe driver buton.
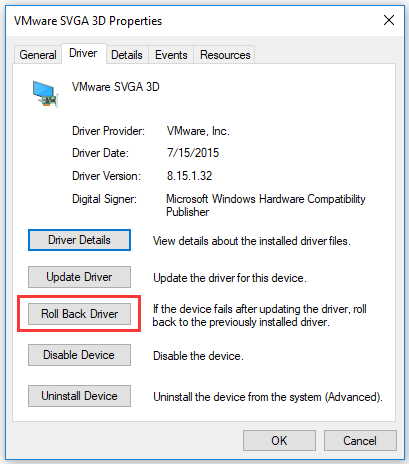
Dacă apare o fereastră care vă întreabă „Sigur doriți să reveniți la software-ul driverului instalat anterior?”, Faceți clic pe da pentru a confirma acțiunea de retrogradare a șoferului.
În cele din urmă, puteți reporni computerul pentru ca modificările să intre în vigoare.
După finalizarea procesului de revenire a driverului Nvidia, puteți deschide Managerul de dispozitive și accesa din nou fereastra Proprietăți a driverului grafic Nvidia pentru a verifica versiunea driverului și data driverului în fila Driver. Dacă scade, atunci procesul de revenire a driverului Nvidia are succes.
Acesta este ghidul ușor pentru cum să reveniți la driverele grafice Nvidia Geforce GPU la versiunile anterioare anterioare din Windows 10. Sper că vă va ajuta.
 Top 6 programe gratuite de actualizare a driverelor pentru Windows 10/8/7
Top 6 programe gratuite de actualizare a driverelor pentru Windows 10/8/7 Lista celor mai bune 6 programe gratuite de actualizare a driverelor pentru Windows 10/8/7. Actualizați cu ușurință driverele componentelor computerului.
Citeste mai multCum să reveniți la driverele Nvidia Windows 10 în modul sigur
Dacă computerul întâmpină o eroare BSOD și vă puteți conecta la Windows 10 în modul normal, puteți porniți Windows 10 în modul sigur și apoi urmați ghidul de mai sus pentru a reveni la vechile drivere Nvidia din Windows 10.
Linia de fund
Acum ar trebui să știți cum să retrogradați driverele GPU Nvidia în Windows 10. Trebuie să menționați că revenirea driverului vă permite să reveniți doar la o singură dată, deoarece Windows păstrează doar o copie a versiunii foarte recente a driverului instalat. Windows nu păstrează toate versiunile instalate anterior ale driverelor de dispozitiv.
Dacă nu găsiți versiuni mai vechi pentru a reveni la driverul Nvidia, puteți accesa Site-ul de descărcare a driverului Nvidia sau Site-ul Nvidia Geforce Drivers pentru a descărca și instala manual versiunea dorită a driverului.
Dacă doriți să actualizați driverul grafic Nvidia, puteți verifica: Cum se actualizează driverele de dispozitiv Windows 10 (2 moduri) .
Dacă computerul dvs. nu reușește după actualizarea driverului Nvidia și ați pierdut câteva date importante, chiar dacă ați recuperat cu succes driverele Nvidia, puteți utiliza MiniTool Power Data Recovery pentru a recupera cu ușurință datele pierdute sau orice fișiere șterse de pe computerul Windows 10. MiniTool Power Data Recovery vă ajută să abordați diferite situații de pierdere a datelor și vă permite să recuperați date de la diferite dispozitive de stocare, inclusiv. PC, hard disk extern, SSD, USB, card SD etc.
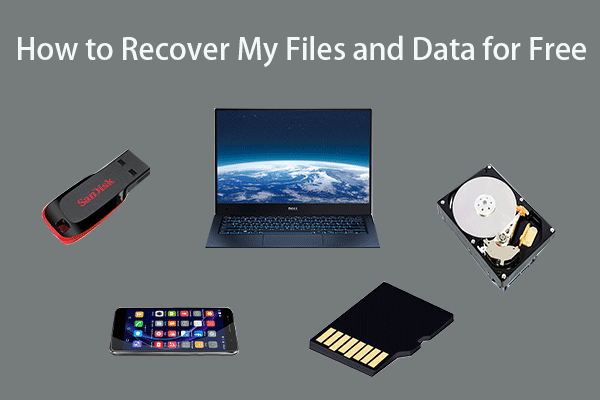 Cum să recuperez fișierele / datele mele gratuit în 3 pași [23 întrebări frecvente]
Cum să recuperez fișierele / datele mele gratuit în 3 pași [23 întrebări frecvente] 3 pași simpli pentru recuperarea rapidă a fișierelor / datelor mele gratuit cu cel mai bun software gratuit de recuperare a fișierelor. Sunt incluse 23 de întrebări frecvente despre cum să recuperez fișierele și datele pierdute.
Citeste mai multDacă ați creat o imagine de sistem pentru computerul dvs. Windows 10, cum ar fi utilizarea MiniTool ShadowMaker , de asemenea, puteți restabili cu ușurință sistemul la un punct anterior pentru a reveni la versiunile vechi ale driverului Nvidia. Înainte de a efectua restaurarea sistemului , ar trebui să faceți o copie de rezervă a tuturor datelor importante în prealabil.
![Ce ocupă spațiu pe hard disk și cum să eliberați spațiu [Sfaturi MiniTool]](https://gov-civil-setubal.pt/img/disk-partition-tips/50/whats-taking-up-space-your-hard-drive-how-free-up-space.jpg)
![Știri interesante: recuperarea de date a hard diskului Seagate este simplificată [Sfaturi MiniTool]](https://gov-civil-setubal.pt/img/data-recovery-tips/54/exciting-news-seagate-hard-drive-data-recovery-is-simplified.jpg)


![3 corecții ale imaginii sarcinii sunt corupte sau modificate cu [MiniTool News]](https://gov-civil-setubal.pt/img/minitool-news-center/22/3-fixes-task-image-is-corrupted.png)
![Setările de securitate sau firewall ar putea bloca conexiunea [MiniTool News]](https://gov-civil-setubal.pt/img/minitool-news-center/52/security-firewall-settings-might-be-blocking-connection.png)
![Cum se blochează ecranul computerului Windows 10 în 5 moduri [MiniTool News]](https://gov-civil-setubal.pt/img/minitool-news-center/03/how-lock-windows-10-computer-screen-5-ways.png)


![Intrări de registry Windows Sockets Lipsesc în Windows 10? Repara-l! [MiniTool News]](https://gov-civil-setubal.pt/img/minitool-news-center/15/windows-sockets-registry-entries-missing-windows-10.png)
![[SOLUȚIONAT!]Vmware Bridged Network nu funcționează [MiniTool Tips]](https://gov-civil-setubal.pt/img/backup-tips/3C/solved-vmware-bridged-network-not-working-minitool-tips-1.png)

![Cum se convertește PDF în Word sau Word în PDF: 16 instrumente online gratuite [MiniTool News]](https://gov-civil-setubal.pt/img/minitool-news-center/75/how-convert-pdf-word.png)

![Un dispozitiv atașat la sistem nu funcționează - Fix [MiniTool News]](https://gov-civil-setubal.pt/img/minitool-news-center/26/device-attached-system-is-not-functioning-fixed.jpg)




