Cum să remediați BSOD atunci când conectați un monitor extern
How To Fix Bsod When Connecting An External Monitor
Ce ar trebui să faceți când întâlniți un BSOD atunci când conectați un monitor extern la computer? Acum puteți citi acest ghid cuprinzător pe Software MiniTool pentru a afla de ce apare această problemă și cum să o remediați eficient.„BSOD atunci când utilizați un monitor extern. Primesc un BSOD destul de des și în diferite scenarii pe Windows 10 (Home Edition) folosind un laptop Acer. Acest lucru se întâmplă NUMAI când folosesc un monitor extern.” answers.microsoft.com
După cum a menționat utilizatorul, uneori apare un ecran albastru atunci când conectați un monitor extern la computer. De ce se întâmplă această problemă?
De ce întâlniți un ecran albastru după conectarea unui monitor extern
Diverse motive pot fi responsabile pentru ecranul albastru al monitorului extern. Mai jos sunt enumerate cele comune.
- Driverul de afișare nu este compatibil cu monitorul extern. Driverul poate fi învechit sau corupt.
- Există probleme cu rezoluția afișajului/frecvența de reîmprospătare, inclusiv setări incorecte de rezoluție, anumite aplicații care modifică constant rata de reîmprospătare etc.
- Există o problemă de compatibilitate hardware între monitorul extern și computer.
- …
Acum, puteți implementa următoarele soluții pentru a încerca să abordați ecranul albastru al monitorului extern.
Soluții la BSOD la conectarea unui monitor extern
Soluție 1. Conectați monitorul la un alt dispozitiv
Puteți încerca să conectați monitorul la alt computer și să verificați dacă ecranul albastru dispare. Dacă da, pot exista probleme de compatibilitate între computerul actual și monitor. Pentru a elimina această cauză, trebuie să vă asigurați că monitorul este conectat la computer prin cablul și portul corect. De asemenea, puteți încerca să utilizați o altă metodă de conectare, cum ar fi HDMI , VGA sau DisplayPort.
Soluția 2. Reinstalați driverul de afișare
După cum am menționat anterior, dacă driverul de afișare are probleme, poate cauza un BSOD la conectarea unui monitor extern. Pentru a o rezolva, puteți alege să reinstalați driverul de afișare.
Pasul 1. Faceți clic dreapta pe Început butonul din bara de activități și alegeți Manager de dispozitiv .
Pasul 2. Extindeți Adaptoare de afișare categorie, apoi faceți clic dreapta pe adaptorul extern țintă și alegeți Dezinstalați dispozitivul . După aceea, vi se poate cere să reporniți computerul.
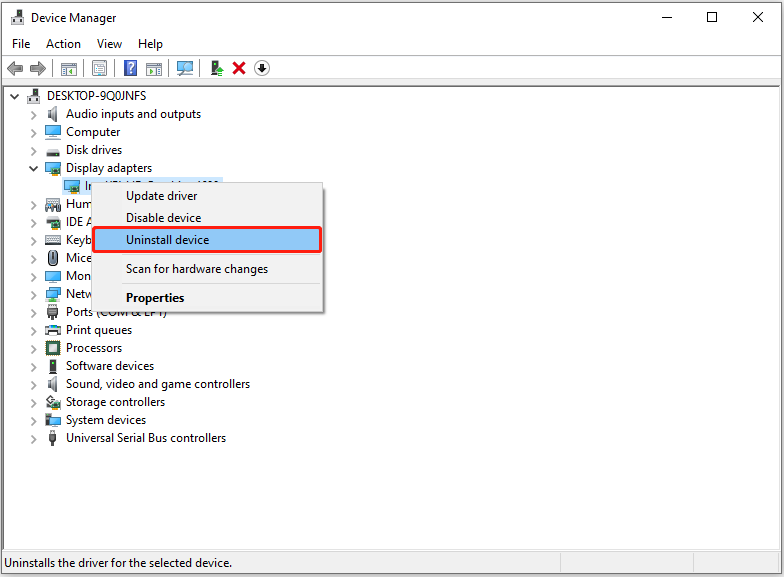
Pasul 3. După repornirea computerului, deschideți Manager dispozitive și extindeți Adaptoare de afișare categorie din nou. Apoi, faceți clic dreapta pe adaptorul de afișare și alegeți Actualizați driverul .
Pasul 4. Alegeți Căutați automat drivere și urmați instrucțiunile de pe ecran pentru a finaliza procesele rămase.
Soluția 3. Reglați rezoluția afișajului
După cum am menționat mai devreme, setările incorecte ale rezoluției pot fi vinovate de BSOD atunci când conectați un monitor extern. În acest caz, puteți încerca modifica rezoluția ecranului și verificați dacă problema poate fi rezolvată.
Pasul 1. Apăsați Windows + I pentru a deschide Setări.
Pasul 2. Selectați Acces ușor > Setări suplimentare de afișare .
Pasul 3. Acum puteți alege o rezoluție de afișare preferată din lista derulantă.
Soluția 4. Interziceți modificările ratei de reîmprospătare
Conform experienței utilizatorului, ecranul albastru al monitorului extern poate apărea și atunci când rata de reîmprospătare a ecranului se modifică din anumite motive. Deci, trebuie să verificați dacă computerul sau monitorul extern modifică rata de reîmprospătare și să găsiți o modalitate de a o menține constantă.
Această postare poate ajuta: Rezoluția ecranului se modifică pe propriul Windows 10 .
Acesta este totul despre cum să remediați ecranul albastru care apare la conectarea unui monitor extern.
Software puternic de recuperare a datelor Windows recomandat
Deși Windows este unul dintre cele mai stabile sisteme de operare, încă se confruntă cu multe provocări, cum ar fi ecranul albastru, ecran negru , etc. În plus, există multe scenarii de pierdere a datelor din cauza problemelor de sistem. Prin urmare, este important să aveți un software profesional de recuperare a datelor. MiniTool Power Data Recovery merită încercat datorită capacității sale complete de recuperare a datelor, interfețelor intuitive și a 1 GB de recuperare gratuită a fișierelor.
MiniTool Power Data Recovery gratuit Faceți clic pentru a descărca 100% Curat și sigur
Concluzie
Această postare împărtășește câteva soluții utile pentru BSOD atunci când conectați un monitor extern. Puteți încerca aceste soluții una câte una și puteți verifica dacă funcționează.

![[Remedieri rapide] Cum să remediați ecranul negru Hulu cu audio?](https://gov-civil-setubal.pt/img/news/39/quick-fixes-how-to-fix-hulu-black-screen-with-audio-1.png)
![7 modalități de Fallout 76 Deconectat de la server [Actualizare 2021] [Știri MiniTool]](https://gov-civil-setubal.pt/img/minitool-news-center/51/7-ways-fallout-76-disconnected-from-server.png)

![Cum să conectați contul Spotify la discordie - 2 moduri [MiniTool News]](https://gov-civil-setubal.pt/img/minitool-news-center/76/how-connect-spotify-account-discord-2-ways.png)
![Introducere în cardul de expansiune, inclusiv aplicația sa [MiniTool Wiki]](https://gov-civil-setubal.pt/img/minitool-wiki-library/00/introduction-expansion-card-including-its-application.jpg)


![Cum să convertiți un HDD vechi pe o unitate USB externă [MiniTool News]](https://gov-civil-setubal.pt/img/minitool-news-center/26/how-convert-an-old-hdd-external-usb-drive.jpg)



![Ce trebuie să faceți dacă nu aveți încredere în acest computer pe iPhone-ul dvs. [MiniTool News]](https://gov-civil-setubal.pt/img/minitool-news-center/88/what-do-if-trust-this-computer-does-not-appear-your-iphone.jpg)



![Soluționat: aplicațiile Windows 10 nu se vor deschide când le faceți clic [MiniTool News]](https://gov-civil-setubal.pt/img/minitool-news-center/48/solved-windows-10-apps-wont-open-when-you-click-them.png)

![Tutorialul privind recuperarea cardului SD pentru Windows 10 pe care nu îl puteți rata [Sfaturi MiniTool]](https://gov-civil-setubal.pt/img/data-recovery-tips/70/tutorial-sd-card-recovery.png)