Cum să remediați eroarea Acer fără dispozitiv de pornire pe computerul Windows?
How To Fix The No Bootable Device Acer Error On Windows Pc
Întâmpinarea erorii No Bootable Device pe laptopul dvs. Acer poate fi frustrantă. Cu toate acestea, nu vă faceți griji, așa cum ghidul de la MiniTool Partition Wizard oferă 8 soluții eficiente pentru a remedia problema pe Windows 11, 10, 8 și 7.Mulți utilizatori Acer întâlnesc Niciun dispozitiv de pornire Acer eroare pe computerul lor cu Windows 7/8/10/11, cum ar fi Acer Nitro 5 No Bootable Device, Acer Aspire 5 și 7 fără dispozitiv de pornire, No Bootable Device Acer Windows 10, No Bootable Device Acer Windows 8 și multe altele. Această eroare îi deranjează foarte mult. Iată un exemplu de la Reddit:
Așa că îmi spălam cheile cu un prosop umed. Mi-am oprit laptopul Acer Gaming și următorul lucru pe care l-am știut am primit acel mesaj - No Bootable Devices! Am citit online pentru a încerca să schimb unele lucruri din fila de pornire din bios, dar totul este gri... Acest laptop a costat mult și aș aprecia sincer orice ajutor. https://www.reddit.com/r/WindowsHelp/comments/15fxs2c/no_bootable_devices_acer_gaming_laptop/
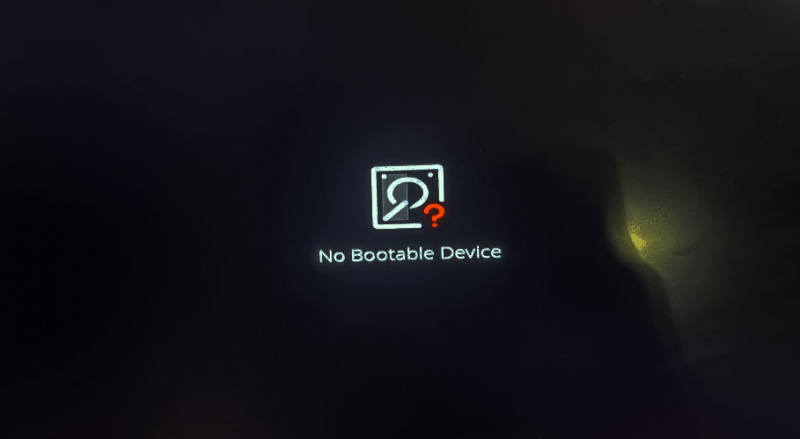
Ați întâlnit vreodată eroarea Acer No Bootable Device? Nu vă faceți griji. Acest ghid de depanare vă va ajuta să remediați eroarea No Bootable Device pe toate laptopurile Acer, inclusiv Nitro 5 & 7, Aspire 3, 5 și E15.
Prin urmare, dacă întâmpinați eroarea Acer Nitro 5 fără dispozitiv de pornire, Acer Aspire 5 și 7 fără eroare de dispozitiv de pornire sau orice eroare Acer asociată fără dispozitiv de pornire, puteți continua să citiți această postare pentru a obține soluțiile.
Cauzele fără dispozitiv de pornire Acer
După ce am căutat această eroare pe Internet și am citit multe postări conexe, constat că eroarea poate fi cauzată de următoarele motive:
- Ordinea de pornire este incorectă.
- Master Boot Record (MBR) este corupt.
- Erori de disc sau sectoare defecte de pe hard diskul principal.
- Partiția de sistem nu este setată ca activă.
- Partiția de sistem este pierdută.
- Fișierul sistemului de operare este deteriorat.
Cum să remediați eroarea Acer fără dispozitiv bootabil?
Cum se remediază eroarea Acer fără dispozitiv de pornire? Rezumăm 8 metode practice în această secțiune pentru a vă ajuta să scăpați de această eroare. Puteți să le încercați unul câte unul până când eroarea este remediată cu succes.
# 1. Deconectați perifericele externe
Unii utilizatori raportează că perifericele externe USB conectate ar putea declanșa eroarea No Bootable Device Acer Windows 10. Deci, puteți încerca să deconectați unul câte unul acele dispozitive externe inutile pentru a afla vinovatul. Dacă nu funcționează, continuați să încercați alte metode.
# 2. Verificați conexiunea hard disk
Dacă hard diskul nu se conectează corect cu laptopul, puteți întâlni cu ușurință eroarea Acer No Bootable Device pe computer. În acest caz, puteți încerca să verificați conexiunea la hard disk pentru a remedia eroarea. Iată ghidul:
- Opriți laptopul Acer, apoi deschideți capacul din spate.
- Verificați dacă cablul SATA este conectat corect sau sigur la placa de bază și la hard disk.
- După ce ați terminat, reporniți computerul și verificați dacă Acer No Bootable Device este reparat.
# 3. Setați ordinea hard diskului de pornire
Dacă ați introdus un disc care nu poate fi pornit pe laptopul Acer sau nu ați setat discul de pornire ca prim element de pornire, puteți întâlni, de asemenea, eroarea No Bootable Device Acer Windows 10 sau No Bootable Device Acer Windows 8. În această situație, trebuie să modificați ordinea de pornire pentru a remedia eroarea. Iată cum să o faci:
Pasul 1. Reporniți computerul, apoi apăsați tasta BIOS tasta pentru a introduce BIOS meniul.
Pasul 2. În BIOS meniu, accesați Boot fila și folosiți „ + ' și ' – ” pentru a muta discul.
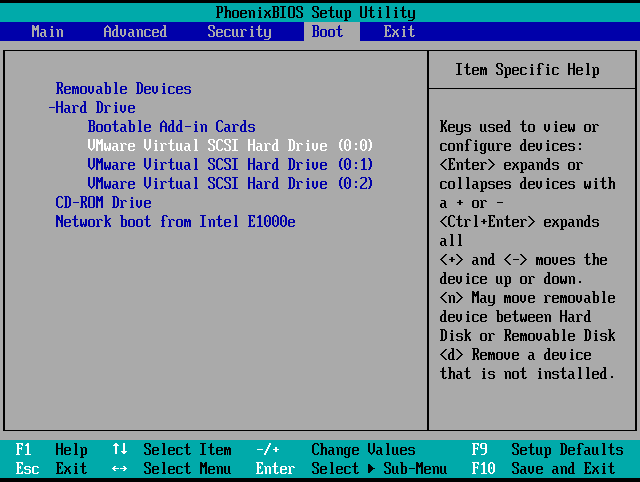
Pasul 3. Odată terminat, apăsați F10 pentru a salva modificarea ordinii de pornire și a ieși din BIOS meniul. Apoi, reporniți computerul și verificați dacă eroarea a fost rezolvată.
# 4. Setați partiția de sistem ca activă
De asemenea, puteți întâlni eroarea Acer No Bootable Device dacă partiția de sistem nu este „activă”. În acest caz, puteți încerca să setați partiția de sistem ca activă pentru a remedia eroarea. Iată tutorialul:
Pasul 1. Creați un disc de instalare Windows și porniți computerul de pe acesta.
Pasul 2. Selectați limba și regiunea și faceți clic Reparați computerul .
Pasul 3. Apoi du-te la deschidere Prompt de comandă .
Pentru utilizatorii de Windows 8/10: Selectați Depanați > Opțiuni avansate > Prompt de comandă .
Pentru utilizatorii de Windows 7: selectați Windows 7 ca sistem de operare sub „ Opțiuni de recuperare a sistemului „, faceți clic pe „ Următorul ', și apoi ' Prompt de comandă „.
Pasul 4. Introduceți următoarele comenzi succesiv și apăsați introduce după fiecare comandă:
- Diskpart
- listă disc
- selectați discul X (X reprezintă numărul discului de sistem)
- partiție de listă
- selectați partiția X (X reprezintă numărul partiției sistemului)
- activ
Pasul 5. Odată terminat, ieși Prompt de comandă și reporniți computerul.
# 5. Reparați MBR deteriorat
Master Boot Record (MBR) este informațiile din primul sector al unui hard disk sau al unei unități amovibile. Poate fi corupt din cauza infecției cu virus și a sectoarelor defecte. Deci, dacă bănuiți că MBR-ul corupt provoacă eroarea fără dispozitiv de pornire a laptopului Acer, puteți încerca să reparați MBR-ul pentru a o remedia. Iată calea:
Metoda 1. Utilizați linia de comandă
Pasul 1. Utilizați discul de instalare Windows pentru a porni computerul și navigați în linia de comandă.
Pasul 2. Introduceți comenzile de mai jos în secvența dată. Și nu uitați să apăsați introduce după fiecare comandă:
- bootrec /fixmbr
- bootrec /fixboot
- bootrec /scanos
- bootrec /rebuildbcd
Pasul 3. Dacă aceste comenzi nu funcționează, rulați comenzile de mai jos:
- bcdedit /export C:BCD_Backup
- c:
- cd boot
- atrib bcd -s -h -r
- ren c:bootbcd bcd.old
- bootrec /RebuildBcd
Pasul 4. După rularea acestor comenzi, ieșiți Prompt de comandă și reporniți computerul pentru a verifica dacă problema dvs. este rezolvată.
Metoda 2. Utilizați MiniTool Partition Wizard
MiniTool Partition Wizard este un manager de disc profesionist și multifuncțional care vă poate ajuta să reconstruiți MBR cu ușurință. În plus, acest instrument vă poate ajuta partiție hard disk , converti MBR în GPT , face recuperare date , migrați sistemul de operare pe SSD fără a reinstala sistemul de operare , format ÎN SB la FAT32 , și altele.
Iată cum să utilizați caracteristica Rebuild MBR a MiniTool Partition Wizard:
Partea 1. Creați suport USB bootabil
MiniTool Partition Wizard Demo Faceți clic pentru a descărca 100% Curat și sigur
- Descărcați și instalați MiniTool Partition Wizard pe un computer care funcționează.
- Lansați în interfața principală, apoi conectați o unitate flash USB la computer.
- Faceți clic pe Bootable Media din colțul din dreapta al barei de instrumente de sus.
- Apoi selectați medii bazate pe WinPE cu pluginul MiniTool.
- Apoi, faceți clic pe unitatea flash USB.
- Așteptați finalizarea procesului.
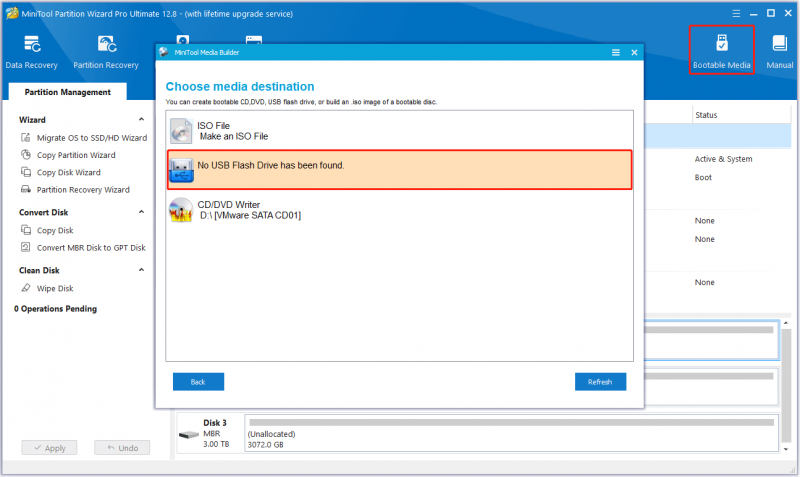
Partea 2. Reconstruiți MBR prin MiniTool Partition Wizard
Pasul 1. Conectați un mediu USB bootabil creat la computerul dvs. Acer și apoi porniți de pe acesta.
Pasul 2. În interfața MiniTool Partition Wizard, alegeți discul de sistem din harta de disc din dreapta, apoi selectați Reconstruiți MBR caracteristică din panoul din stânga.
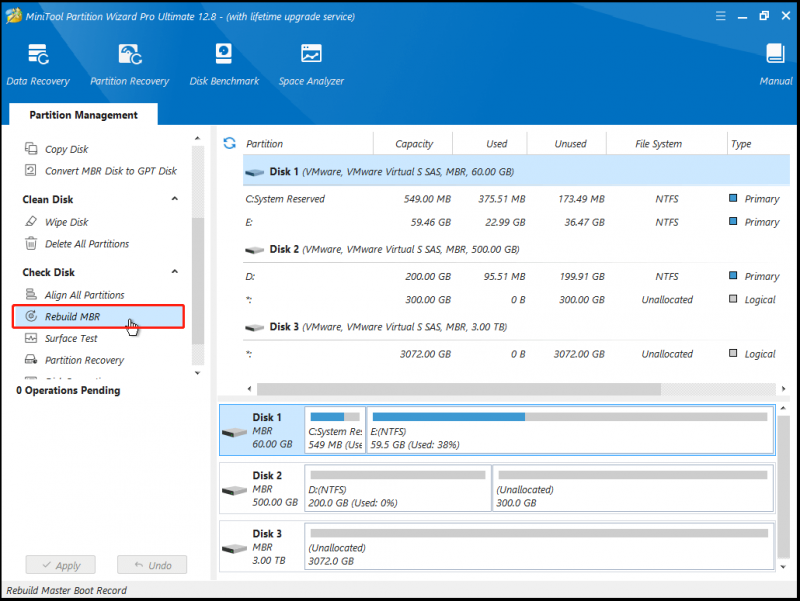
Pasul 3. Apasă pe aplica butonul din stânga jos, apoi faceți clic da în fereastra pop-up pentru a executa modificările.
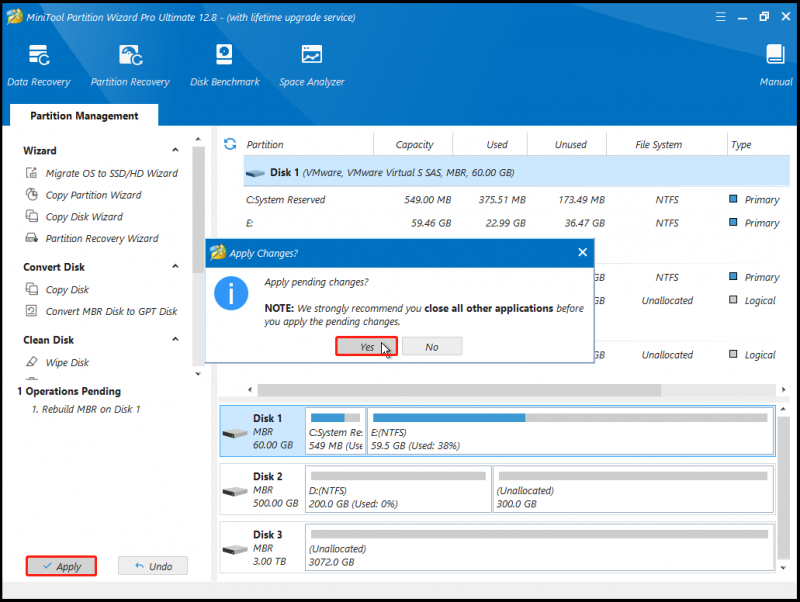
După ce ați terminat, reporniți computerul și verificați dacă eroarea Acer No Bootable Device este remediată.
# 6. Remediați eroarea discului
Erorile de disc și sectoarele defectuoase de pe discul de sistem pot declanșa, de asemenea, eroarea Acer No Bootable Device. În acest caz, puteți încerca să utilizați comenzile CHKDSK pentru a remedia eroarea. Iată ghidul:
- Utilizați discul de instalare Windows pentru a porni computerul și deschideți linia de comandă.
- Tastați comanda „ chkdsk E: /f /r /x ” și apăsați introduce . (A inlocui ' ȘI ” cu litera acelei partiții pe care doriți să o reparați)
Dacă nu reușiți să efectuați utilitarul CHKDSK pe computer, puteți încerca și să utilizați MiniTool Partition Wizard pentru a vă ajuta să faceți asta. Acesta oferă Verificați sistemul de fișiere caracteristică pentru a vă ajuta să verificați și să remediați erorile de disc și Test de suprafata caracteristică pentru a vă ajuta să scanați sectoarele defecte. Iată cum să o faci:
Verificați sistemul de fișiere:
- Porniți computerul de pe suportul USB bootabil creat.
- Selectați partiția pe care doriți să o verificați din harta discului.
- Selectați Verificați sistemul de fișiere din panoul din stânga.
- În Verificați sistemul de fișiere fereastra, selectați Verificați și remediați erorile detectate .
- Apoi, faceți clic start .
- Odată terminat, toate erorile de disc vor fi remediate cu succes.
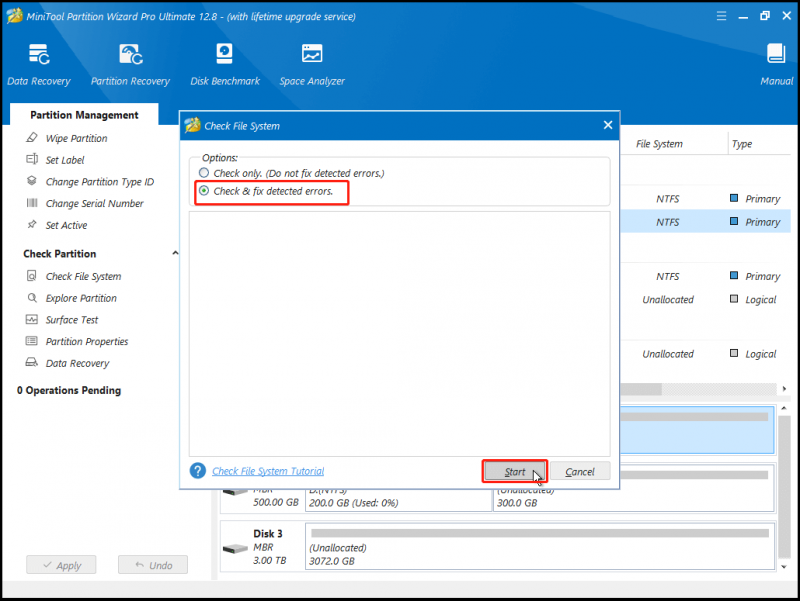
Test de suprafata:
- Porniți computerul de pe suportul USB bootabil creat.
- Selectați partiția pe care doriți să o verificați din harta discului.
- Selectați Test de suprafata din panoul din stânga.
- În Test de suprafata fereastra, faceți clic pe Începe acum buton.
- Odată ce procesul de scanare este finalizat, sectoarele defecte vor fi marcate cu culoare roșie.
- Dacă există prea multe sectoare defecte, puteți lua în considerare înlocuirea hard diskului.
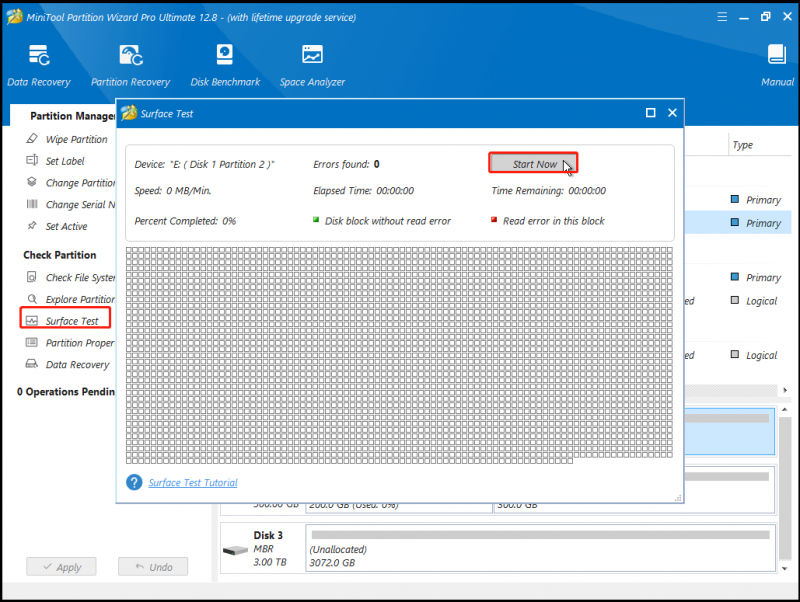
# 7. Reparați fișierele de pornire corupte
Fișierele de sistem corupte sunt, de asemenea, responsabile pentru eroarea Acer No Bootable Device. Deci, puteți efectua comenzi SFC și DISM pentru a remedia fișierele de sistem corupte și apoi remediați eroarea Acer No Bootable Device. Pentru a face acest lucru, puteți face după cum urmează:
Pasul 1. Utilizați mediul de instalare Windows pentru a porni computerul și navigați la Linia de comandă.
Pasul 2. Tastați comanda „ sfc /scannow /offbootdir=c: /offwindir=c:windows ” și apăsați introduce .
Pasul 3. Dacă această comandă nu poate rezolva eroarea, trebuie să încercați să rulați comanda DISM „ DISM /Online /Cleanup-Image /RestoreHealth ”.
Pasul 4. Dacă nici comanda anterioară nu funcționează pentru eroarea de pe computer, puteți încerca următoarele comenzi:
- Dism /Imagine:C:offline /Cleanup-Image /RestoreHealth /Sursa:c:testmountwindows
- Dism /Online /Cleanup-Image /RestoreHealth /Source:c:testmountwindows /LimitAccess
# 8. Recuperați partițiile de sistem pierdute
Dacă partiția de sistem a computerului dvs. Acer a fost ștearsă accidental, puteți întâlni, de asemenea, eroarea fără dispozitiv de pornire a laptopului Acer. Din fericire, MiniTool Partition Wizard oferă Recuperarea partiției caracteristică care vă poate ajuta să recuperați partițiile pierdute. Deci, îl puteți folosi pentru a încerca. Iată pașii detaliați:
Pasul 1. Utilizați suportul USB de pornire MiniTool Partition Wizard creat în #4 pentru a porni computerul.
Pasul 2. În interfața principală a MiniTool Partition Wizard, faceți clic pe Recuperarea partiției din bara de instrumente de sus, apoi faceți clic Următorul în fereastra pop-up.
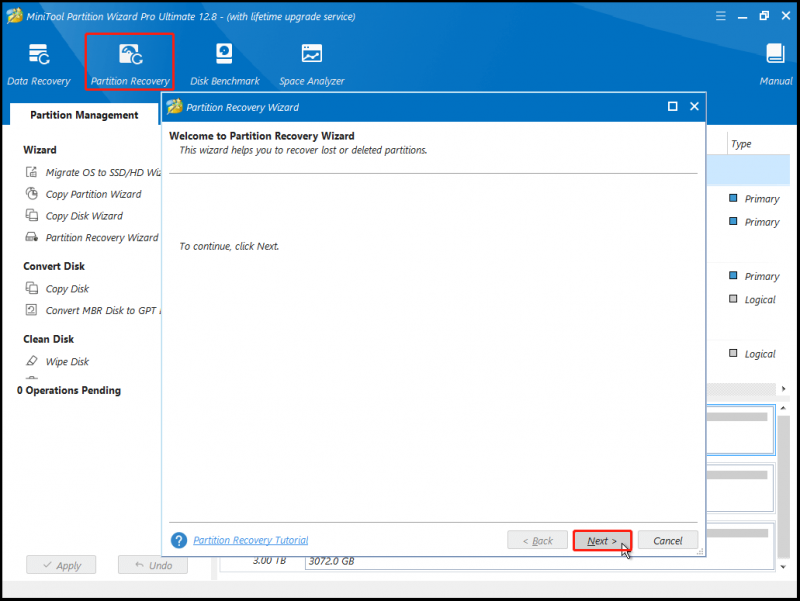
Pasul 3. Selectați discul pe care doriți să îl recuperați și apoi faceți clic Următorul .
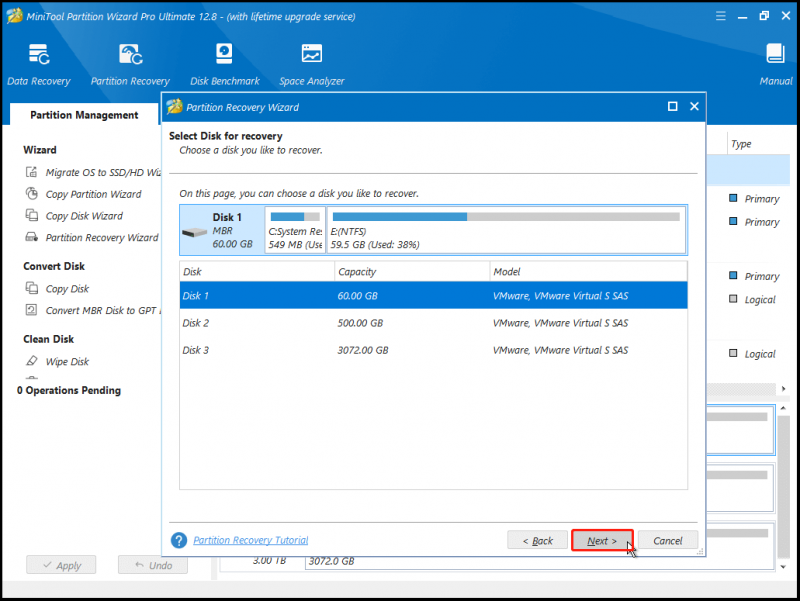
Pasul 4. Selectați intervalul de scanare în funcție de nevoile dvs. și faceți clic Următorul .
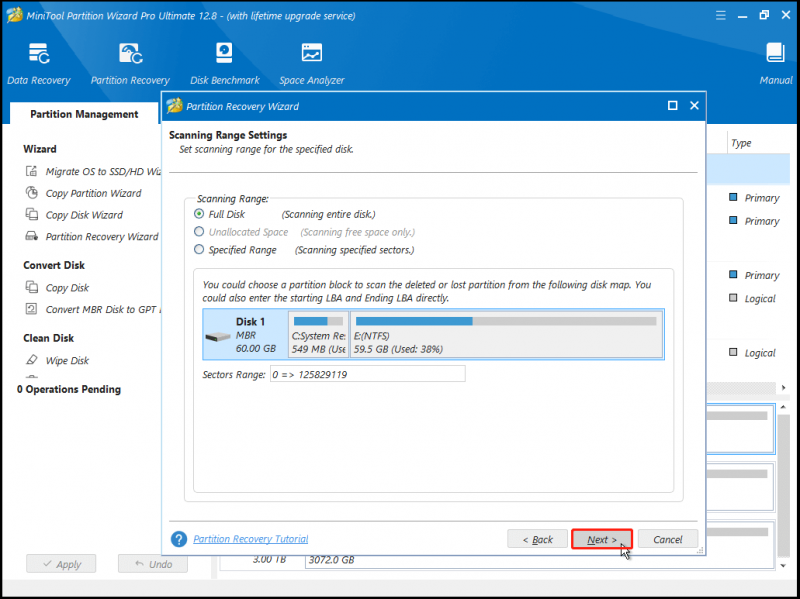
Pasul 5. Selectați metoda de scanare care vă place și faceți clic Următorul .
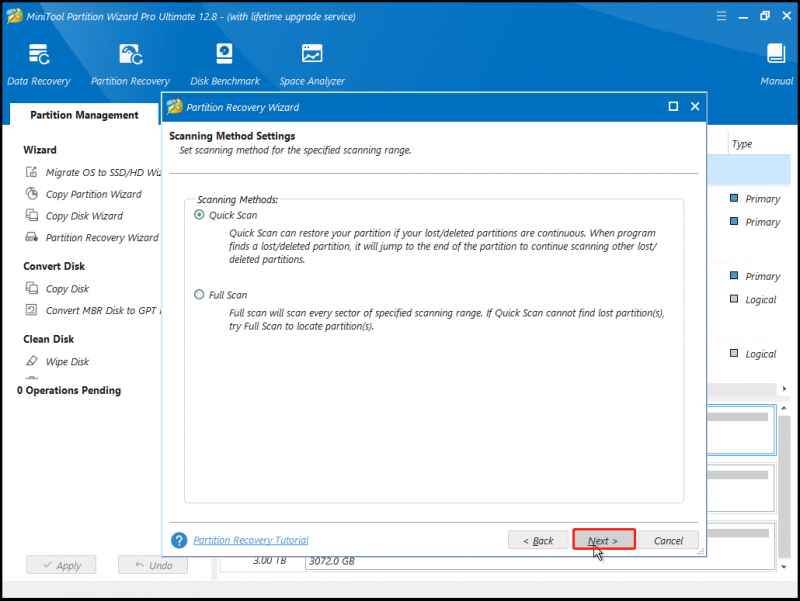
Pasul 6. Așteptați finalizarea procesului de scanare.
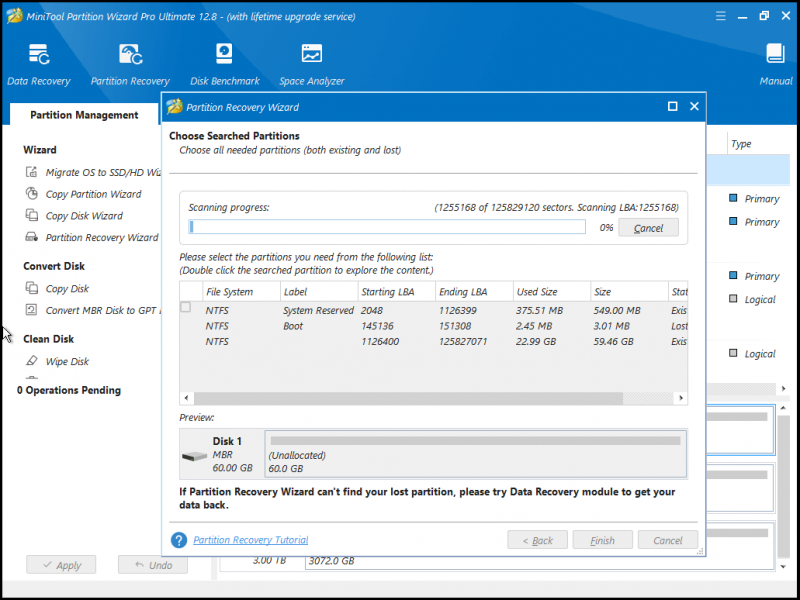
Pasul 7. Verificați toate partițiile necesare, inclusiv partițiile existente și partițiile șterse/pierdute, apoi faceți clic pe finalizarea buton.
Pasul 8. După aceea, utilizați Schimbați litera Drive caracteristică pentru a atribui litere pentru partițiile recuperate.
Odată terminat, reporniți computerul și verificați dacă computerul Acer poate porni normal.
Notă: Dacă niciuna dintre soluțiile de mai sus nu vă poate ajuta să remediați eroarea Acer No Bootable Device, puteți încerca efectuați o restaurare a sistemului sau instalare curată de Windows pentru a o repara.Încercați acum
Aici vine sfârșitul acestei postări. Am analizat cauzele posibile ale erorii Acer No Bootable Device și am furnizat 8 metode fezabile de depanare. Aveți alte sugestii pentru eroarea Acer No Bootable Device? Vă rugăm să le împărtășiți cu noi în următoarea zonă de comentarii.
În plus, dacă întâmpinați dificultăți în utilizarea MiniTool Partition Wizard, contactați-ne prin [e-mail protejat] . Apoi, vă vom reveni cât mai curând posibil.
![Cât spațiu ocupă League of Legends? Obține răspunsul! [MiniTool News]](https://gov-civil-setubal.pt/img/minitool-news-center/74/how-much-space-does-league-legends-take.jpg)
![Sfaturi despre adăugarea unei unități externe la PS4 sau PS4 Pro | Ghid [Știri MiniTool]](https://gov-civil-setubal.pt/img/minitool-news-center/82/tips-adding-an-external-drive-your-ps4.png)


![Top 6 metode pentru deblocarea laptopului HP dacă ați uitat parola [2020] [Sfaturi MiniTool]](https://gov-civil-setubal.pt/img/disk-partition-tips/30/top-6-methods-unlock-hp-laptop-if-forgot-password.jpg)
![Roblox este blocat la configurare? Cum poți remedia eroarea? [MiniTool News]](https://gov-civil-setubal.pt/img/minitool-news-center/76/is-roblox-stuck-configuring.png)







![Cum se actualizează BIOS-ul Windows 10 | Cum se verifică versiunea BIOS [Sfaturi MiniTool]](https://gov-civil-setubal.pt/img/data-recovery-tips/97/how-update-bios-windows-10-how-check-bios-version.jpg)



![[Rezolvat] Cum se recuperează date de pe un iPhone deteriorat de apă [Sfaturi MiniTool]](https://gov-civil-setubal.pt/img/ios-file-recovery-tips/48/how-recover-data-from-water-damaged-iphone.jpg)

![Cum să descărcați Snap Camera pentru PC/Mac, să o instalați/dezinstalați [MiniTool Tips]](https://gov-civil-setubal.pt/img/news/02/how-to-download-snap-camera-for-pc/mac-install/uninstall-it-minitool-tips-1.png)