Cum să formatați cu ușurință cardul SD Zoom H4n pe Zoom și PC
How To Format Zoom H4n Sd Card On Zoom And Pc Easily
Cauți un tutorial despre cum se formatează cardul SD Zoom H4n ? Dacă da, ați ajuns la locul potrivit. Iată un tutorial practic și ușor de utilizat de la MiniTool care vă arată cum să formatați cardul SD pentru Zoom H4n și cum să remediați eroarea de formatare a cardului SD Zoom H4n.Zoom H4n este un dispozitiv portabil de înregistrare popular, care se remarcă prin caracteristicile sale avansate ale microfonului, calitatea sunetului strălucitor și natural și durabilitatea ușoară. Sunetul lui Zoom H4n este de obicei stocat pe cardul SD.
Formatarea cardului SD pentru Zoom H4n este un pas important pentru a șterge datele originale și sistemul de fișiere de pe card pentru a reduce potențialele erori și defecțiuni în timpul utilizării. De asemenea, formatarea cardului SD și reconstruirea sistemului de fișiere sunt importante pentru a vă asigura că echipamentul dumneavoastră de înregistrare funcționează corect și înregistrează sunet de înaltă calitate.
Aveți idee cum să formatați cardul SD Zoom H4n? Aici vom descrie pașii specifici.
Cum se formatează cardul SD Zoom H4n
Sfaturi: Formatarea elimină toate fișierele de pe cardul SD. Deci, dacă există date importante pe card, ar trebui să le faceți o copie de rezervă în avans.Modul 1. Formatați cardul SD Zoom H4n pe dispozitivul Zoom
Iată cum să formatați cardul SD pe dispozitivul dvs. de înregistrare Zoom H4n.
Pasul 1. Opriți Zoom H4n și apoi introduceți cardul SD în recorder în direcția corectă.
Pasul 2. Porniți reportofonul. Apoi, apăsați pe MENIUL bara din partea dreaptă a dispozitivului. Când vedeți ecranul de meniu, utilizați rotița de apelare pentru a derula în jos CARD SD .
Pasul 3. Alegeți FORMAT opțiune. În fereastra format card, alegeți da a confirma. Odată ce procesul este finalizat, reportofonul va reîncărca automat informațiile cardului SD.
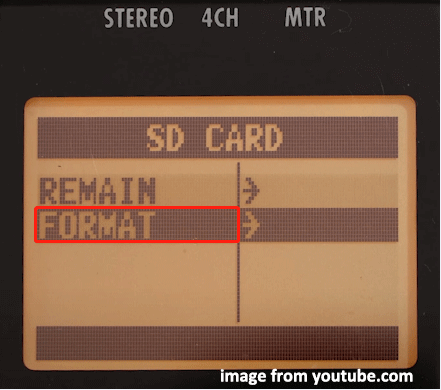
Modul 2. Formatați cardul SD cu File Explorer/Disk Management
Dacă preferați să formatați cardul SD pe computer, puteți urma pașii de mai jos. Înainte de a face acest lucru, trebuie să conectați cardul SD la computer.
În File Explorer:
- presa Windows + E pentru a deschide File Explorer.
- În Acest PC secțiunea, faceți clic dreapta pe cardul SD din panoul din dreapta și alegeți Format .
- În fereastra următoare, alegeți un sistem de fișiere (Zoom H4n utilizează de obicei carduri SD cu sisteme de fișiere FAT32 sau FAT16), introduceți o etichetă de volum, bifați Formatare rapidă , și faceți clic start .
În Gestionarea discurilor:
- Faceți clic dreapta pe start butonul și alegeți Managementul discurilor .
- Faceți clic dreapta pe partiția cardului și alegeți Format .
- Introduceți o etichetă de volum, selectați un sistem de fișiere, verificați Efectuați un format rapid opțiunea, apoi apăsați Bine .
Modul 3. Formatați cardul SD Zoom H4n cu MiniTool Partition Wizard
Dacă întâmpinați vreo eroare de format, puteți utiliza un formatator de disc profesionist și de încredere, cum ar fi MiniTool Partition Wizard pentru a finaliza procesul de formatare. Puteți utiliza acest software pentru a formata carduri SD gratuit.
Pasul 1. Descărcați, instalați și lansați MiniTool Partition Wizard Free.
MiniTool Partition Wizard gratuit Faceți clic pentru a descărca 100% Curat și sigur
Pasul 2. Selectați partiția cardului SD, apoi derulați în jos bara de meniu din stânga și alegeți Formatați partiția .
Pasul 3. Când vedeți fereastra pop-up, introduceți o etichetă de partiție, alegeți un sistem de fișiere din meniul derulant și faceți clic pe Bine .
Pasul 4. Faceți clic pe aplica butonul din colțul din stânga jos.
Cum să remediați eroarea de formatare a cardului SD Zoom H4n
În timpul procesului de utilizare sau formatare a cardului SD, este posibil să întâlniți un mesaj care spune „Eroare format card”. Conform experienței utilizatorului, acest lucru poate fi cauzat de probleme de incompatibilitate. În acest caz, puteți alege să treceți la un card SD mare în loc de un MicroSD cu un adaptor.
În plus, utilizarea unui card SD incompatibil poate duce la alte probleme, cum ar fi cardul SD nu se încarcă, eroare Zoom H4n fără card și așa mai departe. Puteți achiziționa un card nou conform acestei pagini: Carduri SD/SDHC confirmate de funcționare H4n/H4nPro . Rețineți că Zoom H4n acceptă doar carduri SD de până la 32 GB.
Vezi si: Card MicroSD VS Card SD
Cum să recuperați datele de pe cardul SD formatat
Ce se întâmplă dacă uitați să transferați fișiere importante pe cardul SD înainte de a-l formata? Este posibil să recuperați fișierele șterse de pe cardul SD formatat?
Dacă cardul SD este formatat rapid în loc să fie formatat complet, există o șansă de a-și recupera fișierele atâta timp cât utilizați MiniTool Power Data Recovery, cel mai bun software de recuperare a datelor pentru Windows. Acest software vă oferă o ediție gratuită, astfel încât să îl puteți descărca și instala și să recuperați 1 GB de fișiere gratuit.
MiniTool Power Data Recovery gratuit Faceți clic pentru a descărca 100% Curat și sigur
- Pe interfața principală a MiniTool Power Data Recovery Free, selectați partiția cardului SD și faceți clic Scanează .
- Găsiți fișierele necesare și previzualizați-le pentru a confirma.
- Bifați toate fișierele necesare și faceți clic Salvați pentru a alege o locație pentru a le stoca.
Concluzie
Cum se formatează cardul SD Zoom H4n? Pur și simplu începeți cu pașii de mai sus pentru a finaliza această sarcină atât pe dispozitivul dvs. Zoom H4n, cât și pe un computer Windows. Nu uitați să extrageți fișierele de pe card înainte de a-l formata pentru a preveni pierderea datelor.
![[REZOLVAT] Cum se dezactivează eroarea SMART Hard Disk 301? Top 3 remedieri [Sfaturi MiniTool]](https://gov-civil-setubal.pt/img/backup-tips/11/how-disable-smart-hard-disk-error-301.jpg)
![O scurtă introducere în Jump Drive și utilizarea sa [MiniTool Wiki]](https://gov-civil-setubal.pt/img/minitool-wiki-library/13/brief-introduction-jump-drive.png)
![Remediere: Google Docs nu poate încărca fișierul [MiniTool News]](https://gov-civil-setubal.pt/img/minitool-news-center/34/fix-google-docs-unable-load-file.png)
![Top 5 soluții pentru remedierea cardului SD eliminat neașteptat | Ultimul ghid [Sfaturi MiniTool]](https://gov-civil-setubal.pt/img/data-recovery-tips/99/top-5-solutions-fix-sd-card-unexpectedly-removed-latest-guide.jpg)
![Iată 3 programe de backup Seagate pentru care puteți face backup pentru unitatea de disc [Sfaturi MiniTool]](https://gov-civil-setubal.pt/img/backup-tips/71/here-are-3-seagate-backup-software.png)




![Ce este Bare-Metal Backup & Restore și cum se face? [Sfaturi MiniTool]](https://gov-civil-setubal.pt/img/backup-tips/66/what-is-bare-metal-backup-restore.jpg)



![Rezolvați: Frosty Mod Manager nu lansează jocul (actualizat în 2020) [Sfaturi MiniTool]](https://gov-civil-setubal.pt/img/disk-partition-tips/04/solve-frosty-mod-manager-not-launching-game.jpg)

![Cum se dezinstalează Microsoft Office Click-to-Run pe Windows 10 [MiniTool News]](https://gov-civil-setubal.pt/img/minitool-news-center/87/how-uninstall-microsoft-office-click-run-windows-10.jpg)
![Cum să remediați verificarea browserului înainte de a accesa blocat [MiniTool News]](https://gov-civil-setubal.pt/img/minitool-news-center/12/how-fix-checking-your-browser-before-accessing-stuck.png)

![Introducere în virusul sectorului de încărcare și modalitatea de eliminare a acestuia [MiniTool News]](https://gov-civil-setubal.pt/img/minitool-news-center/70/introduction-boot-sector-virus.jpg)
