Cum să obțineți cel mai recent driver Realtek Wi-Fi pentru Windows 11?
How To Get The Latest Realtek Wi Fi Driver For Windows 11
Cel mai simplu mod de a obține cel mai recent driver Realtek Wi-Fi pentru Windows 11 este să păstrați sistemul actualizat. Cu toate acestea, există încă 3 moduri de a actualiza driverul Realtek Wi-Fi în Windows 11. Puteți găsi aceste 4 moduri aici.Cum obțineți cel mai recent driver Realtek Wi-Fi pentru Windows 11 dacă laptopul sau computerul dvs. utilizează un driver Realtek Wi-Fi? Software MiniTool vă va arăta 4 moduri simple în această postare.
Indiferent dacă utilizați un HP, Dell, Samsung sau o altă marcă de laptop sau computer desktop, puteți utiliza una dintre următoarele metode pentru a obține cel mai recent driver Realtek Wi-Fi pentru Windows 11.
- Actualizați driverul Realtek Wi-Fi prin Windows Update.
- Obțineți cel mai recent driver Realtek Wi-Fi din pagina Microsoft Update Catalog.
- Descărcați cel mai recent driver Realtek Wi-Fi de pe site-ul producătorului.
- Descărcați cel mai recent driver Realtek Wi-Fi folosind o aplicație specială.
Cum să actualizez driverul Realtek Wi-Fi în Windows 11?
Pentru a descărca și instala fără efort driverul Realtek Wi-Fi în Windows 11, cea mai simplă metodă este să vă actualizați sistemul de operare. Microsoft încorporează cele mai recente drivere furnizate de producători și asigură valabilitatea acestora, făcându-l cea mai sigură abordare.
Pasul 1. Apăsați Windows + I pentru a deschide Setări aplicația.
Pasul 2. Faceți clic pe Windows Update din panoul din stânga, apoi faceți clic pe butonul Verificați actualizări pentru a vedea dacă există o actualizare disponibilă pentru driverul Realtek Wi-Fi.
Pasul 3. Dacă există o actualizare a driverului Realtek Wi-Fi, puteți face clic pe Descarca si instaleaza butonul pentru a-l obține pe dispozitivul dvs.
Cum să obțineți cel mai recent driver Realtek Wi-Fi pentru Windows 11 din pagina de catalog Microsoft Update?
Microsoft lansează, de asemenea, driverul Realtek Wi-Fi prin pagina Microsoft Update Catalog. Obținerea driverului Realtek Wi-Fi din pagina Windows Update Catalog oferă avantajul de a putea alege o versiune mai veche dacă cel mai recent driver se dovedește a fi incompatibil sau problematic.
Pasul 1. Accesați pagina Catalog Microsoft Update și apoi căutați Driver WiFi Realtek .
Pasul 2. Primul este cel mai recent driver Realtek Wi-Fi. Dar aveți grijă, ar trebui să selectați unul potrivit în funcție de versiunea de Windows 11 pe care o rulați. După aceea, puteți face clic pe Descarca butonul de lângă el pentru a-l obține.
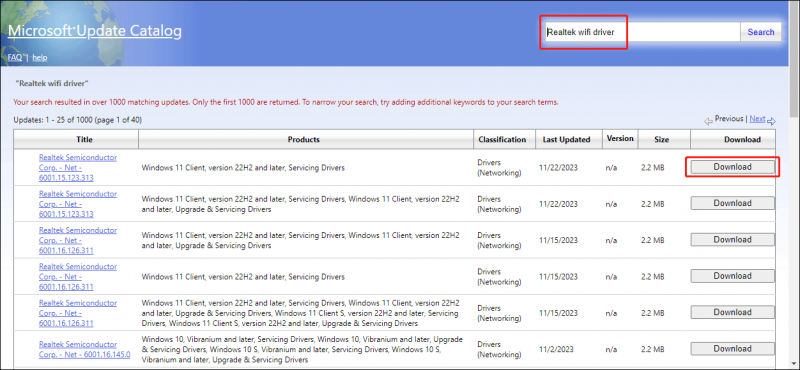
Cum să descărcați cel mai recent driver Realtek Wi-Fi pentru Windows 11 de pe site-ul producătorului?
Producătorul computerului dvs. furnizează și descărcări actualizate de drivere Realtek Wi-Fi. Deci, puteți accesa pagina de asistență a producătorului și puteți căuta driverul Wi-Fi sau lăsați computerul să detecteze produsul. După aceea, puteți descărca driverul corespunzător pentru instalare.
Cum să descărcați cel mai recent driver Realtek Wi-Fi pentru Windows 11 folosind o aplicație specială?
Anumiți producători includ aplicații de descărcare a driverelor preinstalate pe dispozitivele lor. De exemplu, Dell oferă aplicația Support Assist, iar Lenovo oferă aplicația Service Bridge. Puteți utiliza aceste instrumente încorporate pentru a obține rapid driverele adecvate pentru sistemul dvs.
În plus, dacă aveți un controler de interfață de rețea separat instalat pe computer, puteți vizita Realtek descarcă site-ul web și descărcați manual driverul.
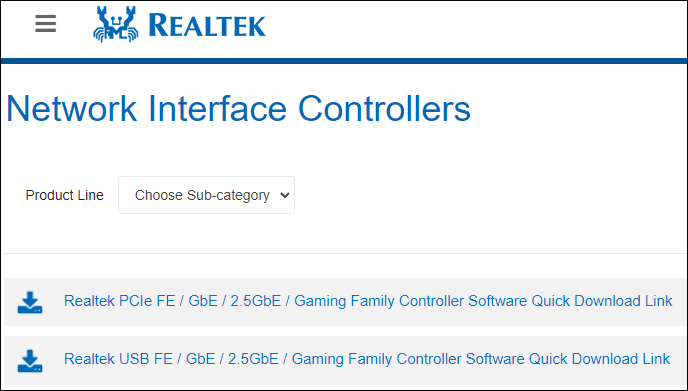
Cum se instalează cel mai recent driver Realtek Wi-Fi utilizând driverul descărcat în Windows 11?
Modul 1: Căutați automat drivere
Pasul 1. Faceți clic dreapta start și selectați Manager de dispozitiv din meniul WinX pentru a-l deschide.
Pasul 2. Extindeți Adaptoare de rețea , faceți clic dreapta pe adaptorul Wi-Fi, apoi selectați Actualizați driver-ul .
Pasul 3. Faceți clic Căutați automat drivere . Ulterior, sistemul dumneavoastră va efectua o scanare pentru noi drivere și, dacă sunt detectate, va sugera instalarea acestora.
Modul 2: Răsfoiți computerul meu pentru drivere
După descărcarea driverului Realtek Wi-Fi din Catalogul de actualizări Microsoft sau din pagina de asistență a producătorului, mai trebuie să îl instalați pe computer. Iată cum se instalează.
Pasul 1. Deschideți Manager dispozitive .
Pasul 2. Extindeți Adaptoare de rețea , faceți clic dreapta pe adaptorul Wi-Fi, apoi selectați Actualizați driver-ul .
Pasul 3. Faceți clic Răsfoiți computerul meu pentru drivere .
Pasul 4. Pe pagina următoare, puteți face clic Naviga și selectați driverul descărcat pentru instalare.
Pasul 5. Urmați ghidurile de pe ecran pentru a instala driverul.
Recomandare: MiniTool Power Data Recovery
Când utilizați computerul sau alte dispozitive de stocare a datelor, este posibil să vă ștergeți fișierele din greșeală sau unitatea dvs. poate funcționa defectuos din anumite motive și nu puteți accesa unitatea. Într-o situație ca aceasta, puteți utiliza un software profesional de recuperare a datelor pentru a vă ajuta să recuperați datele.
MiniTool Power Data Recovery este un instrument dedicat de recuperare a fișierelor. Îl poți folosi pentru recuperați tot felul de fișiere inclusiv fotografii, videoclipuri, fișiere audio, documente și multe altele de la diferite tipuri de dispozitive de stocare a datelor.
Dacă nu sunteți sigur dacă acest instrument de restaurare a datelor poate găsi fișierele pe care doriți să le recuperați, puteți încerca ediția gratuită. Cu asta cel mai bun software gratuit de recuperare a datelor , vă puteți scana unitatea pentru fișiere lipsă și puteți recupera 1 GB de fișiere.
MiniTool Power Data Recovery gratuit Faceți clic pentru a descărca 100% Curat și sigur
Concluzie
Acestea sunt cele patru moduri de a obține cel mai recent driver Realtek Wi-Fi pentru Windows 11. Puteți selecta doar o modalitate în funcție de situația dvs. În plus, dacă doriți să recuperați fișierele pierdute și șterse, puteți încerca MiniTool Power Data Recovery.

![Windows 10 nu folosește toată memoria RAM? Încercați 3 soluții pentru a remedia problema! [MiniTool News]](https://gov-civil-setubal.pt/img/minitool-news-center/21/windows-10-not-using-all-ram.png)
![Ce este Bootrec.exe? Comenzi Bootrec și cum se accesează [MiniTool Wiki]](https://gov-civil-setubal.pt/img/minitool-wiki-library/31/what-is-bootrec-exe-bootrec-commands.png)
![[4 moduri] Cum să rulați programe pe 32 de biți pe Windows 10/11 pe 64 de biți?](https://gov-civil-setubal.pt/img/news/07/how-run-32-bit-programs-64-bit-windows-10-11.png)
![Cum să ștergeți un server Discord pe desktop / mobil [MiniTool News]](https://gov-civil-setubal.pt/img/minitool-news-center/61/how-delete-discord-server-desktop-mobile.png)
![Cum să dezactivați optimizările pe ecran complet Windows 10 [MiniTool News]](https://gov-civil-setubal.pt/img/minitool-news-center/34/how-disable-fullscreen-optimizations-windows-10.png)






![Top 8 instrumente gratuite de testare a vitezei internetului Cum se testează viteza internetului [MiniTool News]](https://gov-civil-setubal.pt/img/minitool-news-center/51/top-8-free-internet-speed-test-tools-how-test-internet-speed.png)


![Remediere - Nu puteți instala Windows 10 pe o unitate USB utilizând Setup [MiniTool News]](https://gov-civil-setubal.pt/img/minitool-news-center/71/fix-you-can-t-install-windows-10-usb-drive-using-setup.png)

![Top 10 teme și fundaluri gratuite pentru Windows 11 pe care le puteți descărca [Sfaturi MiniTool]](https://gov-civil-setubal.pt/img/news/C1/top-10-free-windows-11-themes-backgrounds-for-you-to-download-minitool-tips-1.png)

