Cum să transferați date de pe HDD pe SSD sau SSD pe SSD HDD, Uitați-vă!
How To Transfer Data From Hdd To Ssd Or Ssd To Ssd Hdd Watch
Sunteți confuz despre cum să transferați date de pe HDD pe SSD pe computerul dvs. cu Windows 10/11? Luați-o ușor, deoarece operația poate fi implementată cu ușurință. În această postare, MiniTool oferă un ghid pas cu pas pentru a vă ghida prin cum să mutați fișierele de pe HDD pe SSD în 2 moduri simple.
În munca și viața noastră, un computer a fost o parte indispensabilă. După ce îl utilizați timp de câțiva ani, computerul dvs. poate deveni lent din cauza vechiului hard disk, de exemplu, are un spațiu insuficient pe disc sau utilizați un HDD care are viteză lentă de citire și scriere.
Serios, hard disk-ul are unele erori/probleme, care vă afectează grav experiența utilizatorului. În acest moment, înlocuirea vechiului HDD va fi o alegere bună. Dar asta nu înseamnă că renunți la datele valoroase de pe vechiul tău disc. Acesta este motivul pentru care această postare se concentrează pe cum să transferați date de pe HDD pe SSD astăzi.
Beneficiile mutarii fișierelor de pe HDD pe SSD
Înainte de a introduce modul de mutare a fișierelor de pe HDD pe SSD, s-ar putea să vă întrebați despre motivele specifice. Să ne îndreptăm spre beneficiile pentru a vă ajuta să înțelegeți, după cum urmează:
- Viteza mare: Un SSD oferă o viteză rapidă de citire și scriere, permițându-vă să implementați diverse sarcini într-un timp scurt și aducând performanțe optime pentru computer.
- Durabilitate: Sub acest aspect, un SSD câștigă un HDD, asigurând o integritate ridicată a datelor și longevitate.
- Consum redus: O unitate SSD consumă mai puțină energie, prelungind durata de viață a bateriei.
Pe scurt, trecerea la un SSD este pozitivă din cauza vitezei sale superioare, a consumului redus de energie, a durabilității etc. Desigur, uneori trebuie să transferați date de pe SSD pe alt SSD pentru o capacitate mai mare și o performanță mai bună. Deci, cum să transferați date de pe HDD pe SSD sau cum să transferați SSD pe SSD? Două metode îți vor face o favoare.
Sfaturi: Unii dintre voi ar putea fi curioși despre cum să transferați date de pe SSD pe HDD pentru mai multă capacitate de stocare. Acest ghid cuprinzător se aplică și în acest caz.Cum să transferați HDD pe SSD cu MiniTool ShadowMaker
Dacă intenționați să înlocuiți vechiul HDD cu un nou SSD și să îl puneți ca unitate principală, doar transferul de date pe acel SSD nu este suficient și ar trebui să reinstalați și sistemul de operare Windows. Pentru a transfera toate datele, inclusiv fișiere, Windows, setări, registre etc., de pe HDD pe SSD, clonarea discului este foarte convenabilă. Acest lucru evită reinstalarea sistemului de operare, fără a pierde date.
Când vine vorba de „cum se transferă HDD pe SSD” sau „cum se transferă SSD pe SSD”, poți folosi software-ul profesional și robust de clonare a hard diskului pentru a te ajuta. MiniTool ShadowMaker oferă o modalitate sigură, rapidă și simplă de a transfera date de pe HDD pe SSD.
Apropo de clonarea HDD-ului pe SSD și mută Windows pe o altă unitate, acest software de clonare a hard diskului face minuni cu caracteristica sa Clonează disc. În plus, MiniTool ShadowMaker funcționează bine în Windows 11/10/8/7 și Server 2022/1029/2016 și acceptă mai multe mărci SSD/HDD, inclusiv Crucial, Samsung, WD, Kingston, Toshiba, Seagate etc.
Uneori, deși SSD-ul este mai mic decât HDD-ul, puteți rula instrumentul pentru a finaliza procesul de clonare, cu condiția ca SSD-ul să aibă suficient spațiu pentru a stoca toate datele originale. De ce nu instalați MiniTool ShadowMaker pentru a transfera HDD pe SSD?
MiniTool ShadowMaker Trial Faceți clic pentru a descărca 100% Curat și sigur
Urmați instrucțiunile despre cum să transferați toate datele de pe HDD pe SSD:
Pasul 1: Conectați SSD-ul la laptop sau desktop folosind un adaptor USB. Și asigurați-vă că este recunoscut de Windows. În plus, asigurați-vă că unitatea SSD nu conține date vitale, deoarece procesul de clonare va șterge toate datele de pe disc.
Pasul 2: Rulați MiniTool ShadowMaker și atingeți Păstrați procesul a continua.
Pasul 3: În partea stângă, faceți clic Instrumente si apoi Clonează discul pentru transferul HDD pe SSD.
 Sfaturi: Dacă intenționați să clonați toate sectoarele, indiferent dacă sunt utilizate sau nu (numite clonarea sector cu sector ), mutați la Opțiuni > Mod clonare disc și bifă Clonă sector cu sector .
Sfaturi: Dacă intenționați să clonați toate sectoarele, indiferent dacă sunt utilizate sau nu (numite clonarea sector cu sector ), mutați la Opțiuni > Mod clonare disc și bifă Clonă sector cu sector .Pasul 4: Pentru a transfera date de pe HDD pe SSD, alegeți vechiul hard disk ca unitate sursă și noul SSD ca disc țintă. Apoi, începeți procesul de clonare.
Desigur, dacă trebuie să transferați SSD pe SSD sau SSD pe HDD, alegeți unitățile sursă și țintă în funcție de situație, apoi continuați procesul.
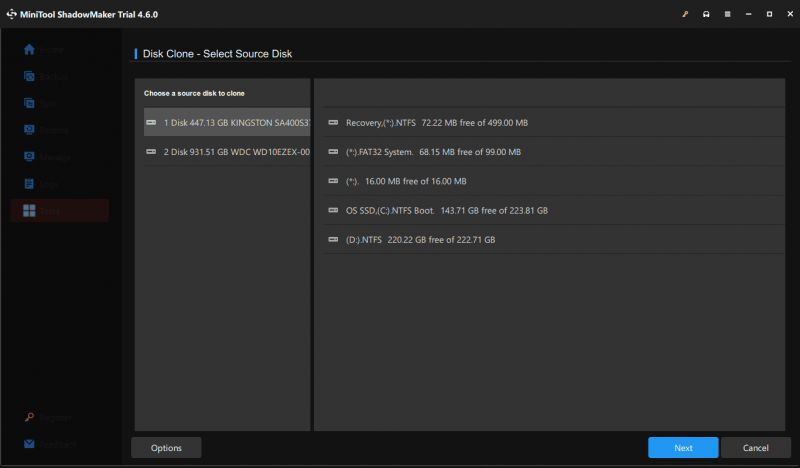
Deoarece vechiul hard disk este un disc de sistem, clonarea unei unități de sistem pe o altă unitate necesită să plătiți pentru software și să îl înregistrați pentru a finaliza restul operațiunilor. Doar faceți-o folosind o cheie de licență și continuați.
Cum să transferați date de pe HDD pe SSD prin Copy & Paste
Să presupunem că trebuie să mutați doar o cantitate mică de fișiere de pe un HDD pe un SSD. Funcția de copiere și lipire face acest lucru ușor și acesta este cel mai simplu mod. Prin urmare, încercați dacă este necesar.
Pasul 1: De asemenea, conectați SSD-ul la computer și Windows ar trebui să îl detecteze.
Pasul 2: În File Explorer, deschideți partiția de date de pe vechiul hard disk, găsiți fișierele pe care doriți să le mutați și copiați-le.
Pasul 3: Deschideți unitatea de pe unitatea SSD și inserați acele fișiere în ea.
Aceasta este o modalitate bună pentru o cantitate mică de date. În plus, ce dacă copy & paste nu funcționează ? Unele aplicații copiate nu pot funcționa ca înainte. Mai mult, ce se întâmplă dacă trebuie să mutați o masă de date și sistemul de operare Windows de pe HDD pe SSD? Având în vedere aceste situații, luați în considerare clonarea folosind MiniTool ShadowMaker.
Ce să faceți după trecerea la SSD (prin clonare)
Odată ce terminați de clonarea HDD-ului pe SSD/SSD pe SSD, faceți câteva lucruri pentru o performanță mai bună și o gestionare a datelor mai bune.
Porniți Windows de pe SSD
Când laptopul are un singur slot pentru hard disk, închideți aparatul, scoateți vechiul hard disk, puneți noul SSD în locul original și porniți direct sistemul de pe acel SSD.
Pentru computerul care are două sloturi pentru discuri, instalați SSD-ul pe computer , intrați în meniul BIOS și setați acel SSD ca prima ordine de pornire pentru a porni sistemul.
Formatați vechiul HDD
În timp ce utilizați vechiul HDD și noul SSD pe același computer, puteți alege să formatați vechiul hard disk pentru a stoca doar date. Pentru această sarcină, accesați Managementul discurilor , faceți clic dreapta pe partiție unul câte unul și alegeți Format . Configurați ceva și începeți procesul de formatare.
Concluzie
Cum se transferă date de pe HDD pe SSD? Cum se transferă date de pe un SSD pe altul? Informațiile aferente sunt introduse aici și urmați instrucțiunile date pentru a muta fișierele cu ușurință.

![SanDisk a introdus o unitate USB fără fir de nouă generație [MiniTool News]](https://gov-civil-setubal.pt/img/minitool-news-center/55/sandisk-has-introduced-new-generation-wireless-usb-drive.jpg)


![Eroare SteamVR 306: Cum se poate remedia cu ușurință? Vezi Ghidul! [MiniTool News]](https://gov-civil-setubal.pt/img/minitool-news-center/45/steamvr-error-306-how-easily-fix-it.jpg)



![Recuperați datele pierdute de DiskPart Clean - Ghid complet [Sfaturi MiniTool]](https://gov-civil-setubal.pt/img/data-recovery-tips/84/recover-data-lost-diskpart-clean-complete-guide.jpg)




![Ce este Win32: MdeClass și cum să-l eliminați de pe computer [MiniTool Tips]](https://gov-civil-setubal.pt/img/backup-tips/88/what-is-win32-mdeclass.png)

![Cum se remediază codul de eroare Disney Plus 39? Iată un ghid! [MiniTool News]](https://gov-civil-setubal.pt/img/minitool-news-center/97/how-fix-disney-plus-error-code-39.png)
![S-a remediat - instalarea a eșuat în faza Safe_OS [MiniTool News]](https://gov-civil-setubal.pt/img/minitool-news-center/19/fixed-installation-failed-safe_os-phase.png)

