Cum să transferați date de pe laptopul HP pe laptopul Dell
How To Transfer Data From Hp Laptop To Dell Laptop
Cum să transferați date de la laptop Hp la laptop Dell pe Windows 11/10? Dacă vrei să faci asta, această postare de la MiniTool vă oferă 3 instrumente. Acum, continuă să citești pentru a obține mai multe detalii.
Ați cumpărat un laptop Dell nou și trebuie să transferați tot conținutul de pe vechiul laptop HP pe noul laptop? Acest tutorial vă va arăta cum să transferați date de pe laptopul HP pe laptopul Dell fără a pierde programe, documente, imagini, muzică, filme etc.
Calea 1: Prin MiniTool ShadowMaker
Pentru a transfera date de pe laptopul HP pe laptopul Dell, puteți încerca Software de backup pentru PC – MiniTool ShadowMaker. Funcția sa de backup și restaurare vă permite să efectuați backup și recuperare a datelor între două laptopuri.
Descărcați și instalați MiniTool ShadowMaker și bucurați-vă de o probă gratuită de 30 de zile făcând clic pe butonul de mai jos.
MiniTool ShadowMaker Trial Faceți clic pentru a descărca 100% Curat și sigur
Înainte de a începe, trebuie să conectați hard diskul extern sau unitatea USB la laptopul HP.
Pasul 1: Lansați MiniTool ShadowMaker și faceți clic Păstrați procesul pentru a intra în interfața sa principală.
Pasul 2: Accesați Backup filă și faceți clic SURSĂ > Foldere și fișiere pentru a selecta fișierele pe care doriți să le transferați.

Pasul 3: Apoi, accesați DESTINAŢIE pentru a selecta hard diskul extern sau unitatea USB ca locație.
Pasul 4: Faceți clic Faceți backup acum să înceapă să progreseze și să aștepte să se termine.
Pasul 5: Conectați unitatea la laptopul Dell. Apoi, deschideți MiniTool ShadowMaker și faceți clic Păstrați procesul .
Pasul 6: Accesați Restabili filă și faceți clic Adăugați o copie de rezervă pentru a importa fișierele.
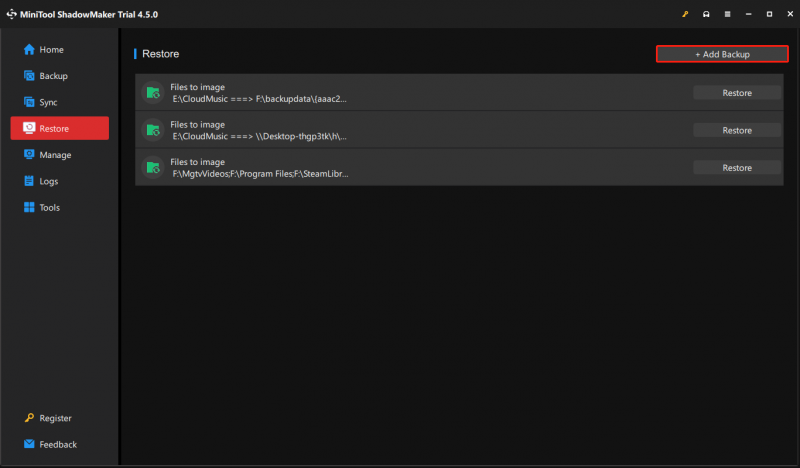
Pasul 7: Urmați instrucțiunile de pe ecran pentru a finaliza restaurarea.
Sfaturi: Dacă doriți să mutați toate datele de pe disc, caracteristica de clonare a discului acceptă performanța clonarea sector cu sector .Calea 2: prin Dell Data Assistant
De asemenea, puteți încerca Dell Data Assistant pentru a transfera date pe un laptop Dell de la HP. Vă ajută să transferați fișiere și setări pe noul laptop Dell și să ștergeți fișierele și setările personale de pe vechiul laptop HP.
Sfaturi: 1. Asigurați-vă că atât laptopurile vechi, cât și cele noi sunt conectate la aceeași rețea.2. Asigurați-vă că ambele laptopuri sunt conectate la o priză pentru a evita întreruperile în timpul procesului de migrare.
Pasul 1: Descărcați și instalați Dell Data Assistant pe laptopul HP.
Pasul 2: Rulați-l și faceți clic Să începem .
Pasul 3: Va începe să verifice noul laptop. Urmați instrucțiunile de pe ecran și introduceți un cod de verificare pentru a vă conecta laptopul HP la noul laptop Dell.
Pasul 4: Odată conectat, puteți alege Mută totul pentru mine sau Lasă-mă să aleg ce să mut .
Pasul 5: Faceți clic Migrați acum pentru a începe transferul.
Calea 3: Prin aplicația Windows Backup
PC-ul dvs. Windows vine cu o soluție de rezervă unică, Backup Windows , care vă va ajuta să transferați date de la un HP la un Dell.
Pasul 1: Conectați-vă cu un cont Microsoft pe un laptop HP. Clic Început > Backup Windows .
Pasul 2: Apoi, extindeți Foldere parte și alegeți folderele pe care doriți să le transferați. De asemenea, puteți transfera aplicații, setări și acreditări.
Pasul 3: Faceți clic Backup pentru a începe sarcina.
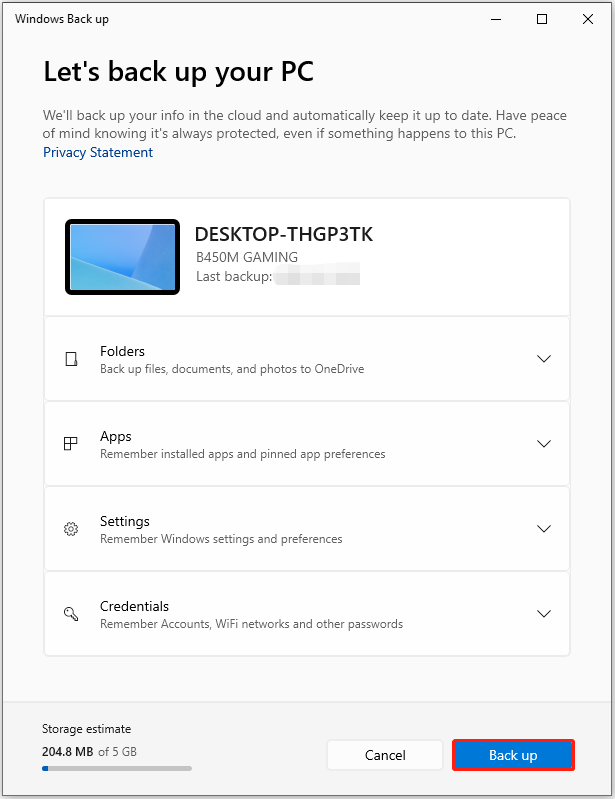
Pasul 4: Copiile de rezervă pot fi restaurate numai din OBE ecran. În timp ce configurați computerul și vă conectați cu contul Microsoft pe ecranele OOBE.
Pasul 5: Apoi, pe Selectați un dispozitiv de pe care să stocați ecran, selectați copia de rezervă pe care doriți să o restaurați și faceți clic Restaurați de pe acest computer .
Cuvinte finale
Această postare vă arată cum să transferați date de pe laptopul HP pe laptopul Dell. Doar alegeți calea potrivită în funcție de situația dvs. Dacă aveți întrebări despre MiniTool ShadowMaker, puteți contacta asistența prin [e-mail protejat] .


![[REZOLVAT] Actualizarea la Windows 10 va șterge fișierele mele? EASY Fix [MiniTool Tips]](https://gov-civil-setubal.pt/img/data-recovery-tips/67/will-upgrading-windows-10-delete-my-files.jpg)


![13 sfaturi pentru Windows 10 Foarte lent și care nu răspund [Actualizare 2021] [Sfaturi MiniTool]](https://gov-civil-setubal.pt/img/backup-tips/25/13-tips-windows-10-very-slow.png)

![5 soluții pentru remedierea Google Chrome nu se vor deschide pe Mac [MiniTool News]](https://gov-civil-setubal.pt/img/minitool-news-center/01/5-solutions-fix-google-chrome-won-t-open-mac.png)
![De ce nu funcționează înregistrarea pe ecran? Cum se remediază [Rezolvat]](https://gov-civil-setubal.pt/img/blog/87/why-is-my-screen-recording-not-working.jpg)


![Cum să conectați contul Spotify la discordie - 2 moduri [MiniTool News]](https://gov-civil-setubal.pt/img/minitool-news-center/76/how-connect-spotify-account-discord-2-ways.png)

![Volumul nu conține un sistem de fișiere recunoscut - Cum se remediază [MiniTool Tips]](https://gov-civil-setubal.pt/img/data-recovery-tips/23/volume-does-not-contain-recognized-file-system-how-fix.png)
![Top 5 moduri de captare media Eveniment eșuat 0xa00f4271 [Știri MiniTool]](https://gov-civil-setubal.pt/img/minitool-news-center/15/top-5-ways-media-capture-failed-event-0xa00f4271.png)



