Cum se actualizează placa de bază și CPU fără a reinstala Windows [MiniTool Tips]
How Upgrade Motherboard
Rezumat :

Această postare este destinată fiecărui utilizator care dorește să actualizeze placa de bază și CPU fără a reinstala Windows 10/8/7 de la zero. Dacă sunteți unul dintre aceștia, urmați instrucțiunile, astfel încât să puteți păstra instalarea, programele și setările curente de Windows după actualizarea / înlocuirea / schimbarea plăcii de bază și a procesorului.
Navigare rapidă:
Puteți actualiza placa de bază și CPU fără a reinstala Windows
Uneori, hardware-ul dvs., cum ar fi placa de bază, CPU, etc. poate deveni defect și poate cauza probleme de pornire în sistemul dvs. de operare Windows 10/8/7. Sau este posibil să nu fiți mulțumit de placa de bază actuală și de CPU și doriți să le actualizați sau să le înlocuiți.
Pentru majoritatea utilizatorilor de acasă și birou din zilele noastre, finalizarea unei noi instalări nu este o problemă după actualizarea plăcii de bază și a procesorului, dar păstrarea acestei lucrări plictisitoare este încă necesară. În plus, va trebui să reinstalați toate aplicațiile instalate anterior, să configurați setările de sistem și să transferați date, deoarece instalarea curată le va elimina, fără a menționa că unele programe trebuie să fie reactivate.
Astfel, la fel ca majoritatea celorlalți oameni, probabil că doriți și să vă actualizați hardware-ul fără a reinstala Windows.
Bacsis: Pentru actualizarea pieselor minore, puteți pur și simplu să dezinstalați driverele vechi corespunzătoare și să le instalați după finalizarea înlocuirii.Apoi, apare o întrebare: îmi pot face upgrade la placa de bază și CPU fără a reinstala Windows 10/8/7?
Raspunsul este da !
Acest articol este destinat dvs. - vă prezintă modul de înlocuire a plăcii de bază moarte fără a reinstala Windows în detaliu. Odată ce procesul este finalizat corect, sistemul de operare Windows va putea porni după actualizarea plăcii de bază.
Cum se actualizează placa de bază și CPU fără a reinstala Windows
Notă: În ceea ce privește schimbarea plăcii de bază și a procesorului, Windows 7/8 și sistemele vechi, cum ar fi XP și Vista, cel mai probabil nu vor porni din cauza compatibilității dintre sistemul de operare și hardware după înlocuire. Dar, în majoritatea cazurilor, Windows 10 vă poate recunoaște cu ușurință noul hardware și poate porni cu succes fără a urma instrucțiunile de mai jos.Pentru a vă asigura că sistemul poate funcționa corect după schimbarea hardware-ului, iată 3 moduri disponibile pentru a înlocui cu ușurință o placă de bază moartă și un procesor fără a reinstala Windows.
Metoda 1: Utilizați MiniTool ShadowMaker pentru restaurarea universală
MiniTool ShadowMaker, unul dintre cel mai bun software de backup Windows , este conceput pentru a ajuta utilizatorii Windows 10/8/7 să facă backup fișierelor, sistemului de operare, partiției și întregului disc pentru protecția datelor. Dacă ceva din computer nu merge bine, puteți efectua o recuperare rapidă în caz de dezastru.
În plus, este Restaurare universală caracteristică vă permite să restaurați sistemul de operare Windows pe un computer cu hardware diferit. Astfel, este exact ceea ce aveți nevoie dacă încercați să înlocuiți placa de bază și să schimbați CPU-ul fără a reinstala Windows 10/8/7. Nu se vor face modificări la setările de sistem anterioare cu care sunteți obișnuiți.
Mai presus de toate, oferă o Media Builder la creați un disc de pornire sau o unitate USB pentru a porni computerul când acesta nu poate fi pornit. Cu acest instrument, puteți restabili sistemul pe PC cu hardware diferit.
Acum, încercați acest instrument descărcând versiunea Trial Edition gratuit din următorul buton. Rețineți că această ediție oferă doar o perioadă de încercare gratuită de 30 de zile. Dacă vă place acest software, treceți la versiunea sa Ediția Pro .
După descărcare, porniți upgrade-ul hardware. Și aici, vom lua ca exemplu „înlocuirea plăcii de bază fără a reinstala Windows 7”.
Operațiunea 1: Faceți o copie de rezervă a sistemului de operare Windows înainte de actualizare
Înainte de actualizare, modificare sau înlocuire a plăcii de bază și a procesorului, vă sugerăm insistent să creați o copie de siguranță a imaginii de sistem pentru a evita orice accidente. Desigur, puteți trece peste acest proces la următorul, dacă vi se pare inutil.
Să vedem cum să facem o copie de rezervă a sistemului de operare Windows 7.
Pasul 1: Lansați MiniTool ShadowMaker Trial Edition.
Pasul 2: Veți fi direcționat către Acasă pagina pentru a configura o copie de rezervă dacă nu a fost creată nicio copie de rezervă anterioară. Doar urmați sfatul pentru a merge la Backup filă.
Pasul 3: Aruncați o privire la următoarea interfață! Veți găsi că toate partițiile legate de sistem au fost alese ca sursă de rezervă în mod implicit, precum și ca folder de destinație. Doar click Faceți backup acum în Administra pentru a efectua sarcina
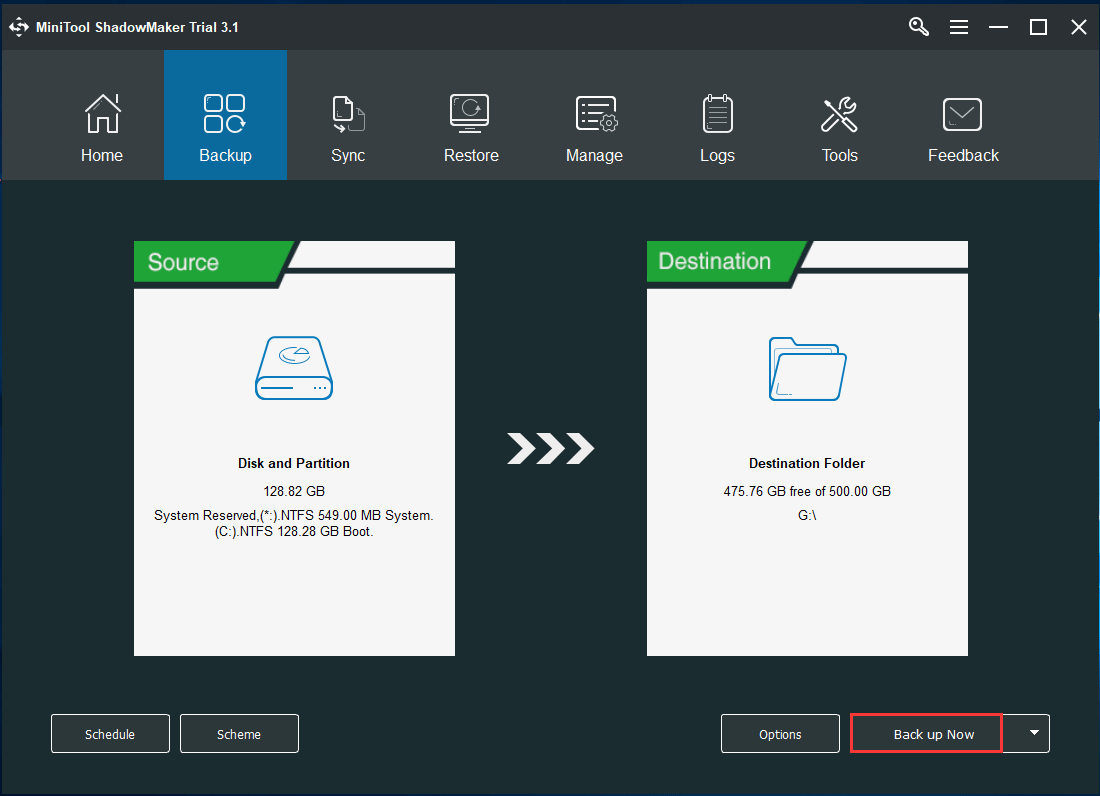
Operațiunea 2: Creați un disc bootabil sau o unitate pentru restaurarea universală după actualizarea hardware
După schimbarea plăcii de bază și a procesorului, este foarte probabil ca Windows 7 să nu funcționeze. Astfel, pentru a actualiza placa de bază și CPU fără a reinstala Windows, trebuie să creați un CD / DVD bootabil sau o unitate flash USB cu Media Builder caracteristică MiniTool ShadowMaker pentru restaurare universală.
Pasul 1: Deschideți MiniTool ShadowMaker Trial Edition, alegeți Păstrați procesul și backup local.
Pasul 2: Sub Instrumente filă, alegeți Media Builder caracteristică.
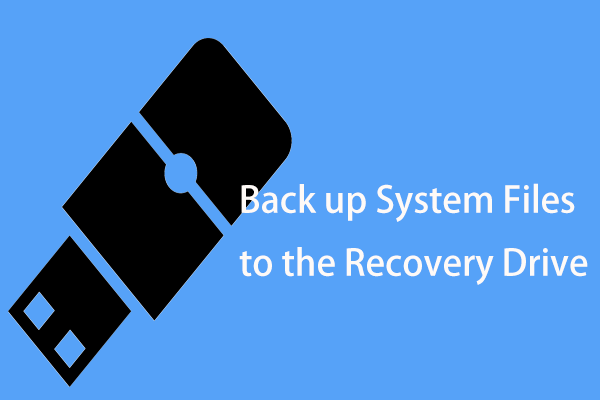
Pasul 3: Faceți clic pe Medii bazate pe WinPE cu plug-in MiniTool secțiune pentru a continua.
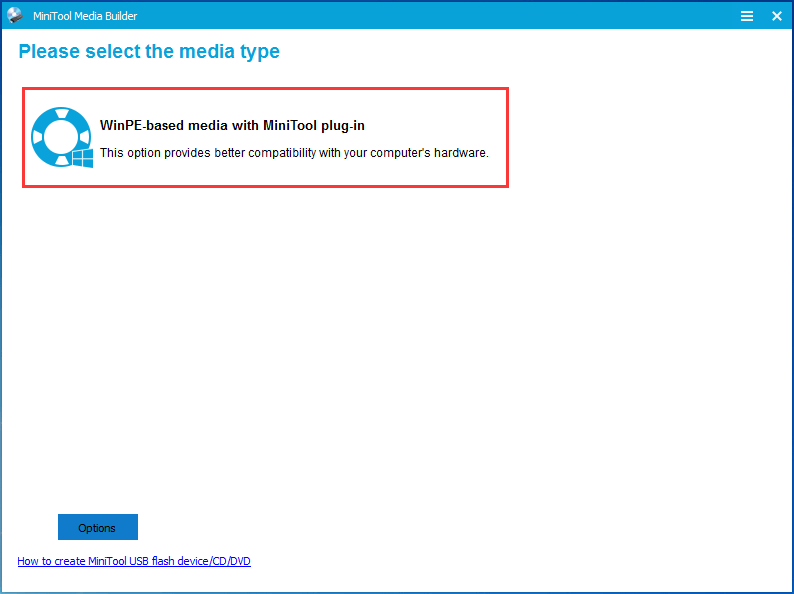
Pasul 4: Alegeți destinația media, care poate fi fișier ISO, hard disk USB, unitate flash USB și disc CD / DVD. Apoi, începeți crearea.
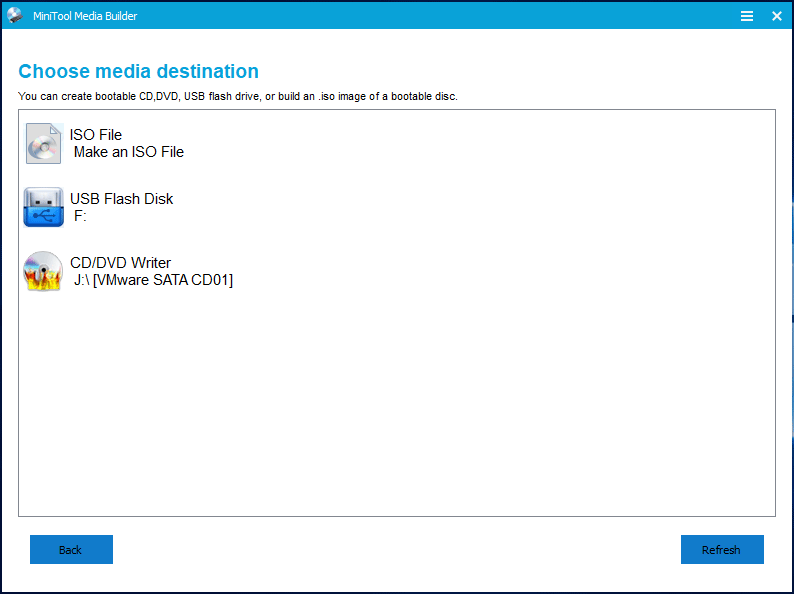
În cele din urmă, veți avea o unitate de recuperare cu backup de sistem.
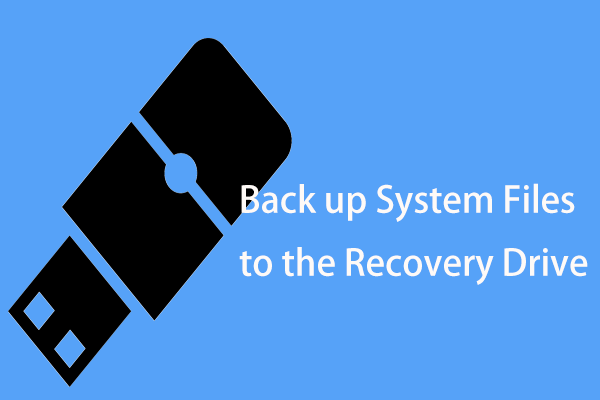 2 moduri alternative de a face copii de rezervă ale fișierelor de sistem pe unitatea de recuperare
2 moduri alternative de a face copii de rezervă ale fișierelor de sistem pe unitatea de recuperare Doriți să faceți backup fișierelor de sistem pe unitatea de recuperare pentru a restaura PC-ul? Iată informațiile detaliate și două alternative eficiente.
Citeste mai multCu ajutorul suportului bootabil creat, puteți porniți computerul de pe discul de pornire sau de pe unitatea USB după instalarea unei noi plăci de bază în Windows 7.
Operațiunea 3: Actualizați placa de bază și CPU
După ce ați creat o unitate USB bootabilă sau un disc CD / DVD cu o copie de rezervă a sistemului, acum puteți începe schimbarea plăcii de bază și a procesorului.
Pentru a înlocui placa de bază moartă și a instala o nouă placă de bază în Windows 7, ar trebui să vă asigurați că placa de bază pe care o alegeți poate fi instalată în carcasa computerului și să acordați atenție portului plăcii de bază.
În plus, CPU-ul trebuie selectat în funcție de modelul și parametrul de performanță al plăcii de bază. Pe scurt, alegeți placa de bază și procesorul corespunzător.
După finalizarea selecției, luați măsuri pentru a le actualiza. Acest post - Cum se actualizează și se instalează un procesor nou sau o placă de bază (sau ambele) este de ajutor pentru tine pentru a face această muncă.
Operațiunea 4: Important - Restabiliți sistemul pe placa de bază diferită
Dacă v-ați schimbat placa de bază și CPU, Windows 7 nu va funcționa. Este probabil să aveți nevoie să faceți o instalare curată a Windows și să restaurați sistemul de operare, deoarece driverele de chipset Windows instalate pot fi incompatibile.
Nu-ți face griji. MiniTool ShadowMaker are o caracteristică numită Restaurare universală , permițându-vă să restaurați sistemul pe computer cu hardware diferit . Aici îl puteți utiliza pentru a efectua o restaurare după schimbarea procesorului și a plăcii de bază fără a reinstala Windows 7/8/10.
Pasul 1: Schimbați ordinea de încărcare și porniți Windows utilizând suportul de pornire pe care l-ați creat Operațiunea 2 .
Pasul 2: Câteva secunde mai târziu, MiniTool ShadowMaker Bootable Edition va fi lansat. Mergi la Instrumente pentru a alege fișierul Restaurare universală caracteristică.
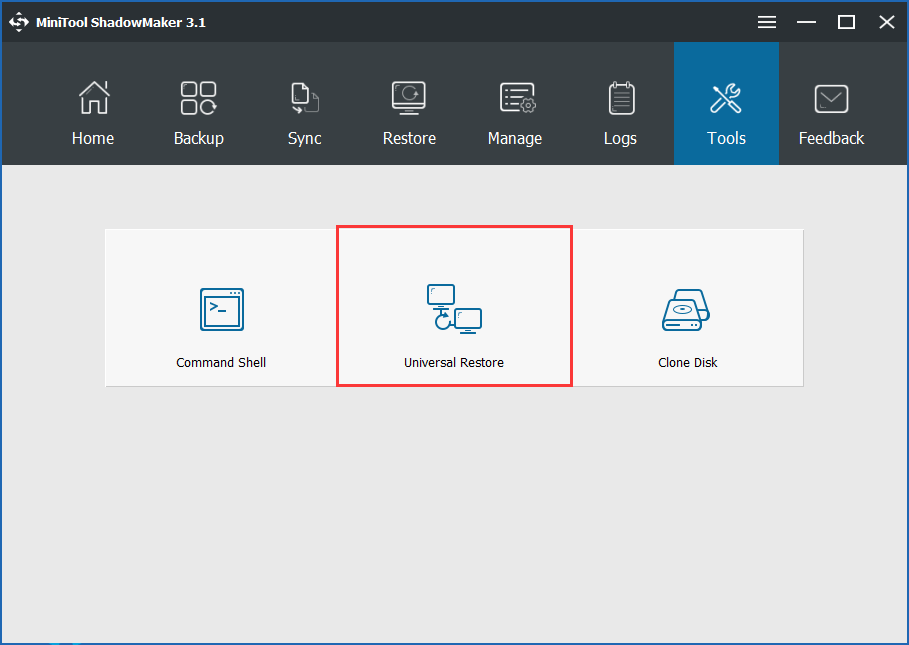
Pasul 3: Apoi, acest software va detecta automat și va lista sistemul de operare instalat pe hard disk. Alegeți Windows 7 și faceți clic Restabili pentru a repara sistemul de operare care nu poate fi pornit după înlocuirea sau actualizarea plăcii de bază și a procesorului.
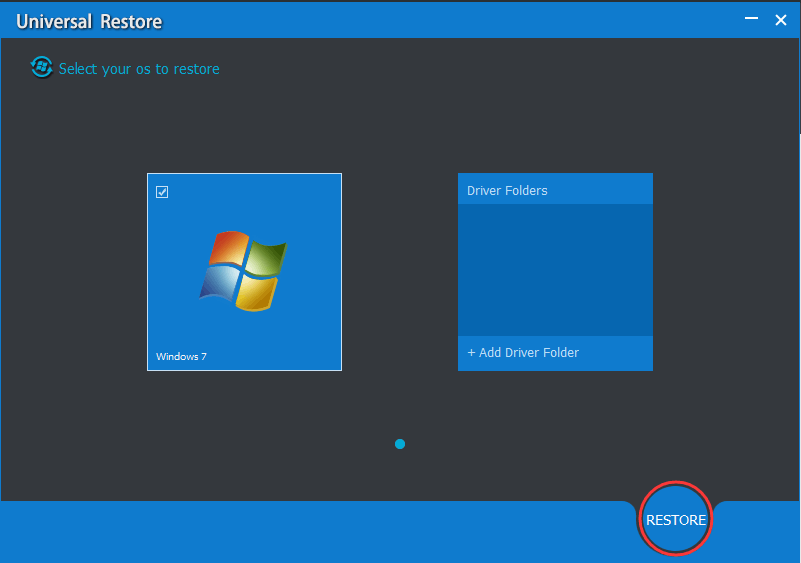
Cu MiniTool ShadowMaker, puteți actualiza cu ușurință placa de bază și CPU fără a reinstala Windows 10/8/7. Acum, descărcați-l și instalați-l pe computerul dvs. pentru această lucrare. Puteți partaja acest freeware prietenilor dvs. care au nevoie de el.




![Cum se oprește procesul Windows Officebackgroundtaskhandler.exe [MiniTool News]](https://gov-civil-setubal.pt/img/minitool-news-center/27/how-stop-officebackgroundtaskhandler.png)






![Bâlbâială audio Bluetooth pe Windows 10: Cum să o rezolvi? [MiniTool News]](https://gov-civil-setubal.pt/img/minitool-news-center/63/bluetooth-audio-stuttering-windows-10.png)


![7 sfaturi pentru a remedia programul de activități care nu rulează / funcționează Windows 10 [MiniTool News]](https://gov-civil-setubal.pt/img/minitool-news-center/27/7-tips-fix-task-scheduler-not-running-working-windows-10.jpg)




