OneDrive Error 0x8007016A: Furnizorul de fișiere cloud nu rulează [MiniTool News]
Onedrive Error 0x8007016a
Rezumat :
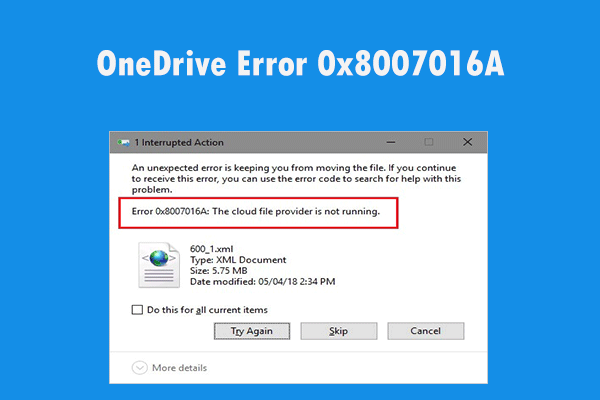
Dacă primiți un mesaj de eroare care spune că „Furnizorul de fișiere cloud nu rulează”, dar nu știți cum să faceți față acestei situații, această postare de la MiniTool este ceea ce ai nevoie. Vă va arăta mai multe metode fezabile pentru a remedia această problemă. Sper că vă va fi de folos.
OneDrive este un bun exemplu de ceea ce poate face stocarea în cloud atunci când se face corect. Vă puteți bucura de spațiul de stocare extins fie prin browser sau pe computer. Mai important, puteți gestiona și fișiere și foldere ca și cum ar fi pe propriul dvs. hard disk. Gestionarea fișierelor și folderelor înseamnă mutarea și ștergerea acestora.
Cu toate acestea, când încercați să mutați sau să ștergeți fișiere și foldere din OneDrive, este posibil să întâlniți un mesaj de eroare care să spună „Eroare 0x8007016A: furnizorul de fișiere cloud nu rulează”. În acest moment, continuați să citiți pentru a obține câteva metode fezabile pentru a remedia această eroare.
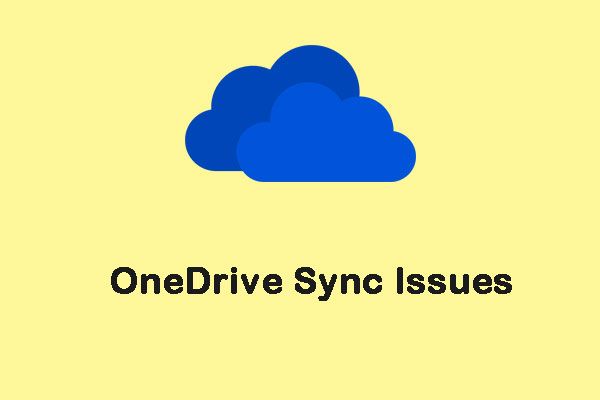 9 metode pentru a vă ajuta să remediați problemele de sincronizare OneDrive pe Windows 10
9 metode pentru a vă ajuta să remediați problemele de sincronizare OneDrive pe Windows 10 Când utilizați OneDrive, este posibil să întâmpinați unele probleme de sincronizare OneDrive, cum ar fi OneDrive nu sincronizează fișierele. Iată 9 metode pentru a remedia această problemă.
Citeste mai multMetode de prevenire a erorii 0x8007016A
Metoda 1: actualizați Windows-ul la cea mai recentă versiune
Prima metodă pe care o puteți încerca este să vă actualizați Windows-ul la cea mai recentă versiune.
Pasul 1: Faceți clic pe start meniu, apoi selectați Setări și faceți clic pe Actualizare și securitate .
Pasul 2: În Windows Update fereastra, faceți clic pe Verifică pentru actualizări buton.
Așteptați un timp, dacă există actualizări disponibile, acestea vor fi descărcate și instalate automat.
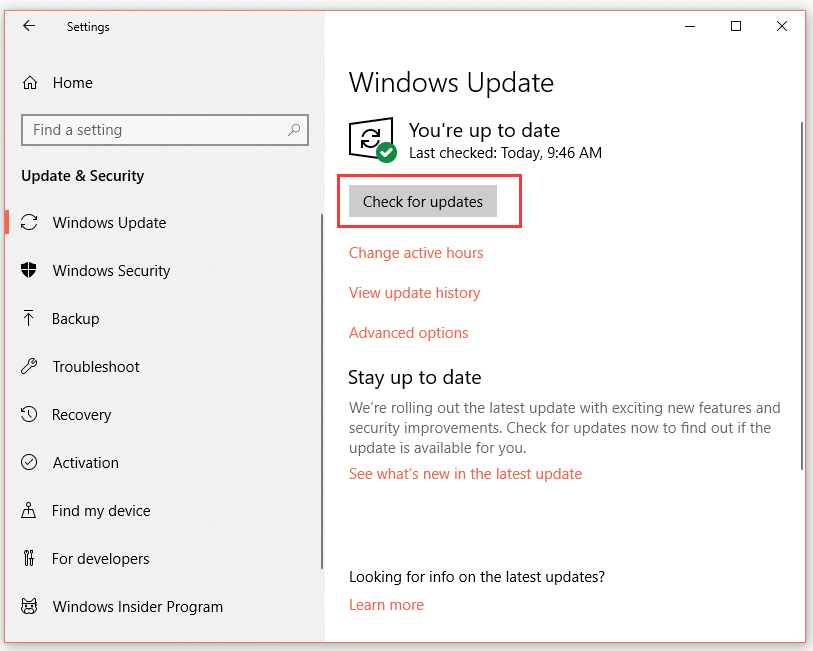
Pasul 3: Reporniți computerul și verificați dacă eroarea OneDrive 0x8007016A este rezolvată.
Dacă întâmpinați în continuare aceeași eroare, treceți la următoarea soluție.
Metoda 2: Dezactivați fișiere la cerere
Apoi, puteți încerca să dezactivați fișierele la cerere pentru a remedia această problemă. Iată un ghid rapid.
Pasul 1: Accesați Bara de activități și faceți clic dreapta pe OneDrive pictogramă.
Pasul 2: Selectați Mai Mult și faceți clic pe Setări opțiune când apare o fereastră nouă.
Pasul 3: Treceți la Setări filă, debifați Economisiți spațiu și descărcați fișierul pe măsură ce le folosiți sub Dosare La cerere serviciu și apoi faceți clic pe O.K .
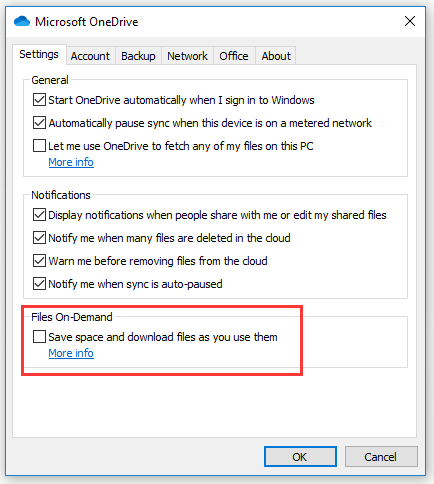
Pasul 4: Reporniți computerul.
Acum verificați dacă dispare eroarea OneDrive 0x8007016A. Dacă nu, încercați următoarea metodă.
Metoda 3: reluați sincronizarea fișierelor
OneDrive care nu se sincronizează cu cloudul poate provoca eroarea OneDrive 0x8007016A. Apoi, puteți relua sincronizarea datelor urmând pașii de mai jos.
Pasul 1: Accesați Bara de activități și faceți clic dreapta pe OneDrive pictogramă.
Pasul 2: Selectați Mai Mult și faceți clic pe Reluați sincronizarea opțiune când apare o fereastră nouă.
După ce terminați pașii de mai sus, ar trebui să reluați cu succes sincronizarea datelor. Apoi verificați dacă eroarea OneDrive 0x8007016A este rezolvată.
Metoda 4: Modificați planul de alimentare al computerului (numai pentru laptopuri)
Planurile restrictive de economisire a energiei împiedică uneori sincronizarea OneDrive, deci poate apărea eroarea OneDrive 0x8007016A. Acum puteți încerca să vă modificați planul de alimentare, astfel încât acesta să nu mai oprească sincronizarea automată.
Pasul 1: Apăsați pe Windows + R tastele, apoi tastați powercfg.cpl în caseta de dialog și faceți clic pe O.K .
Pasul 2: Faceți clic Afișați planuri suplimentare sub Alegeți sau personalizați un plan de alimentare secțiune.
Pasul 3: Verifică acum Performanta ridicata .
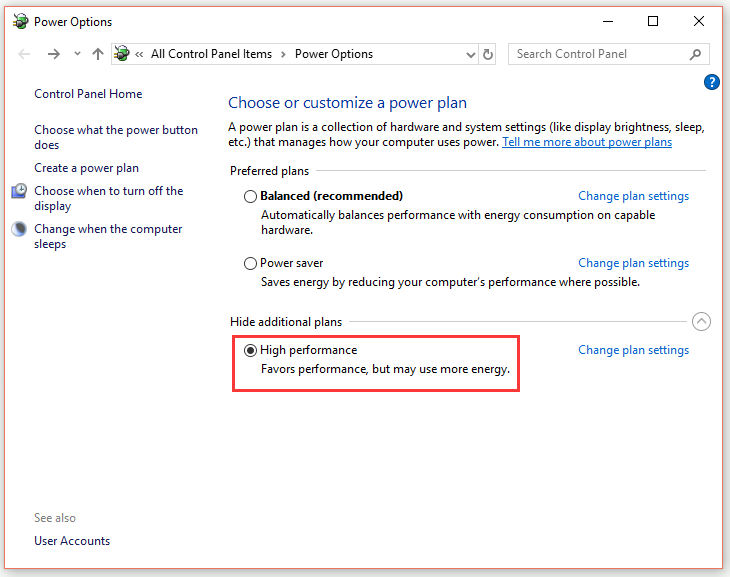
Pasul 4: Reporniți computerul.
Acum verificați dacă eroarea OneDrive 0x8007016A este rezolvată. Dacă nu, încercați următoarea metodă.
Metoda 5: Eliminați dosarul cu defecțiuni prin forță cu PowerShell
Dacă există un singur folder care cauzează eroarea OneDrive 0x8007016A, puteți încerca să eliminați forțat folderul cu defecțiuni cu PowerShell.
Pasul 1: Apăsați pe Windows + R tastele, apoi tastați puterea în caseta de dialog și apăsați Ctrl + Schimb + introduce a deschide PowerShell cu privilegii de administrator.
Pasul 2: Tastați Remove-Item - calea „Calea folderului OneDrive” –recurse -force și apăsați introduce pentru a șterge complet fișierul sau folderul care nu funcționează corect. A inlocui ' Calea folderului OneDrive ”Cu calea fișierului sau folderului pe care doriți să îl ștergeți.
Pasul 3: Reporniți computerul.
Acum verificați dacă există încă eroarea OneDrive 0x8007016A. Dacă da, încercați următoarea metodă.
Metoda 6: Resetați OneDrive
Ultima soluție pentru a pune capăt tuturor soluțiilor pe care le puteți încerca este să vă resetați OneDrive.
Pasul 1: Apăsați pe Windows + R tastele pentru a deschide Alerga căsuță de dialog.
Pasul 2: Tastați % localappdata% Microsoft OneDrive onedrive.exe / reset și apăsați introduce . Apoi, ar trebui să resetați OneDrive cu succes.
Pasul 3: dacă OneDrive nu pornește automat după resetare, lansați-l manual tastând %localappdata%MicrosoftOneDriveonedrive.exe în Alerga căsuță de dialog.
Acum, eroarea OneDrive 0x8007016A ar trebui remediată.
Bacsis: Microsoft renunță la suportul OneDrive pentru unitățile non-NTFS, inclusiv FAT, FAT32, exFAT și chiar mai nou ReFS (Resilient File System). Deci, dacă utilizați astfel de unități pentru sincronizare, ce ar trebui să faceți? Citiți această postare pentru a obține soluțiile: Cele mai bune remedieri: Microsoft renunță la suportul OneDrive pentru unitățile non-NTFS .Linia de fund
După ce ați citit această postare, ar trebui să știți clar cum să remediați eroarea OneDrive 0x8007016A acum. Dacă întâmpinați această eroare, încercați metodele de mai sus.

![Windows 10 nu folosește toată memoria RAM? Încercați 3 soluții pentru a remedia problema! [MiniTool News]](https://gov-civil-setubal.pt/img/minitool-news-center/21/windows-10-not-using-all-ram.png)
![Ce este Bootrec.exe? Comenzi Bootrec și cum se accesează [MiniTool Wiki]](https://gov-civil-setubal.pt/img/minitool-wiki-library/31/what-is-bootrec-exe-bootrec-commands.png)
![[4 moduri] Cum să rulați programe pe 32 de biți pe Windows 10/11 pe 64 de biți?](https://gov-civil-setubal.pt/img/news/07/how-run-32-bit-programs-64-bit-windows-10-11.png)
![Cum să ștergeți un server Discord pe desktop / mobil [MiniTool News]](https://gov-civil-setubal.pt/img/minitool-news-center/61/how-delete-discord-server-desktop-mobile.png)
![Cum să dezactivați optimizările pe ecran complet Windows 10 [MiniTool News]](https://gov-civil-setubal.pt/img/minitool-news-center/34/how-disable-fullscreen-optimizations-windows-10.png)






![Ce se întâmplă dacă computerul dvs. nu poate accesa BIOS-ul? Un ghid pentru tine! [MiniTool News]](https://gov-civil-setubal.pt/img/minitool-news-center/23/what-if-your-computer-can-t-access-bios.jpg)
![Cardul SD nu este complet, dar spune complet? Recuperați datele și remediați-le acum! [Sfaturi MiniTool]](https://gov-civil-setubal.pt/img/data-recovery-tips/93/sd-card-not-full-says-full.jpg)


![Starea minimă a procesorului Windows 10: 5%, 0%, 1%, 100% sau 99% [MiniTool Wiki]](https://gov-civil-setubal.pt/img/minitool-wiki-library/40/minimum-processor-state-windows-10.jpg)


