Recuperați datele pierdute de DiskPart Clean - Ghid complet [Sfaturi MiniTool]
Recover Data Lost Diskpart Clean Complete Guide
Rezumat :

Aici, aș dori să mă concentrez pe DiskPart clean greșit și să vă ofer câteva sugestii utile pentru toți pentru a recupera datele pierdute de DiskPart clean. Citiți-le cu atenție și veți putea găsi cu ușurință toate fișierele înainte de a fi suprascrise de date noi.
Navigare rapidă:
Conform cercetărilor, listele de spălătorie ale utilizatorilor au avut experiența de a întâlni spațiu redus pe disc. În acest caz,
- Unii dintre ei aleg să șteargă manual fișiere și programe inutile.
- Unii dintre ei aleg să depindă de defragmentatorul discului.
- Alții iau în considerare DiskPart curat.
Este greu de spus care metodă este cea mai bună. De fapt, nu există un răspuns absolut pentru acest tip de întrebare, deoarece circumstanța diferă de la persoană la persoană.
DiskPart Clean a fost efectuat accidental
Toate aceste metode par practice, nu? Dar v-ați gândit vreodată la o întrebare - ce se întâmplă dacă ștergeți accidental fișiere valoroase. Ce plănuiești să faci pentru a compensa greșeala ta? Știi cum să recuperați datele pierdute de DiskPart clean ?
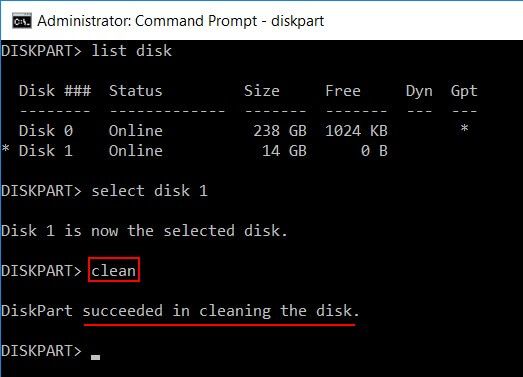
Recomandare de top
Când ați șters fișierele din greșeală utilizând metode comune de ștergere, puteți găsi cu ușurință acele fișiere șterse definitiv. Sfaturi despre recuperarea fișierelor șterse definitiv de pe Windows și Mac vă va arăta cum să faceți în detaliu.
Un caz specific de disc accidental Clean
„Executam Win 7 cu 4 partiții, una (partiția A) numai pentru sistem de operare. Mai târziu, m-am gândit să fac upgrade pentru a câștiga 8.1. În timp ce l-am instalat nu mi-a permis să instalez pe nici o partiție din cauza căreia vrea partiția în GPT. Am crezut că pot rula diskpart clean pe o anumită partiție, așa că am selectat un volum (partiție) și am executat comanda clean, dar totuși a curățat toate partițiile. ”- de 1mran5haik la Tom’s Hardware
1mran5haik a spus că a crezut că DiskPart clean ar putea fi aplicat unei singure partiții, dar rezultatul se dovedește că a greșit total - toate partițiile au dispărut. Acum, el trebuie recuperați datele de pe partițiile curățate .
Stai liniștit, poți prelua date după DiskPart Clean
Nu fi doborât. Aveți în continuare șansa de a recupera fișierele șterse din greșeală. Și voi oferi 2 soluții pentru a face față recuperării de date curate DiskPart în diferite cazuri; se spune că aceste soluții au ajutat mulți oameni să scape de problemele enervante de pierdere a datelor.
Acum, experimentați MiniTool Power Data Recovery v8.0 - Trial dacă ați terminat din greșeală DiskPart sau ați ales discul greșit de curățat. Având în vedere că această copie a software-ului de recuperare a datelor vă permite să scanați doar discul și să previzualizați datele, vă recomand să faceți acest lucru cumpărați o licență personală pentru a face recuperarea dacă găsiți că este util.
Recuperați datele pierdute de DiskPart Clean & DiskPart Format
Puteți vedea din cazul de mai sus, odată ce comanda de curățare DiskPart este efectuată pe un disc, toate partițiile și datele vor fi șterse definitiv.
- Situația 1 : deci, dacă executați comanda de curățare DiskPart accidental, vi se recomandă să selectați „ Unitate hard disk ”Din partea stângă a interfeței MiniTool Power Data Recovery.
- Situația 2 : totuși, dacă ați utilizat comanda de formatare DiskPart, în loc de curățare, va fi formatată doar partiția selectată. Pentru a recupera datele în acest caz, puteți alege „ Acest PC ”Din partea stângă.
Ce se întâmplă dacă DiskPart a întâmpinat o eroare? Vă rugăm să vedeți cum să remediați:
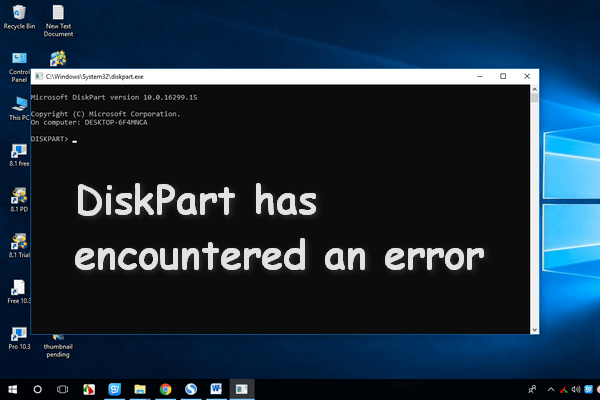 Cum să remediați DiskPart a întâmpinat o eroare - S-a rezolvat
Cum să remediați DiskPart a întâmpinat o eroare - S-a rezolvat DiskPart a întâmpinat o eroare care poate apărea din multe motive, voi analiza cauzele și vă voi oferi soluții.
Citeste mai multCum se recuperează date din comanda DiskPart Clean
Pasul 1 : deschideți MiniTool Power Data Recovery pentru a vedea interfața principală, în care puteți vedea 4 opțiuni în panoul din stânga. Apoi, faceți clic pe „ Unitate hard disk ' a începe.
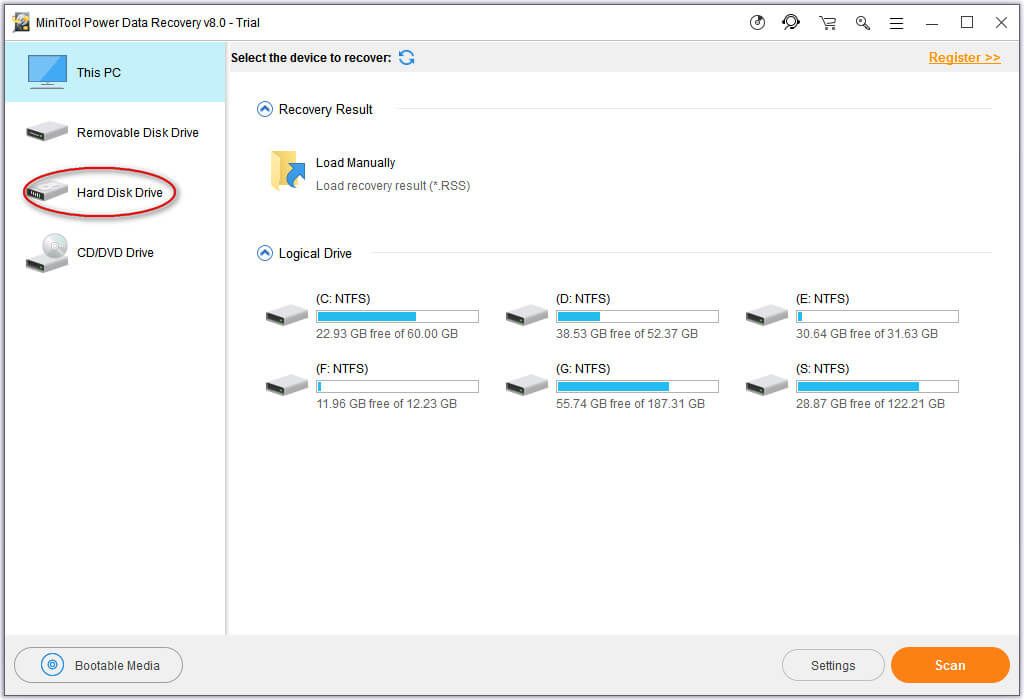
Pasul 2 : selectați discul care este curățat de DiskPart și apăsați butonul „ Scanează ”Din colțul din dreapta jos pentru a începe o scanare completă.
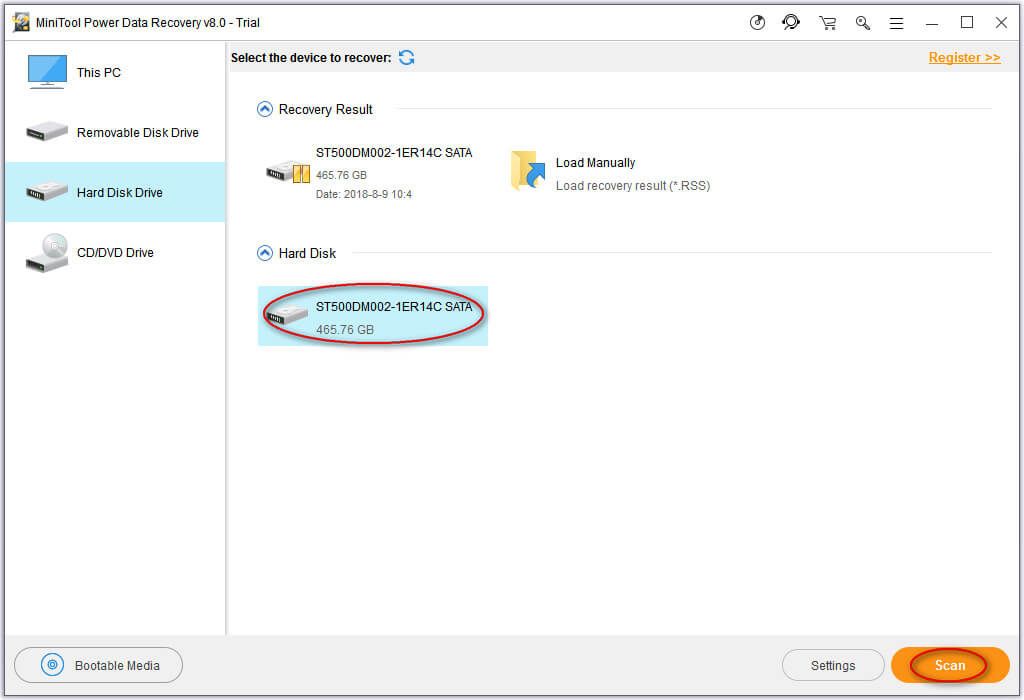
Pasul 3 : când scanarea completă este terminată, toate partițiile și datele posibile care ar putea fi găsite pe acest disc selectat vor fi afișate în interfața de rezultate a acestui software de recuperare a fișierelor. Și acum, răsfoiți datele găsite pentru a verifica toate fișierele și folderele de care aveți nevoie, apoi apăsați butonul „ Salvați ”Și alegeți un alt disc pentru a le stoca.
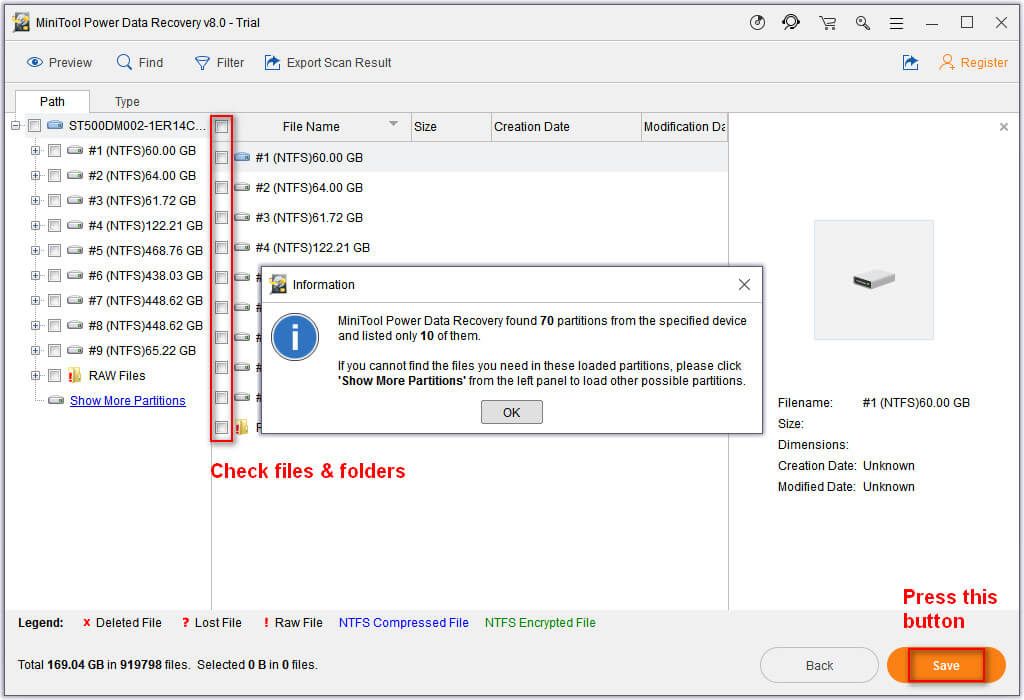
Vă rugăm să rețineți:
Trial Edition nu vă va permite să recuperați date, așa că vă rog obține o licență pentru o ediție completă dacă software-ul a găsit fișiere utile pentru dvs.
După ce toate au fost salvate pe discul ales, puteți merge acolo pentru a verifica. Dacă toate datele necesare sunt recuperate, puteți închide software-ul și pune capăt recuperării datelor după ce DiskPart curăță. Dacă mai sunt câteva date care așteaptă să fie salvate, puteți repeta acest proces.
Uneori, când găsiți HDD-ul dvs. ca fiind necunoscut, puteți încerca, de asemenea, acest modul pentru a recupera date. Pentru informații mai detaliate, vă rugăm să consultați Recuperarea datelor de pe HDD arată ca necunoscut fără a le deteriora .



![Cele mai bune 5 software gratuit de recuperare a fotografiilor pentru recuperarea fotografiilor șterse [Sfaturi MiniTool]](https://gov-civil-setubal.pt/img/data-recovery-tips/73/5-best-free-photo-recovery-software-recover-deleted-photos.png)


![Instrumentul de diagnosticare Lenovo - Iată ghidul dvs. complet de utilizare [Sfaturi MiniTool]](https://gov-civil-setubal.pt/img/disk-partition-tips/32/lenovo-diagnostics-tool-here-s-your-full-guide-use-it.jpg)




![Bâlbâială pe YouTube! Cum să o rezolvi? [Ghid complet]](https://gov-civil-setubal.pt/img/blog/30/youtube-stuttering-how-resolve-it.jpg)



![[6 Metode] Cum să eliberați spațiu pe disc pe Windows 7 8](https://gov-civil-setubal.pt/img/partition-disk/55/6-methods-how-to-free-up-disk-space-on-windows-7-8-1.png)

![Încercați să eliminați fereastra pop-up „Alertă de securitate Windows”? Citiți acest post [Sfaturi MiniTool]](https://gov-civil-setubal.pt/img/backup-tips/38/try-remove-windows-security-alert-pop-up.png)

![Remediat – Acreditările de criptare au expirat [Problemă cu imprimantă]](https://gov-civil-setubal.pt/img/news/75/fixed-encryption-credentials-have-expired.png)