Remediat: Ecran negru după instalarea unui driver grafic Win 10 11
Remediat Ecran Negru Dupa Instalarea Unui Driver Grafic Win 10 11
Ați întâlnit vreodată un ecran negru după instalarea unui driver grafic ca un driver Nvidia în Windows 10/11? Acum în această postare de la MiniTool , puteți găsi câteva soluții care merită încercate pentru ecranul negru de actualizare a driverului Nvidia.
Unitatea de procesare grafică (GPU) din dispozitiv vă ajută cu sarcinile legate de grafică, cum ar fi grafică, efecte și videoclipuri. Iată mulți producători celebri de GPU precum Nvidia, ASUS, ZOTAC și altele.
Cu toate acestea, răsfoind forumurile Windows, veți descoperi că mulți utilizatori suferă de problema „ecranului negru după instalarea driverului plăcii grafice”. Aici puteți vedea un exemplu real.
Mă ocup de asta de câteva săptămâni. De fiecare dată când încerc să-mi actualizez driverul la un driver Nvidia, ecranul se va înnegri. Va face un zgomot când dau clic pe mouse ca și cum ar fi o fereastră pop-up, dar, evident, nu o pot vedea. Când reporniți computerul, va fi înghețați pe sigla de încărcare . Am trecut printr-o bună depanare, am reinstalat Windows de mai multe ori și chiar am adus computerul la un magazin pentru a verifica hardware-ul. Nu am putut găsi care este problema și nu am găsit pe nimeni care să știe.
answers.microsoft.com
În continuare, vă vom prezenta cum să rezolvați ecranul negru după instalarea unui driver grafic.
Cum să remediați ecranul negru după instalarea unui driver grafic
Remediere 1. Reinstalați driverul grafic în modul sigur
Windows Modul sigur rulează un număr minim de servicii și programe. Pentru a remedia problema „ecran negru după actualizarea driverului Nvidia”, puteți porni în modul sigur și mai întâi puteți dezinstala driverul plăcii grafice Nvidia. Apoi re-descărcați driverul de pe Site-ul oficial de descărcare al Nvidia și reinstalați driverul.
Bacsis: Citiți acest articol Cum să porniți Windows 10 în modul sigur (în timpul pornirii) [6 moduri] pentru a vedea cum să pornești Windows în Safe Mode după ce pornești Windows și când suferi de un ecran negru.
Remediere 2. Rulați instrumentul de depanare hardware și dispozitive
Problema unui ecran negru după instalarea unui driver de placă grafică pe Windows 11/10 poate fi legată și de hardware-ul computerului, cum ar fi o sursă de alimentare, o placă de bază sau un cablu de afișare. Pentru a exclude hardware-ul ca factor, puteți identifica și rezolva defecțiunile hardware rulând instrumentul de depanare Hardware și dispozitive.
Pasul 1. Apăsați Windows + I combinații de taste pentru a deschide Setări. Selectați Actualizare și securitate .
Pasul 2. Treceți la Depanați secțiune, derulați în jos pentru a da clic Hardware și dispozitive , apoi apasa Rulați instrumentul de depanare .

Pasul 3. Acum Windows va detecta problemele legate de hardware-ul dvs. Ar trebui să așteptați ca procesul să se termine și să urmați instrucțiunile de pe ecran pentru a finaliza acțiunile necesare.
După aceea, puteți încerca să reinstalați driverul grafic și să verificați dacă problema ecranului negru persistă.
Fix 3. Actualizați BIOS-ul
BIOS înseamnă Basic Input/Output System și este firmware pe un cip încorporat în placa de bază a computerului. Actualizarea BIOS-ului poate remedia erori sau poate adăuga suport pentru modele mai noi de procesoare sau plăci grafice.
Deci, atunci când vă confruntați cu un ecran negru după instalarea unui driver grafic, puteți încerca să actualizați BIOS-ul, referindu-vă la postarea noastră anterioară: Cum se actualizează BIOS-ul Windows 10 | Cum se verifică versiunea BIOS .
Remediere 4. Instalare curată Windows
Unii utilizatori au raportat că au rezolvat problema „ecranului negru după actualizarea driverului Nvidia”. instalarea curată a Windows-ului și reinstalarea driverului plăcii grafice.
Deci, puteți încerca să faceți același lucru - instalați Windows curat. Cu toate acestea, înainte de aceasta, trebuie să acordați atenție următoarelor sfaturi.
Sfaturi necesare:
1. O instalare curată este o opțiune avansată pentru a vă ajuta să începeți din nou pe dispozitiv, care va elimina toate fișierele, aplicațiile și driverele dvs. personale pe care le-ați instalat. Prin urmare, vi se recomandă insistent faceți copii de rezervă ale fișierelor dvs înainte de a instala Windows curat.
Puteți folosi MiniTool ShadowMaker, cel mai bun software de copiere a datelor pentru a face o copie a fișierelor dvs. Acceptă o perioadă de încercare gratuită de 30 de zile.
2. Dacă fișierele dvs. sunt pierdute înainte de a face backup, puteți utiliza MiniTool Power Data Recovery pentru recupera fișierele șterse . Este cel mai bun software gratuit de recuperare a datelor care este conceput pentru a recupera fișiere, foldere, documente, imagini, videoclipuri și așa mai departe.
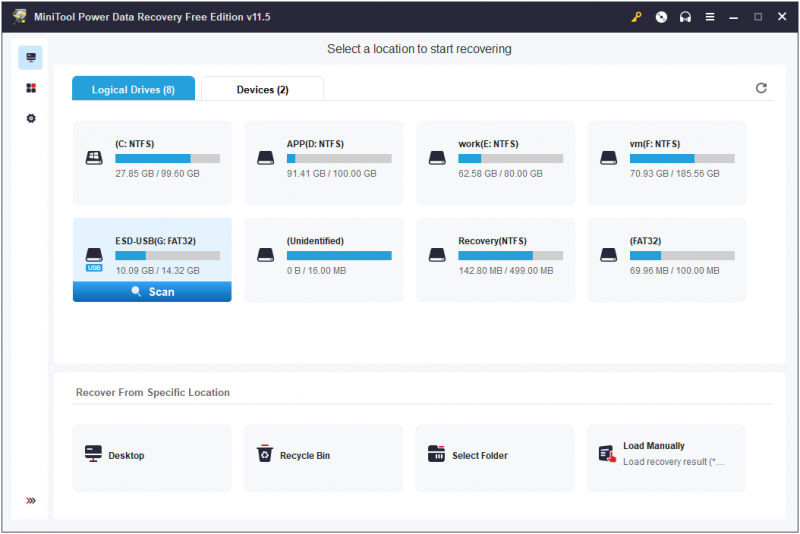
Încheierea lucrurilor
După ce ați citit acest articol, ar trebui să știți cum să remediați ecranul negru după instalarea unui driver grafic. Încercați doar să reinstalați driverul în modul sigur, rulați instrumentul de depanare hardware și dispozitive, actualizați BIOS-ul și instalați Windows curat.
Dacă aveți întrebări când utilizați software-ul MiniTool, vă rugăm să nu ezitați să ne contactați prin [e-mail protejat] .








![Cum să vizualizați codul sursă în Chrome? (2 metode) [MiniTool News]](https://gov-civil-setubal.pt/img/minitool-news-center/71/how-view-source-code-chrome.png)





![Rezolvat: Magazinul de informații nu poate fi deschis Eroare Outlook [MiniTool News]](https://gov-civil-setubal.pt/img/minitool-news-center/39/solved-information-store-cannot-be-opened-outlook-error.png)


![Operațiunea nu s-a finalizat cu succes? Încercați aceste metode [Sfaturi MiniTool]](https://gov-civil-setubal.pt/img/backup-tips/19/operation-did-not-complete-successfully.png)

![7-Zip vs WinRAR vs WinZip: comparații și diferențe [MiniTool News]](https://gov-civil-setubal.pt/img/minitool-news-center/46/7-zip-vs-winrar-vs-winzip.png)