Rezolvat: fila Power Management lipsește din Device Manager
Rezolvat Fila Power Management Lipseste Din Device Manager
Device Manager este utilizat pe scară largă atunci când trebuie să remediați unele probleme ale computerului. Puteți verifica dispozitivele problematice și puteți decide să dezinstalați sau să actualizați driverele de dispozitiv. În plus, puteți seta și setările de gestionare a energiei în Manager dispozitive. Cu toate acestea, este posibil să găsiți că fila Power Management lipsește uneori. Cum să recuperezi fila Power Management? MiniTool vă va arăta răspunsuri în următorul conținut.
Daca esti in cautare software gratuit de recuperare a datelor , MiniTool vă oferă posibilitatea de a alege, MiniTool Power Data Recovery . Puteți folosi acest instrument pentru a recuperați datele de pe hard disk-uri externe , unități flash USB, carduri SD și alte dispozitive de stocare a datelor.
Despre managementul energiei
Gestionarea energiei din Manager dispozitive vă poate ajuta să setați ce dispozitiv poate activa computerul și ce dispozitive să fie oprite pentru a economisi energie. Dacă doriți să permiteți unui mouse să trezească computerul din modul de repaus, puteți verifica alegerea Permiteți acestui dispozitiv să trezească computerul în fereastra Proprietăți a mouse-ului.
Cum să găsiți fila Power Management în Device Manager
Pasul 1: Apăsați Câștigă + X și selectați Manager de dispozitiv din meniul WinX.
Pasul 2: Căutați dispozitivul pe care doriți să îl configurați și faceți clic dreapta pe el.
Pasul 3: Alegeți Proprietăți în meniul contextual.
Pasul 4: Comutați la Gestionare a energiei fila, apoi puteți selecta alegerea în funcție de cerințele dvs.

Cum să obțineți înapoi fila Power Management
Dar uneori, când deschideți Managerul de dispozitive și accesați fereastra Proprietăți, este posibil să descoperiți că nu există fila Gestionare energie. Lipsa filei Power Management poate fi cauzată de diverse motive, cum ar fi erori de configurare sau probleme ale dispozitivului. Puteți continua să citiți pentru a afla cum să recuperați fila Power Management.
Metoda 1: Modificați editorul de registry
Editorul Registrului conține informații importante, intrări și chei ale computerului. Puteți modifica datele de valoare ale subcheilor pentru a activa sau dezactiva funcțiile computerului. Deși este un instrument sensibil, este posibil pentru rezolvarea problemelor computerului. Când intenționați să modificați un registru, vi se sugerează faceți o copie de rezervă a cheii de registry primul.
Cand vine vorba de copia de rezervă a fișierelor , sisteme și discuri, MiniTool ShadowMaker isi merita locul. Acest instrument profesional de backup oferă multe funcții, inclusiv sincronizarea fișierelor și folderelor, restaurarea unui sistem de operare pe hardware diferit, realizarea de copii de siguranță programate etc.
Apoi, să vedem cum să obțineți înapoi fila Power Management cu Editorul Registrului.
Pasul 1: Apăsați Câștigă + R pentru a deschide fereastra Run.
Pasul 2: Tastați regedit în caseta de text și apăsați introduce pentru a deschide Editorul Registrului.
Pasul 3: Navigați la HKEY_LOCAL_MACHINE > SISTEM > CurrentControlSet > Control > Putere .
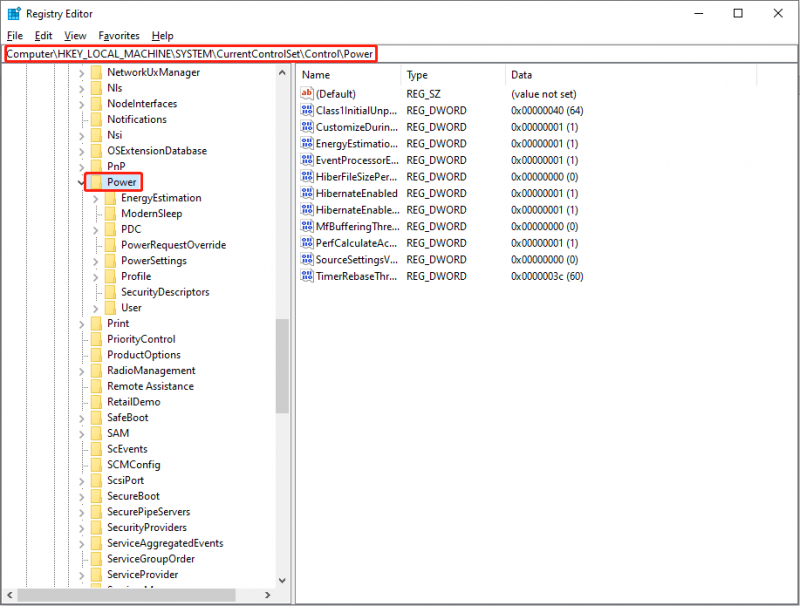
Pasul 4: Găsiți și faceți dublu clic pe CsEnabled cheie.
Dacă nu îl găsiți, faceți clic dreapta pe spațiul liber din panoul din dreapta, apoi alegeți Nou > Valoare DWORD (32 de biți). și redenumiți-l ca CsEnabled . După aceasta, faceți dublu clic pentru a-l deschide.
Pasul 5: În fereastra pop-up, modificați datele valorii în 0 și faceți clic Bine pentru a salva modificarea.
Pasul 6: Reporniți computerul pentru a aplica pe deplin modificarea.
Metoda 2: Actualizați driverul dispozitivului
Driverele joacă un rol important în conectarea unui sistem de operare și a dispozitivului. Dacă driverul nu este adecvat, poate apărea o eroare incompatibilă și duce la lipsa filei Power Management. Puteți încerca să actualizați driverul dispozitivului pentru a rezolva problema.
Pasul 1: Apăsați Câștigă + X și alegeți Manager de dispozitiv din meniul WinX.
Pasul 2: Găsiți dispozitivul problematic și faceți clic dreapta pe el.
Pasul 3: Selectați Actualizați driver-ul .
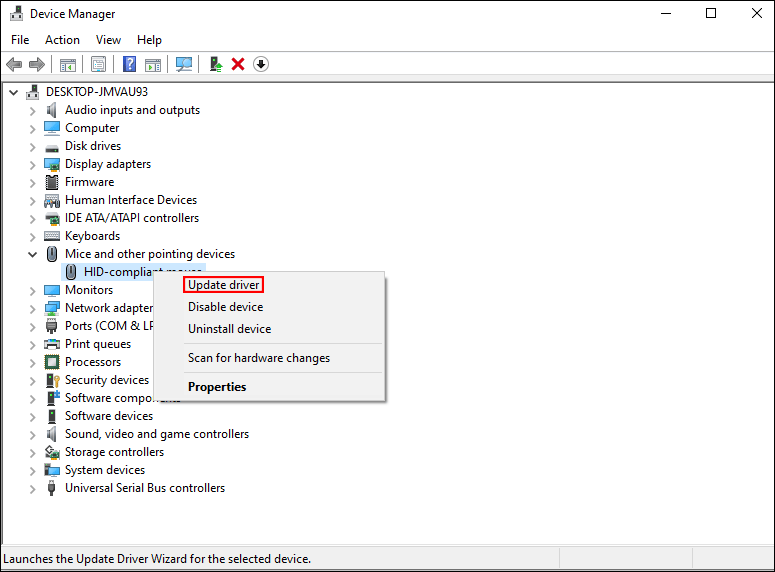
Pasul 4: Alegeți Căutați automat drivere în fereastra pop-up. Computerul va căuta cel mai potrivit driver și îl va instala.
Metoda 3: Efectuați Restaurarea sistemului
Dacă metodele de mai sus nu rezolvă problema, puteți alege să efectuați o restaurare a sistemului. Restaurare sistem va face computerul înapoi la starea corespunzătoare punctelor de restaurare a sistemului pe care le alegeți. Vă poate anula operațiunile greșite și alte erori necunoscute. Dar această metodă are sens doar atunci când ai au creat puncte de restaurare a sistemului înainte de producerea accidentului.
Pasul 1: Apăsați Câștigă + S și tip Panou de control în caseta de căutare.
Pasul 2: Loviți introduce pentru a deschide Panoul de control.
Pasul 3: Selectați Pictograme mari în meniul derulant Vizualizare după secțiune și alegeți Recuperare .
Pasul 4: Selectați Deschideți Restaurare sistem , apoi apasa Următorul în fereastra pop-up.
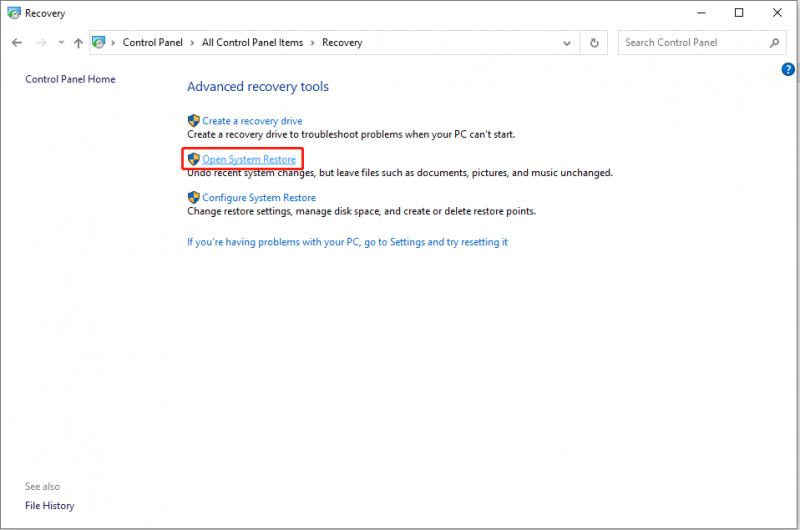
Pasul 5: Alegeți un punct de restaurare a sistemului și faceți clic Următorul .
Pasul 6: Faceți clic finalizarea a confirma. Când începe procesul de restaurare a sistemului, acesta nu poate fi întrerupt. Vă rugăm să așteptați până la sfârșitul procesului.
Concluzie
Există trei moduri prin care puteți obține înapoi fila Power Management. Puteți să le încercați unul câte unul pentru a afla care funcționează bine.
În plus, puteți încerca MiniTool Power Data Recovery pentru a vă salva în siguranță documentele, fotografiile, videoclipurile și alte tipuri de fișiere pierdute. Deoarece acest software se potrivește tuturor sistemelor Windows, ar trebui să fie cea mai bună alegere pentru utilizatorii Windows.

![Cum să descărcați Google Meet pentru PC (Windows 11/10), Android și iOS [MiniTool Tips]](https://gov-civil-setubal.pt/img/news/81/how-to-download-google-meet-for-pc-windows-11/10-android-ios-minitool-tips-1.png)




![Cum să dezactivați programele de pornire pe computerul dvs. Mac? [Rezolvat!] [Știri MiniTool]](https://gov-civil-setubal.pt/img/minitool-news-center/46/how-disable-startup-programs-your-mac-computer.png)







![REZOLVAT: Fotografiile au dispărut brusc de pe iPhone? (Cea mai bună soluție) [Sfaturi MiniTool]](https://gov-civil-setubal.pt/img/ios-file-recovery-tips/28/fixed-photos-disappeared-from-iphone-suddenly.jpg)

![Cum să remediați fișierul de registru al sistemului lipsește sau eroare coruptă [Sfaturi MiniTool]](https://gov-civil-setubal.pt/img/data-recovery-tips/41/how-fix-system-registry-file-is-missing.png)
![Remediere - Nu aveți dispozitive de aplicații legate de contul Microsoft [MiniTool News]](https://gov-civil-setubal.pt/img/minitool-news-center/74/fix-don-t-have-applications-devices-linked-microsoft-account.jpg)

