Rezolvat - Hard disk extern convertit accidental în ESD-USB [Sfaturi MiniTool]
Solved Accidentally Converted External Hard Drive Esd Usb
Rezumat :

Disc hard disk extern convertit accidental în „ESD-USB”? Putem recupera fișierele după ce convertim cu ușurință unitatea externă în ESD-USB? Da, Software MiniTool ne poate ajuta! Dar, cum să readuceți unitatea ESD-USB la normal?
Navigare rapidă:
Problemă: Săptămâna trecută, am folosit hard diskul meu extern (1 TB) pentru a crea suport de instalare pentru Windows să fac o instalare curată a Windows 10 pe laptopul meu. Cu toate acestea, după finalizarea instalării, hard diskul meu a apărut ca ESD-USB de 32 GB.

Ce s-a întâmplat cu hard diskul meu? Ce ar trebui să facem dacă am convertit din greșeală hard disk-ul extern în ESD-USB?
În această situație, putem recupera fișierele după convertirea cu ușurință a unității externe în ESD-USB? Mai mult, este posibil să restaurați capacitatea maximă a hard diskului extern?
Acum, în postarea de astăzi, vă voi arăta cum să recuperați în mod eficient fișierele pierdute de pe unitatea ESD-USB 32GB, precum și cum să reveniți la unitatea ESD-USB la normal.
Ghid video rapid:
Partea 1. Recuperați fișierele după convertirea unei unități în ESD-USB
Fără îndoială, putem crea o unitate de boot Windows cu ajutorul unor instrumente precum Microsoft Media Creation Tool și apoi folosim unitatea creată pentru a instala Windows 10.
Cu toate acestea, majoritatea utilizatorilor au raportat că unitatea lor de disc (nici unitatea externă, nici unitatea flash USB) au apărut ca ESD-USB de 32 GB după crearea acestui suport de instalare, potrivit unui sondaj.
Ca urmare, nu au putut găsi datele originale stocate pe această unitate. Prin urmare, tot mai mulți utilizatori doresc să știe dacă pot recupera fișierele pierdute de pe unitățile lor.
Acum, vestea bună este că MiniTool Power Data Recovery, o piesă profesională și simplă software de recuperare a datelor dezvoltat de o renumită companie de dezvoltare software cu sediul în Canada, poate ajuta la recuperarea completă, ușoară și rapidă a fișierelor pierdute.
În plus, acest program profesionist și all-in-one oferă interfețe asemănătoare vrăjitorului și operații simple care pot ajuta utilizatorii să finalizeze recuperarea datelor fără nici o dificultate. Pentru a fi sincer, chiar și bunica noastră poate folosi cu ușurință acest instrument pentru a face față situațiilor de pierdere a datelor datorită instrucțiunilor sale detaliate.
Mai mult, este un instrument numai pentru citire. Cu alte cuvinte, putem folosi acest instrument de program all-in-one pentru a recupera datele pierdute fără a aduce niciun prejudiciu datelor originale.
În continuare, să vedem pașii detaliați de recuperare a datelor.
Ghid pas cu pas pentru recuperarea datelor pierdute după convertirea unei unități în ESD-USB
Înainte de a face acest lucru:
Descărcați MiniTool Power Data Recovery.
MiniTool oferă 8 tipuri de licențe pentru a satisface diversele nevoi ale utilizatorilor: Gratuit, Personal Standard, Personal Deluxe, Personal Ultimate, Business Standard, Business Deluxe, Business Enterprise și Business Technician. Poti sa vezi Comparați tipul de licență pentru a-l selecta pe cel mai bun pentru tine.
Instalați acest instrument pe unitate. Este recomandat să îl instalați pe o unitate separată sau să faceți recuperarea datelor pe un disc bootabil utilizând un CD / DVD sau o unitate flash USB.
Conectați unitatea externă la computer.
Pasul 1. Lansați MiniTool Power Data Recovery pentru a obține interfața principală după cum urmează.
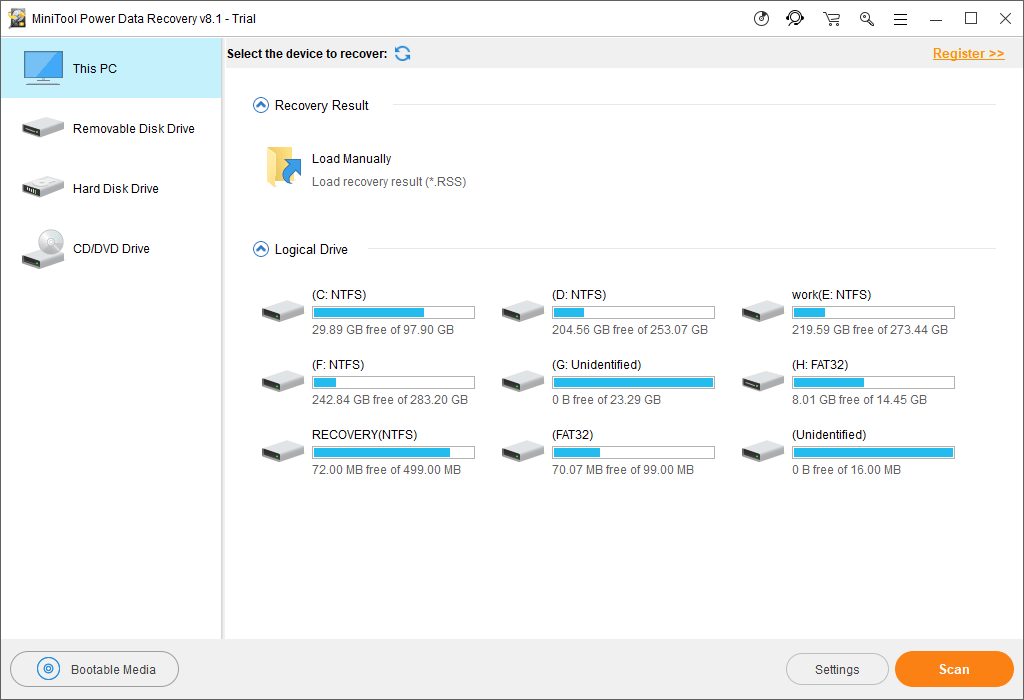
Aici, MiniTool Power Data Recovery oferă 4 module de recuperare pentru a vă ajuta să rezolvați diferite probleme de pierdere a datelor. Pentru a fi specific:
- Acest PC: se concentrează pe recuperarea datelor pierdute sau șterse din partiții deteriorate, RAW sau formatate.
- Unitate de disc amovibilă: este concepută pentru a recupera fotografiile, fișierele mp3 / mp4 și videoclipurile pierdute de pe unități USB și carduri SD.
- Hard Disk Drive: poate recupera fișierele după pierderea sau ștergerea partiției.
- Unitate CD / DVD: ajută la recuperarea datelor de pe discuri CD / DVD formatate sau șterse.
Pasul 2. Faceți clic pe unitatea de disc, selectați unitatea țintă și apoi faceți clic pe butonul Scanare pentru a începe căutarea partițiilor de pe ea.
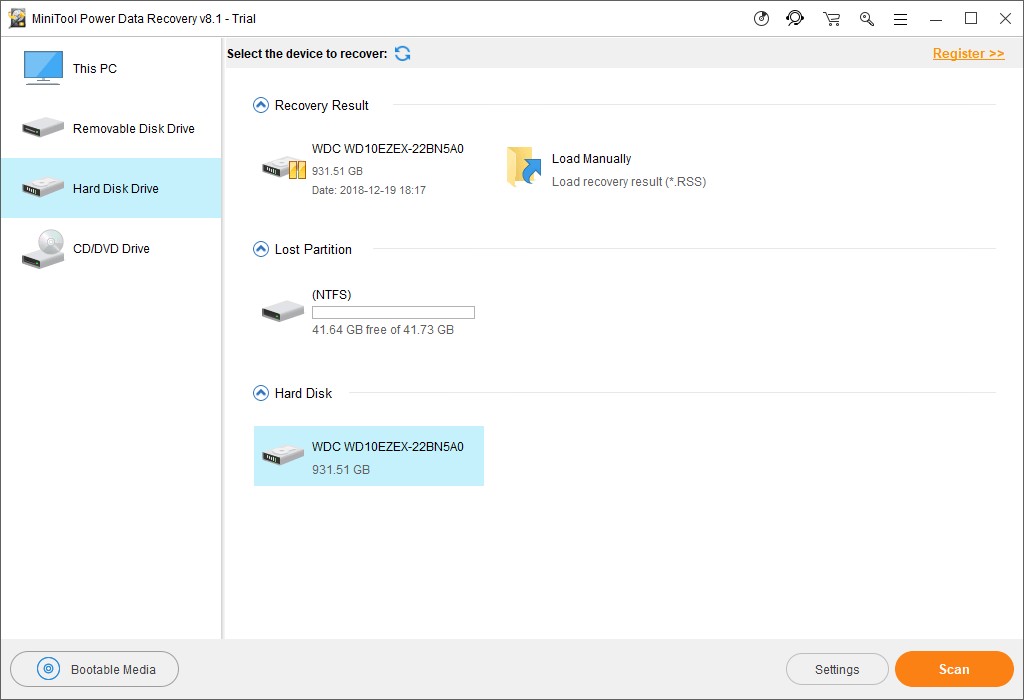
Pasul 3. Alegeți toate fișierele necesare, apoi faceți clic pe butonul Salvare pentru a le stoca într-un loc sigur.
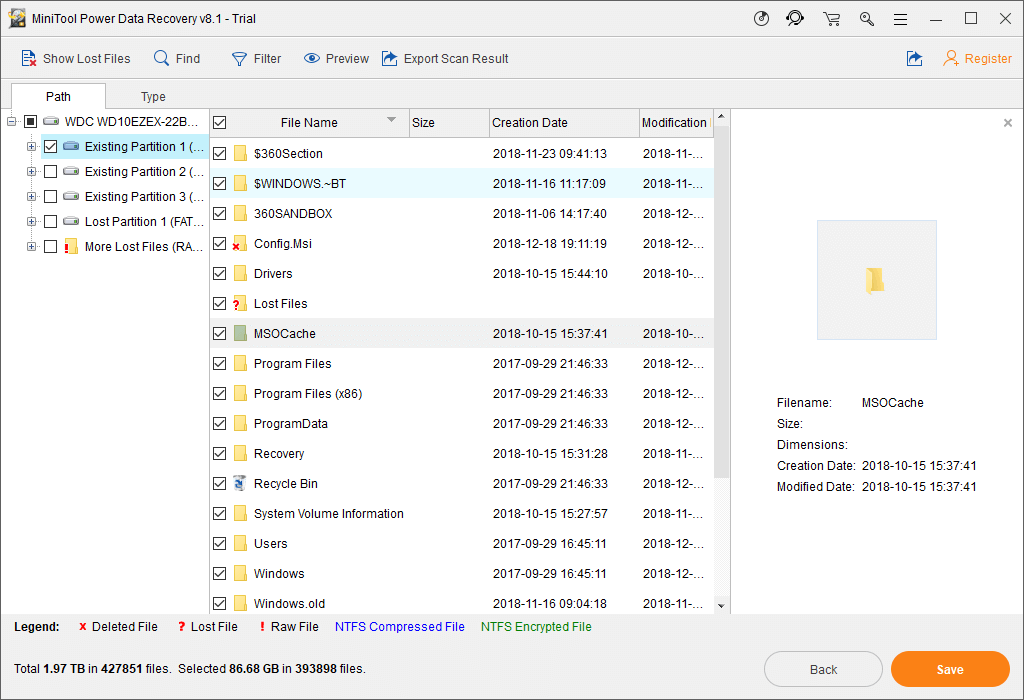
Dacă nu știți dacă un fișier ar trebui recuperat, funcția „Previzualizare” face posibilă vizualizarea unor tipuri de fișiere, cum ar fi imaginile înainte de recuperare, așa cum se arată mai jos.
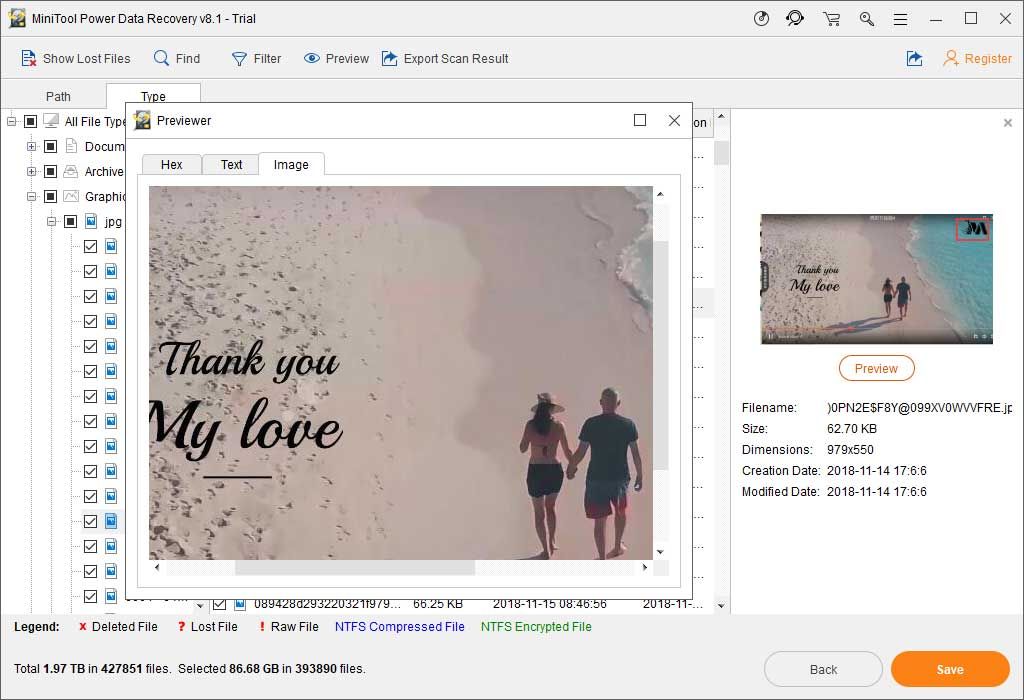
Dacă MiniTool Power Data Recovery găsește și listează o mulțime de fișiere, puteți apela la funcția Filtrare pentru a filtra fișierele inutile după numele fișierului, extensia fișierului, dimensiunea fișierului și data creării sau modificării.
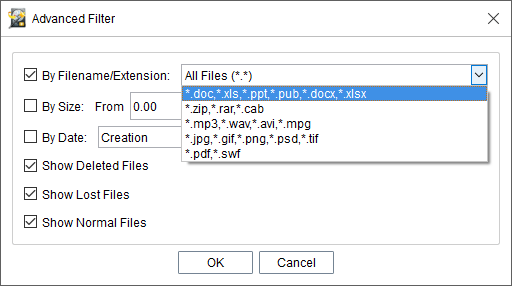

![Fix - Windows System32 Config System lipsește sau este corupt [Sfaturi MiniTool]](https://gov-civil-setubal.pt/img/backup-tips/00/fixed-windows-system32-config-system-is-missing.png)

![8 sfaturi pentru a remedia discordia nu poate auzi pe nimeni Windows 10 (2020) [Știri MiniTool]](https://gov-civil-setubal.pt/img/minitool-news-center/64/8-tips-fix-discord-can-t-hear-anyone-windows-10.jpg)

![Cum să remediați Nu se poate conecta la App Store, iTunes Store etc. [Sfaturi MiniTool]](https://gov-civil-setubal.pt/img/news/A4/how-to-fix-can-t-connect-to-the-app-store-itunes-store-etc-minitool-tips-1.png)
![Cum să copiați și să inserați pe Mac: trucuri și sfaturi utile [Sfaturi MiniTool]](https://gov-civil-setubal.pt/img/data-recovery-tips/34/how-copy-paste-mac.png)




![Cum se remediază eroarea „Windows Cannot Find” pe Windows 10 [MiniTool News]](https://gov-civil-setubal.pt/img/minitool-news-center/15/how-fix-windows-cannot-find-error-windows-10.jpg)







