Cele mai importante 4 modalități de a instala serviciul Windows nu au putut fi accesate [Sfaturi MiniTool]
Top 4 Ways Windows Installer Service Could Not Be Accessed
Rezumat :
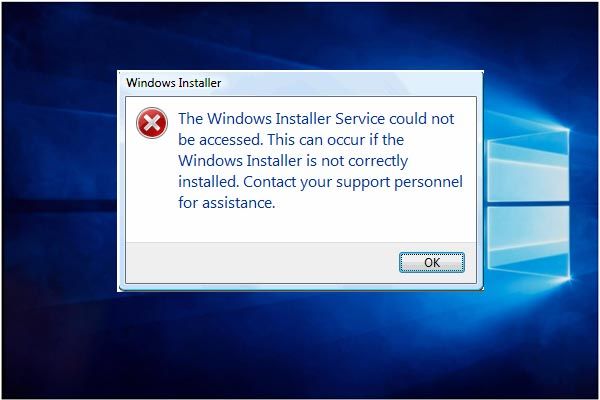
Când încercați să instalați un nou program pe Windows 10 este posibil să primiți un mesaj de eroare Serviciul Windows Installer nu a putut fi accesat . Dar nu vă faceți griji. Această postare vă va arăta primele 4 modalități de a rezolva problema Windows Installer care nu funcționează cu Windows 10. După remedierea acestei probleme, utilizați Software MiniTool pentru a crea o imagine de sistem.
Navigare rapidă:
Serviciul Windows Installer nu a putut fi accesat
Este enervant faptul că nu puteți instala cu succes un nou program pe Windows 10/8/7. De exemplu, este posibil să primiți un mesaj de eroare care să spună asta Serviciul Windows Installer nu a putut fi accesat . Acest lucru se poate întâmpla dacă Windows Installer nu este instalat corect. Contactați personalul pentru asistență, așa cum se arată în următoarea imagine:
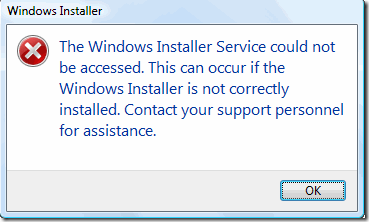
De fapt, mulți utilizatori de computere se plâng că au îndeplinit acest mesaj de eroare și nu știu cum să remedieze această eroare Windows Installer. Această eroare poate apărea atunci când fișierele Windows Installer sunt deteriorate sau lipsesc.
Totuși, nu vă faceți griji. Ai ajuns la locul potrivit. Acest articol va introduce 4 moduri de a rezolva problema de accesare a serviciului Windows Installer. Puteți încerca să le utilizați unul câte unul.
4 moduri de a remedia serviciul Windows Installer nu au putut fi accesate
Aici, în această parte, vă vom arăta cele 4 moduri de a rezolva eroarea 1719 Serviciul Windows Installer nu a putut fi accesat în detaliu. De fapt, fiecare metodă este ușor de utilizat.
Soluție 1. Eliminați versiunea anterioară a software-ului
Pentru a rezolva problema Windows Installer nu a putut fi accesată, se recomandă eliminarea versiunii anterioare a software-ului, deoarece versiunea veche a software-ului dă naștere întotdeauna unor probleme neașteptate. În plus, dezinstalarea programului anterior este întotdeauna o modalitate eficientă de a rezolva problema Windows Installer care nu a putut fi accesată.
În plus, această metodă este destul de ușor de utilizat. Dacă nu știți cum să dezinstalați un software, puteți citi următoarele instrucțiuni:
Pasul 1: Tastați Panou de control în caseta de căutare din Windows 10 și faceți clic pe ea pentru a intra în interfața sa principală.
Pasul 2: Faceți clic pe Programe si caracteristici a continua. Apoi, alegeți programul pe care doriți să îl eliminați și faceți clic dreapta pe el pentru a alege Dezinstalați din meniul contextual.
După ce ați dezinstalat cu succes versiunea anterioară a software-ului, puteți reinstala programul pentru a verifica dacă serviciul Windows Installer de eroare 1719 nu a putut fi accesat este rezolvat.
Soluția 2. Porniți manual Microsoft Installer Service
Dacă prima metodă nu funcționează, puteți trece la a doua soluție. Încercați să porniți manual Microsoft Installer Service pentru a remedia problema Windows Installer care nu funcționează cu Windows 10. Microsoft Installer este o aplicație utilitară din sistemul de operare Windows care este utilizată pentru a instala, întreține sau elimina software.
Deci, când întâlniți serviciul Windows Installer nu a putut fi accesat, puteți încerca să verificați dacă Windows Installer s-a oprit. Aici, vă vom arăta cum să porniți Microsoft Installer Service pas cu pas.
Pasul 1: Apăsați tasta Windows cheie și R cheie împreună pentru a lansa Alerga dialog. Apoi introduceți services.msc în caseta Run și faceți clic pe O.K sau lovit introduce a continua.
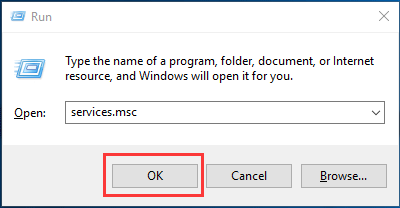
Pasul 2: Apoi Serviciu fereastra va apărea. Trebuie să alegi Windows Installer a continua.
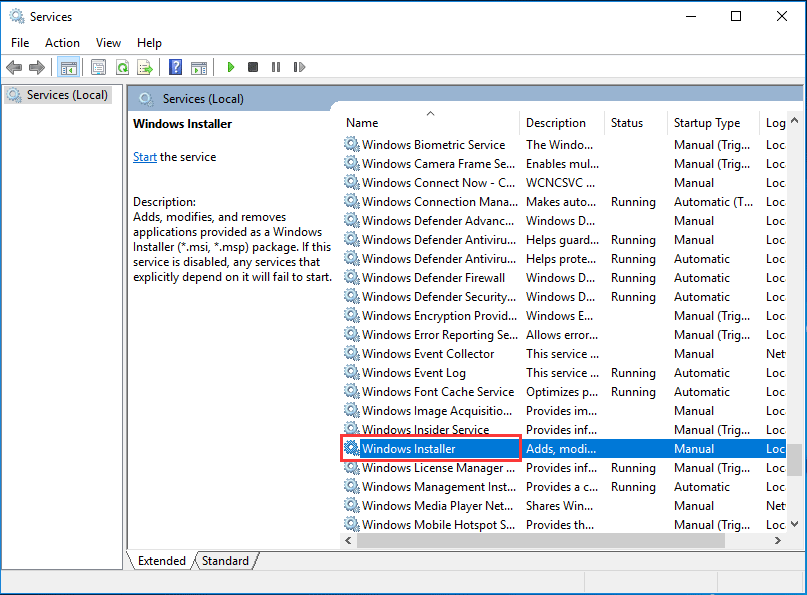
Pasul 3: Faceți dublu clic pe serviciul Windows Installer pentru a accesa Proprietăți Windows Installer fereastră. Trebuie să schimbați Starea serviciului din Oprit la Alergare făcând clic pe start buton. Apoi apasa O.K a continua.
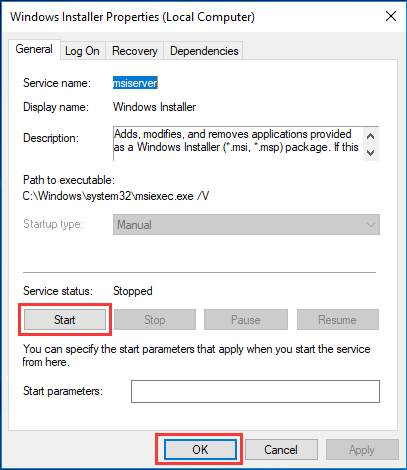
După aceea, puteți reporni computerul pentru a verifica dacă problema rezolvată a serviciului Windows Installer nu a putut fi accesată este rezolvată.
Soluția 3. Înregistrați din nou serviciul Microsoft Installer
Acum, puteți merge la a treia metodă pentru a remedia eroarea Windows Installer dacă cele două metode de mai sus au eșuat. Apoi, puteți încerca să înregistrați din nou Serviciul de instalare Microsoft. Apoi, operațiunile detaliate pentru reînregistrarea serviciului Microsoft Installer sunt după cum urmează:
Pasul 1: Tastați cmd în caseta de căutare din Windows 10 și alegeți Prompt de comandă a continua.
Pasul 2: În fereastra de comandă trebuie să introduceți următoarele comenzi și să apăsați introduce după fiecare comandă pentru a continua:
% windir% system32 msiexec.exe / anulați înregistrarea
% windir% system32 msiexec.exe / regserver
% windir% syswow64 msiexec.exe / anulați înregistrarea
% windir% syswow64 msiexec.exe / regserver
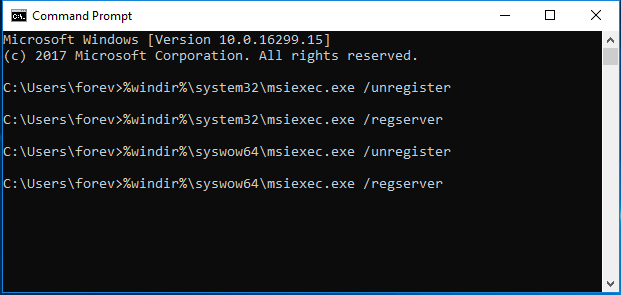
Pasul 3: puteți tasta Ieșire comanda pentru a închide fereastra promptului de comandă.
După ce ați terminat pașii de mai sus, puteți reporni computerul și reinstala programul pentru a verifica dacă problema serviciului Windows Installer nu poate fi accesat este rezolvată.
Soluția 4. Reinstalați Windows Installer
Acum, vom merge la a patra metodă. Pentru a rezolva serviciul Windows Installer nu a putut fi accesat, puteți încerca să reinstalați Windows Installer. Vă vom spune cum să reinstalați Windows Installer în detaliu.
Pasul 1: Apăsați tasta Windows cheie și R cheie împreună pentru a lansa Alerga dialog. Apoi tastați cmd în casetă și faceți clic O.K sau lovit introduce a continua.
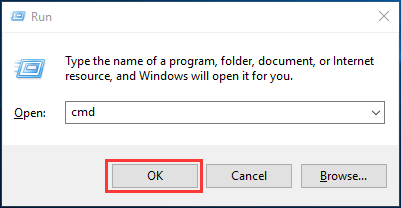
Pasul 2: Apoi trebuie să tastați următoarea comandă și să apăsați introduce după fiecare comandă pentru a continua:
cd% windir% system32
ren msi.dll msi.old
ren msiexec.exe msiexec.old
ren msihnd.dll msihnd.old
Pasul 3: Apoi, puteți ieși din fereastra promptului de comandă tastând Ieșire comanda. După aceea, puteți reporni computerul și puteți actualiza Windows Installer la cea mai recentă versiune. Pentru a actualiza la cel mai recent, trebuie să accesați site-ul oficial Microsoft pentru a descărca și instala cel mai recent Windows Installer.
Pasul 4: După instalarea celui mai recent Windows Installer, puteți reporni computerul și instala programul de care aveți nevoie și puteți verifica dacă problema Windows Installer care nu funcționează cu Windows 10 a fost rezolvată.

![Cum se remediază ecranul albastru al morții 0x0000007B? Încercați cele 11 metode [MiniTool Tips]](https://gov-civil-setubal.pt/img/backup-tips/36/how-fix-blue-screen-death-0x0000007b.png)
![Glosar de termeni - Ce este cardul Mini SD [MiniTool Wiki]](https://gov-civil-setubal.pt/img/minitool-wiki-library/20/glossary-terms-what-is-mini-sd-card.png)
![Operațiunea nu s-a finalizat cu succes? Încercați aceste metode [Sfaturi MiniTool]](https://gov-civil-setubal.pt/img/backup-tips/19/operation-did-not-complete-successfully.png)




![Descărcați Windows 10/11 ISO pentru Mac | Descărcați și instalați gratuit [MiniTool Tips]](https://gov-civil-setubal.pt/img/data-recovery/6E/download-windows-10/11-iso-for-mac-download-install-free-minitool-tips-1.png)
![Cum se poate remedia numele Eroarea Outlook nu poate fi rezolvată [MiniTool News]](https://gov-civil-setubal.pt/img/minitool-news-center/48/how-fix-name-cannot-be-resolved-outlook-error.png)


![Riscul de ploaie 2 multiplayer nu funcționează? Iată cum să o remediem! [MiniTool News]](https://gov-civil-setubal.pt/img/minitool-news-center/41/is-risk-rain-2-multiplayer-not-working.jpg)

![Cum să dezactivați optimizările pe ecran complet Windows 10 [MiniTool News]](https://gov-civil-setubal.pt/img/minitool-news-center/34/how-disable-fullscreen-optimizations-windows-10.png)

![Topul celor mai buni 8 editori WebM din 2021 [gratuit și plătit]](https://gov-civil-setubal.pt/img/movie-maker-tips/62/top-8-best-webm-editors-2021.png)

![Cum se remediază utilizatorul Word care nu are privilegii de acces? [MiniTool News]](https://gov-civil-setubal.pt/img/minitool-news-center/41/how-fix-word-user-does-not-have-access-privileges.png)