Încercați să remediați eroarea rețelei găzduite care nu a putut fi pornită [MiniTool News]
Try Fix Hosted Network Couldn T Be Started Error
Rezumat :
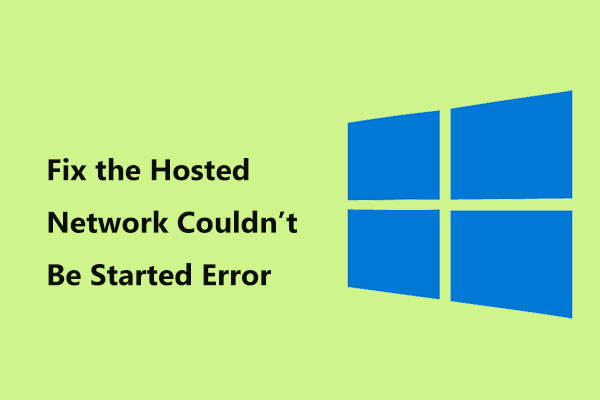
Când configurați un hotspot Wi-Fi prin promptul de comandă, „rețeaua găzduită nu a putut fi pornită” poate apărea pe computerul dvs. Windows 10. Cum puteți remedia această eroare? Acum, această postare de la MiniTool vă introduce câteva soluții posibile și le puteți încerca pentru a scăpa cu ușurință de probleme.
Rețeaua găzduită Microsoft nu a putut fi pornită Connectify
Rețeaua găzduită este o caracteristică care a fost introdusă pentru prima dată în Windows 7 și este acceptată și în Windows 8/10 cu serviciul LAN fără fir instalat. Această caracteristică este utilizată de Connectify Hotspot pentru a-și crea punctele de acces wireless.
Adică vă permite să partajați conexiunea Wi-Fi a laptopului sau desktopului cu telefoane și tablete. Calculatorul dvs. s-a transformat într-un hotspot wireless.
Cu toate acestea, când configurați un hotspot Wi-Fi în Windows 10/8/7 prin promptul de comandă, primiți următorul mesaj de eroare:
„Rețeaua găzduită nu a putut fi pornită.
Grupul sau resursa nu se află în starea corectă pentru a efectua operația solicitată. ”
Sau „Rețeaua găzduită nu a putut fi pornită. Un dispozitiv atașat la sistem nu funcționează ”.
Eroarea indică faptul că rețeaua găzduită nu funcționează și este de obicei o problemă de configurare a driverului Wi-Fi sau a adaptorului de rețea. Dar nu vă faceți griji și iată cum să remediați rețeaua găzduită care nu a putut fi pornită eroarea în Windows 10/8/7.
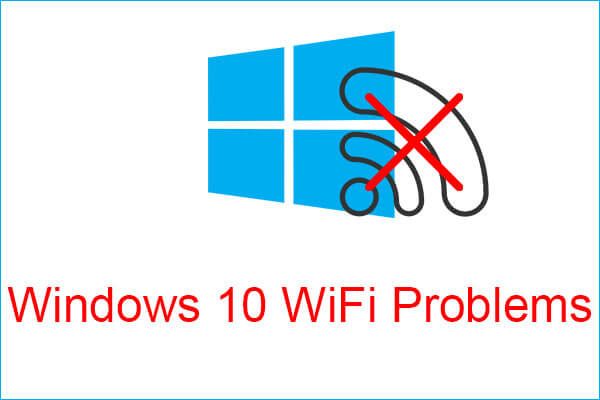 Faceți cunoștință cu problemele WiFi Windows 10? Iată modalități de a le rezolva
Faceți cunoștință cu problemele WiFi Windows 10? Iată modalități de a le rezolva Dacă întâmpinați probleme cu Windows 10 WiFi atunci când utilizați computerul, atunci ar trebui să citiți acest articol pentru a găsi soluții eficiente pentru a le rezolva.
Citeste mai multRemediile pentru rețeaua găzduită nu au putut fi pornite Windows 10/8/7
Rulați instrumentul de depanare a adaptorului de rețea
Instrumentul de depanare a adaptorului de rețea vă poate ajuta să remediați problema netsh wlan pornire rețea găzduită care nu funcționează. De asemenea, puteți încerca.
Pasul 1: În Windows 10, introduceți depanare la bara de căutare și faceți clic pe rezultat pentru a deschide setarea.
Pasul 2: Localizați Adaptor de retea și alegeți Rulați instrumentul de depanare .
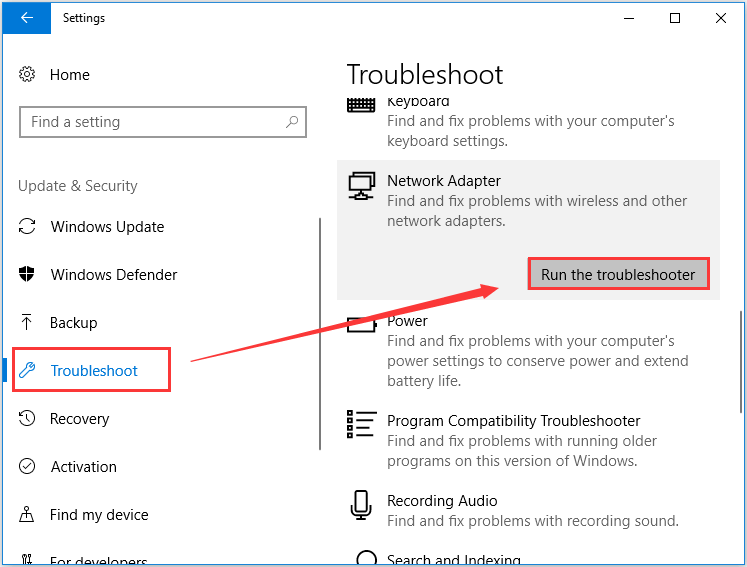
Pasul 3: Selectați adaptorul de rețea pe care trebuie să-l diagnosticați. Dacă nu știți pe care să alegeți, selectați Toate adaptoarele de rețea . Și faceți clic Următor → pentru a începe să detectați și să remediați problemele găsite.
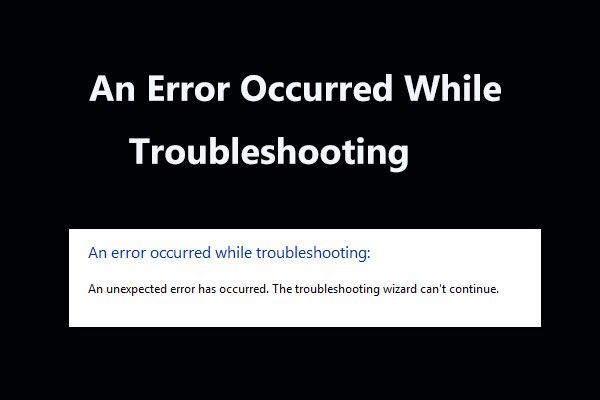 8 remedieri utile pentru o eroare apărută în timpul depanării!
8 remedieri utile pentru o eroare apărută în timpul depanării! Primiți mesajul „s-a produs o eroare la depanare” atunci când utilizați Depanatorii Windows pentru a remedia unele probleme? Iată 8 moduri utile de remediere.
Citeste mai multVerificați setările de partajare
Când rețeaua găzduită nu poate porni, este posibil ca setările de partajare necesare să nu fie alese în Windows 10/8/7. Deci, aici ar trebui să aveți un control conform instrucțiunilor.
Pasul 1: Lansați Alerga fereastra apăsând Victorie și R chei.
Pasul 2: Tastați ncpa.cpl la caseta de text și faceți clic pe O.K .
Pasul 3: După deschiderea Conexiuni la Internet fereastra, faceți clic dreapta pe conexiunea dvs. și alegeți Proprietăți .
Pasul 4: Sub Partajare fila, asigurați-vă că caseta de Permiteți altor utilizatori de rețea să se conecteze prin conexiunea la internet a acestui computer< este bifat.
Bacsis: Dacă utilizați Windows 8, ar trebui să verificați și fișierul Stabiliți o conexiune dial-up ori de câte ori un computer din rețeaua mea încearcă să acceseze Internetul opțiune.Dacă această eroare nu poate fi reparată, rețeaua găzduită nu a putut fi pornită, încercați un alt mod.
Verificați setările de gestionare a energiei ale adaptorului de rețea
În plus, ar trebui să verificați și adaptorul de rețea fără fir pentru a vedea dacă opțiunea solicitată este selectată în cazul în care netsh wlan începe rețeaua găzduită nu funcționează. Urmați acești pași acum:
Pasul 1: Accesați Manager dispozitive și extindeți Adaptoare de rețea .
Pasul 2: Faceți clic dreapta pe adaptorul de rețea pentru a alege Proprietăți .
Pasul 3: Mergeți la Gestionare a energiei fila și bifați caseta de Permiteți computerului să oprească acest dispozitiv pentru a economisi energie .
Pasul 4: Faceți clic O.K pentru a salva schimbarea.
Activați adaptorul virtual de rețea găzduită Microsoft
În Windows, există un adaptor virtual de rețea găzduit Microsoft care nu poate fi găsit în Manager dispozitive. Trebuie să îl activați urmând acești pași:
Pasul 1: În Manager dispozitive, faceți clic pe Vedere și alegeți Afișați dispozitivele ascunse .
Pasul 2: Faceți clic dreapta Adaptor virtual de rețea găzduită Microsoft după extindere Adaptoare de rețea și alegeți Activați dispozitivul
Configurați-vă hotspot-ul Wi-Fi pentru a vedea dacă rețeaua găzduită nu a putut fi pornită eroarea dispare.
Actualizați driverul Wi-Fi
Este util să vă remediați problema prin actualizarea driverului și iată ce ar trebui să faceți:
Pasul 1: Faceți clic dreapta pe adaptorul de rețea fără fir și alegeți Actualizați driver-ul în Manager dispozitive.
Pasul 2: Faceți clic Căutați automat software-ul actualizat al driverului .
Pasul 3: Windows va detecta și va instala driverul actualizat pentru computer.
 Cum se actualizează driverele de dispozitiv Windows 10 (2 moduri)
Cum se actualizează driverele de dispozitiv Windows 10 (2 moduri) Cum se actualizează driverele de dispozitiv în Windows 10? Verificați cele 2 moduri de actualizare a driverelor Windows 10. Ghidul pentru actualizarea tuturor driverelor Windows 10 este, de asemenea, aici.
Citeste mai multAlternativ, puteți accesa site-ul web al furnizorului dvs., puteți descărca și instala cel mai recent adaptor de rețea fără fir pe computer.
Cuvinte finale
Vă deranjează „rețeaua găzduită nu a putut fi pornită” în Windows 10/8/7? Acum, încercați aceste soluții pentru a remedia cu ușurință problema dvs. și apoi puteți configura cu succes hotspot-ul Wi-Fi.




![Cum se remediază eroarea blocată în prezent a contului la care se face referire [MiniTool News]](https://gov-civil-setubal.pt/img/minitool-news-center/87/how-fix-referenced-account-is-currently-locked-out-error.jpg)
![Recuperați datele de pe cardul SD mort cu acest mod ușor și sigur [Sfaturi MiniTool]](https://gov-civil-setubal.pt/img/data-recovery-tips/71/recover-data-from-dead-sd-card-with-this-easy.jpg)
![Backup-ul Windows 10 nu funcționează? Soluții de top aici [Sfaturi MiniTool]](https://gov-civil-setubal.pt/img/backup-tips/21/windows-10-backup-not-working.jpg)

![Ctrl Alt Del nu funcționează? Iată 5 soluții de încredere pentru dvs.! [MiniTool News]](https://gov-civil-setubal.pt/img/minitool-news-center/66/ctrl-alt-del-not-working.png)
![[Rezolvat] 11 soluții remediază problema Microsoft Excel nu deschide](https://gov-civil-setubal.pt/img/news/10/11-solutions-fix-microsoft-excel-won-t-open-issue.png)



![Cum se realizează o actualizare offline Xbox One? [Actualizare 2021] [Știri MiniTool]](https://gov-civil-setubal.pt/img/minitool-news-center/01/how-perform-an-xbox-one-offline-update.jpg)





