Ce este Shadow Copy și cum se folosește Shadow Copy Windows 10? [Sfaturi MiniTool]
What Is Shadow Copy
Rezumat :
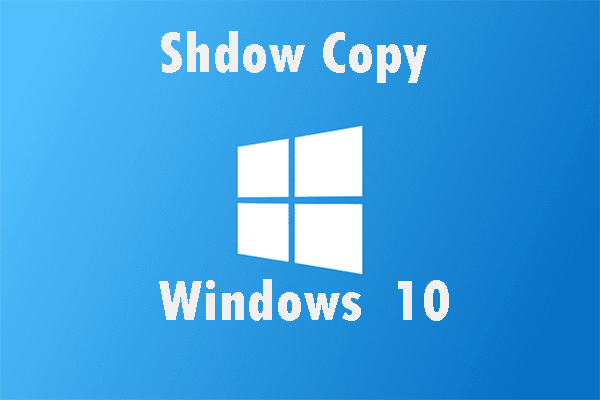
Acest articol vă va prezenta multe informații despre Shadow Copy Windows 10. Acesta vă va spune ce este Shadow Copy și vă va învăța cum să activați / dezactivați Shadow Copy. În cele din urmă, acest articol vă va arăta, de asemenea, cum să faceți o copie de rezervă a sistemului pentru a-l păstra în siguranță.
Navigare rapidă:
Despre Shadow Copy
Ce este Shadow Copy?
Shadow Copy este o tehnologie inclusă în Microsoft Windows, cunoscută și sub numele de Volume Shadow Copy Service, Volume Snapshot Service sau VSS. Cu această tehnologie, puteți crea instantanee de rezervă sau copii ale volumelor / fișierelor computerului, indiferent dacă sunteți în uz sau nu. Pentru a crea / restabili copiile shadow, este necesar un tip de sistem de fișiere NTFS. Astfel, numai volumele formatate cu NTFS pot fi protejate cu tehnologia Shadow Copy.
Componenta Windows care utilizează tehnologia Shadow Copy poate crea Afișare copii pe volume locale și externe. Puteți crea Shadow Copies cu Backup and Restore, precum și puncte System Restore în Windows 7/8/10. Între timp, puteți face acest lucru cu funcția de istoric a fișierelor în Windows 8/10.
Între timp, puteți utiliza și această tehnologie pentru a restabili fișierele pierdute. În Windows 10, puteți alege să utilizați Shadow Explorer. Cu acesta, puteți să vă uitați mai întâi la vechile dvs. Shadow Copies și apoi să restaurați fișierele pierdute.
În plus, Shadow Copy poate fi folosit și pentru restaurarea sistemului. Atâta timp cât este creat un punct de sistem, veți avea un Shadow Copy valid. Când sistemul Windows 10 nu funcționează normal, puteți restabili Windows 10 la starea normală anterioară cu un punct de restaurare a sistemului.
Puteți face clic pentru a vedea mai multe informații despre Shadow Copy .
Shadow Copy este un serviciu atât de util, dar știi cum să îl folosești? Citiți cu atenție următoarea parte. Acesta vă va arăta cum să activați / dezactivați Shadow Copy Windows 10 în detaliu.
Activați Shadow Copy în Windows 10
Dacă doriți să activați Shadow Copy Windows 10, o modalitate mai precisă este să utilizați Task Scheduler. Cu această funcție, puteți alege o anumită oră în care doriți să creați o copie umbră. Citiți cu atenție această parte, vă va arăta cum să activați copia în umbră în Windows 10.
Pasul 1: trebuie să tastați planificatorul de sarcini în bara de căutare și apoi să faceți clic Planificator de sarcini pentru a intra în interfața sa.
Pasul 2: Acum ar trebui să faceți clic Creați o sarcină ... pentru a continua și atunci ați putea numi această sarcină sub general secțiune.
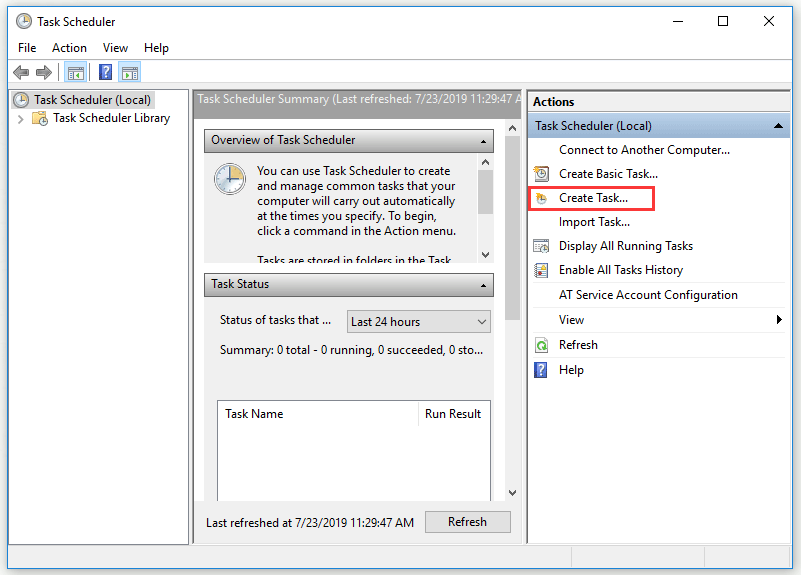
Pasul 3: trebuie să faceți clic Declanșator mai întâi și apoi faceți clic pe Nou… pentru a crea un nou declanșator. Acum puteți face setări în funcție de nevoile dvs. Clic O.K a continua.
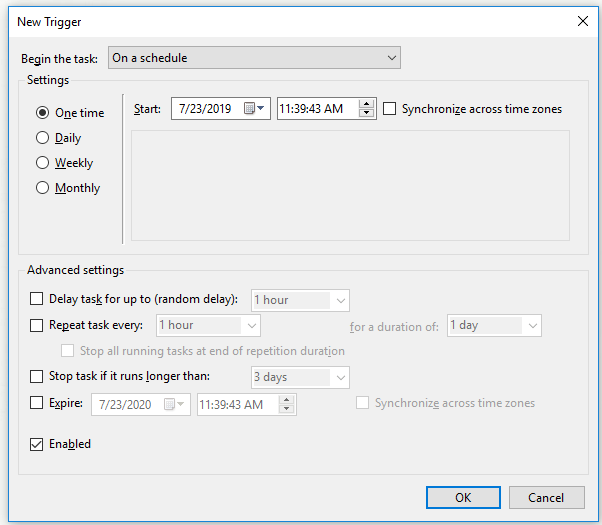
Pasul 4: trebuie să faceți clic Acțiuni mai întâi și apoi faceți clic pe Nou… pentru a specifica ce acțiune va efectua această sarcină.
Pasul 5: Acum ar trebui să tastați vmic sub Program / scenariu: parte și apoi tastați shadowcopy call create Volume = C: în partea dreaptă a Adăugați argumente (opțional): parte. Clic O.K pentru a reveni la Acțiuni interfață și apoi faceți clic pe O.K pentru a termina setările.
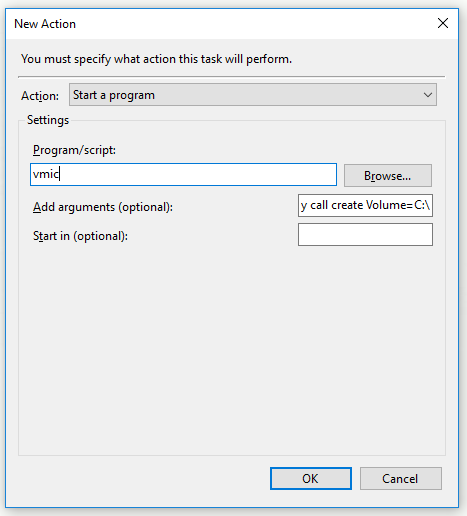
După ce parcurgeți toți pașii de mai sus, puteți activa cu succes Shadow Copy Windows 10.
Dezactivați Shadow Copy în Windows 10 pentru restaurarea sistemului
Dacă nu doriți să utilizați Shadow Copy Windows 10, cum să îl dezactivați? Iată instrucțiunile.
Pasul 1: Tastați panoul de control în bara de căutare și faceți clic Panou de control pentru a intra în interfața sa.
Pasul 2: Acum puteți selecta Sistem cu modul Vizualizare după pictograme mici .
Pasul 3: trebuie să faceți clic Setari de sistem avansate a continua.
Pasul 4: Sub Proprietatile sistemului secțiune, trebuie să selectați Protecția sistemului .
Pasul 5: Acum ar trebui să alegeți o unitate pe care ați activat protecția sistemului și apoi să faceți clic Configurați ... a continua.
Pasul 6: trebuie să faceți clic Dezactivați protecția sistemului și faceți clic pe aplica .
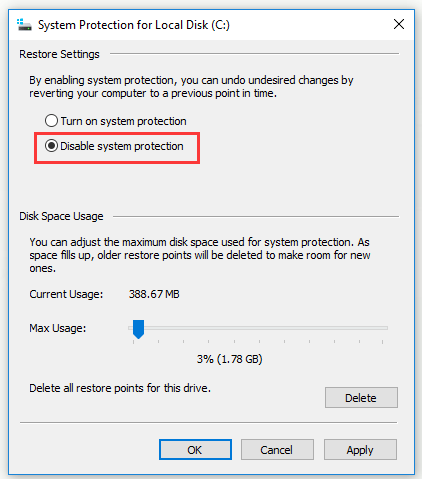
Pasul 7: Veți primi un mesaj de avertizare. Citiți-l cu atenție și faceți clic da a continua. Și apoi faceți clic pe O.K pentru a ieși din această fereastră.
După ce terminați toți pașii de mai sus, puteți dezactiva Shadow Copy în Windows 10.
Dacă primiți o eroare de serviciu de copiere umbră a volumului atunci când o utilizați, este posibil să găsiți soluții din această postare: Erori ale serviciului de copiere umbră rezolvate rapid (pentru Windows 10/8/7) .
Volume Shadow Copy vă permite să creați un instantaneu al unui fișier sau volum al computerului, dar nu poate înlocui copiile de rezervă. În mod normal, copia în umbră a volumului este stocată în volumul original și, dacă volumul se blochează, nu va funcționa. Nu poate salva corect toate fișierele modificate. Mai important, dacă o copie shadow volum în Windows are o utilizare ridicată a discului, aceasta poate fi eliminată.
Bacsis: Volume Shadow Copy vă permite să creați un instantaneu al unui fișier sau volum al computerului, dar nu poate înlocui copiile de rezervă. De exemplu, copia în umbră a volumului este stocată în volumul original și, dacă volumul se blochează, copia în umbră nu va funcționa. Astfel, dacă doriți să vă păstrați sistemul și datele în siguranță, trebuie să creați o imagine de rezervă în loc de Shadow Copy.
![Cum se deblochează tastatura în Windows 10? Urmați Ghidul! [MiniTool News]](https://gov-civil-setubal.pt/img/minitool-news-center/51/how-unlock-keyboard-windows-10.jpg)









![Cum să activați / dezactivați modul incognito browserul Chrome / Firefox [Știri MiniTool]](https://gov-civil-setubal.pt/img/minitool-news-center/71/how-turn-off-incognito-mode-chrome-firefox-browser.png)
![Cum se elimină resturile de software dezinstalat? Încercați aceste moduri! [MiniTool News]](https://gov-civil-setubal.pt/img/minitool-news-center/02/how-remove-remnants-uninstalled-software.jpg)


![[Remediere completă] Top 6 soluții pentru ca mesageria vocală nu funcționează pe Android](https://gov-civil-setubal.pt/img/news/88/top-6-solutions-voicemail-not-working-android.png)
![7 moduri - Cum se repară Windows 10 fără CD [Sfaturi MiniTool]](https://gov-civil-setubal.pt/img/backup-tips/97/7-ways-how-repair-windows-10-without-cd.png)

![Rezolvat - Cum se recuperează datele după resetarea din fabrică a Androidului [Sfaturi MiniTool]](https://gov-civil-setubal.pt/img/android-file-recovery-tips/86/solved-how-recover-data-after-factory-reset-android.jpg)

![Cum se afișează / recuperează fișierele ascunse pe cardul USB sau SD [Sfaturi MiniTool]](https://gov-civil-setubal.pt/img/data-recovery-tips/63/how-show-recover-hidden-files-usb.jpg)