Ce este Windows 10 Home N și cum se descarcă Install Home N
What Is Windows 10 Home N How To Download Install Home N
Ce este Windows 10 Home N? Windows 10 Home vs Home N: care este diferența? Cum să descărcați Windows 10 Home N ISO și să îl instalați pe computer? Pentru a găsi soluții, puteți continua să citiți această postare pe MiniTool site-ul web.
Prezentare generală a Windows 10 Home N
Windows 10 Home N, o versiune specială a Windows 10, este concepută pentru utilizatorii din Europa. Este similar cu ediția standard Windows 10 Home, dar nu vine cu tehnologii legate de media, cum ar fi Windows Media Player și unele software asociate. N înseamnă „nu cu media player”.
Designul Home N respectă legile și standardele europene și nu este disponibil în alte regiuni. În 2004, UE a amendat Microsoft pentru practici antitrust. Comisia a considerat că gruparea Windows Media Player în cadrul sistemului de operare este anticoncurențială. Ca urmare, au fost lansate edițiile Windows 10 N.
Windows 10 Home VS Home N
Windows 10 Home N vs Home: care este diferența? După cum am menționat mai sus, principala diferență este că ediția Home N nu include Windows Media Player și anumite aplicații preinstalate precum Muzică, Video, Skype, Voice Recorder și multe altele. Aceasta înseamnă că aceste aplicații media nu pot rula pe Home N. În plus, unele funcții privind tehnologiile media pot fi afectate și limitate sau indisponibile.
Pentru persoanele sau companiile care nu au nevoie de Windows Media Player, Home N este o opțiune bună. Dacă sunteți utilizator în Europa, puteți obține acest sistem de operare. Treceți la următoarea parte pentru a ști cum să o instalați pe computer.
Windows 10 Home N ISO Descărcare și instalare
Descărcați Windows 10 Home N și obțineți o unitate USB bootabilă
Pentru a instala Home N, trebuie să descărcați mai întâi fișierul ISO. Această ediție este inclusă în ISO all-in-one Windows 10 și vedeți cum să o obțineți:
Pasul 1: Vizită Pagina de descărcare Windows 10 și descărcați Media Creation Tool.
Pasul 2: Conectați o unitate flash USB la computer și rulați acest instrument.
Pasul 3: După ce ați acceptat termenii licenței, alegeți Creați medii de instalare (unitate flash USB, DVD sau fișier ISO) pentru un alt computer .
Pasul 4: Selectați limba, arhitectura și ediția.
Pasul 5: Verificați iso-fișier pentru a începe descărcarea Windows 10 ISO.
Pentru a instala Home N, trebuie să descărcați și să rulați Rufus pentru a arde ISO pe USB pentru a obține o unitate USB bootabilă.
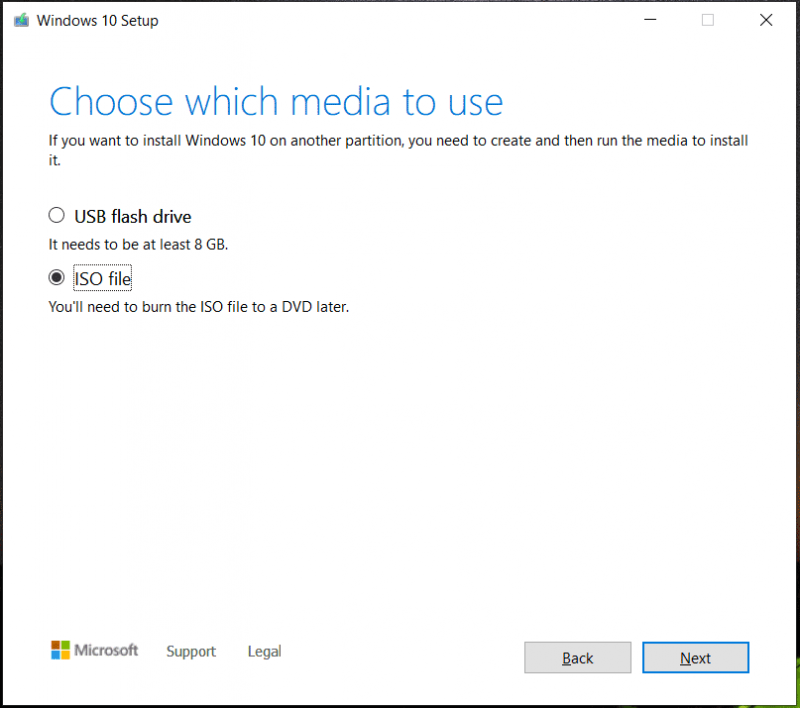
Alternativ, puteți verifica Flash Drive USB și alegeți unitatea dvs. pentru a crea direct o unitate USB bootabilă.
Faceți copii de siguranță ale fișierelor înainte de a continua
Deoarece instalarea Home N de pe USB șterge sistemul de operare original, fișierele salvate pe unitatea C sunt, de asemenea, șterse. Astfel, creați o copie de rezervă pentru fișierele esențiale înainte de a instala sistemul. MiniTool ShadowMaker, Software de backup pentru PC , este un bun asistent pentru a crea o copie de rezervă pentru fișiere și foldere.
Cu acesta, puteți face copii de rezervă pentru Windows 11/10/8/7 cu ușurință. Deși sistemul de operare nu reușește să pornească, puteți crea în continuare o copie de rezervă prin ediția sa de pornire.
Acum obțineți MiniTool ShadowMaker pentru backup de date prin următorul buton.
MiniTool ShadowMaker Trial Faceți clic pentru a descărca 100% Curat și sigur
Pasul 1: Rulați acest software de rezervă și intrați în interfața sa principală.
Pasul 2: Faceți clic Backup > Sursă > Foldere și fișiere , alegeți elementele pentru care doriți să faceți backup și faceți clic Bine .
Pasul 3: Decideți o locație pentru a salva fișierul de rezervă făcând clic DESTINAŢIE .
Pasul 4: Atingeți Faceți backup acum .
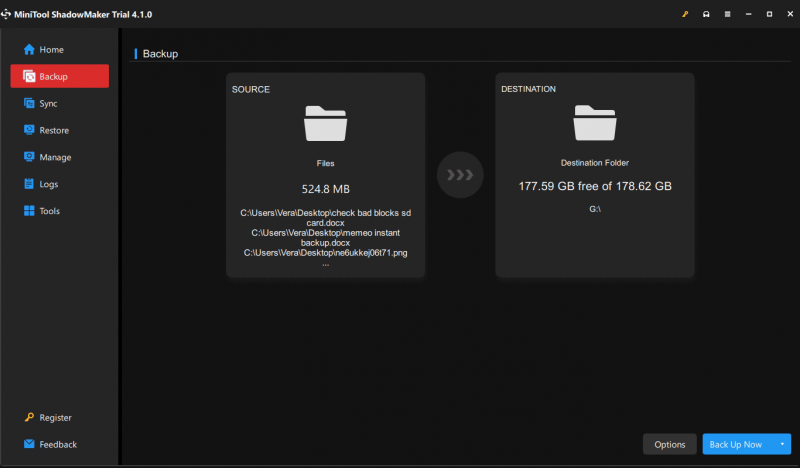
Instalați Windows 10 Home N
Acum este timpul să instalați acest sistem de operare pe computer cu unitatea USB bootabilă creată. Vezi pașii:
Pasul 1: Conectați unitatea USB bootabilă la computer, reporniți computerul, apăsați o tastă specială precum Del, F2, F10 etc. (pe baza producătorilor) pentru a porni mașina în BIOS și alegeți unitatea USB ca primă pornire Ordin.
Pasul 2: Pe Configurare Windows fereastra, configurați o limbă, introducerea de la tastatură, ora și formatul monedei.
Pasul 3: Faceți clic Instalați acum > Nu am o cheie de produs .
Pasul 4: Alegeți Windows 10 Home N din lista edițiilor. Apoi, finalizați instalarea urmând instrucțiunile de pe ecran.
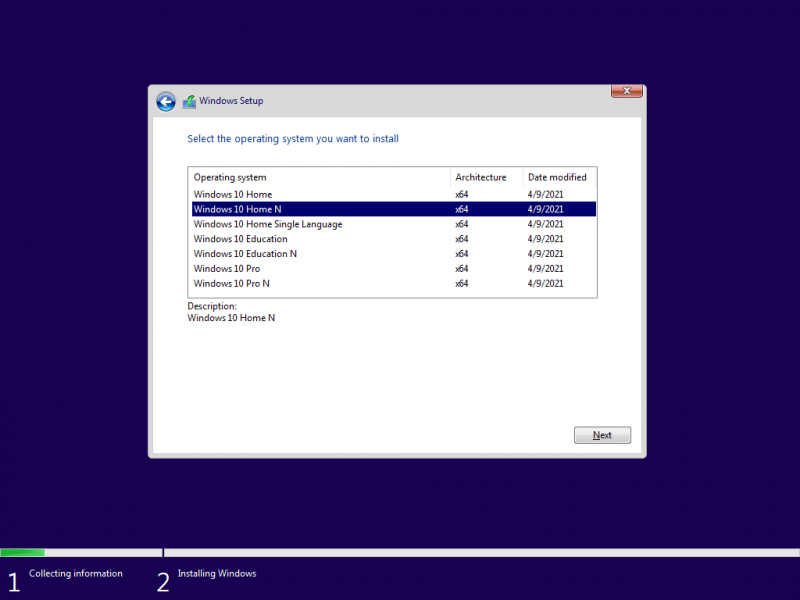
După instalarea Windows 10 Home N, dacă aveți nevoie de Windows Media Player și de aplicații legate de media, este necesar să faceți manual instalați Media Feature Pack .
![Windows nu poate instala fișierele necesare: coduri de eroare și remedieri [MiniTool News]](https://gov-civil-setubal.pt/img/minitool-news-center/95/windows-cannot-install-required-files.jpg)

![[Soluții ușoare] Cum să remediați problemele cu ecranul negru Disney Plus?](https://gov-civil-setubal.pt/img/news/C9/easy-solutions-how-to-fix-disney-plus-black-screen-issues-1.png)


![5 moduri - Acest fișier media nu există (card SD / stocare internă) [Sfaturi MiniTool]](https://gov-civil-setubal.pt/img/android-file-recovery-tips/07/5-ways-this-media-file-doesnt-exist.jpg)

![Cum poți remedia Destinatarul trimiterii către e-mail care nu funcționează? [MiniTool News]](https://gov-civil-setubal.pt/img/minitool-news-center/88/how-can-you-fix-send-mail-recipient-not-working.png)
![Ce este discul U și diferențele principale cu unitatea flash USB [Sfaturi MiniTool]](https://gov-civil-setubal.pt/img/disk-partition-tips/46/what-is-u-disk-main-differences-with-usb-flash-drive.jpg)





![Soluții pentru remedierea codurilor ALT care nu funcționează pe Windows 10 [MiniTool News]](https://gov-civil-setubal.pt/img/minitool-news-center/26/solutions-fix-alt-codes-not-working-windows-10.jpg)




