În timp ce organizați fișiere, ștergeți accidental un întreg folder
While Organizing Files You Accidentally Delete An Entire Folder
În timp ce organizați fișiere, ștergeți accidental un întreg dosar? Cum să recuperez datele? Această postare de la MiniTool vă prezintă 4 moduri de a recupera datele șterse. Acum, continuă să citești.Este posibil să ștergeți accidental un întreg folder în timp ce organizați fișiere. Este o problemă comună în viața digitală. Următoarea parte prezintă cum să recuperați fișierele șterse.
Calea 1: Prin software-ul MiniTool
Dacă nu știți unde să găsiți fișierele șterse, puteți utiliza direct software de recuperare a datelor – MiniTool Power Data Recovery. Vă permite să recuperați documente, videoclipuri, fotografii, audio etc. șterse definitiv pe Windows. Acceptă diferite dispozitive – SD/card de memorie, USB flash/pen drive, hard disk extern, unitate SSD etc. Acum, descărcați și instalați MiniTool Power Data Recovery.
MiniTool Power Data Recovery Trial Faceți clic pentru a descărca 100% Curat și sigur
1. Lansați-l și accesați Setări de scanare pentru a seta condițiile de scanare, inclusiv sistemul de fișiere și tipurile de fișiere. Apoi apasa Bine pentru a salva modificările.
2. Acum, întoarce-te la Acest PC interfata. Selectați o partiție care conține fișierele dvs. șterse de scanat.
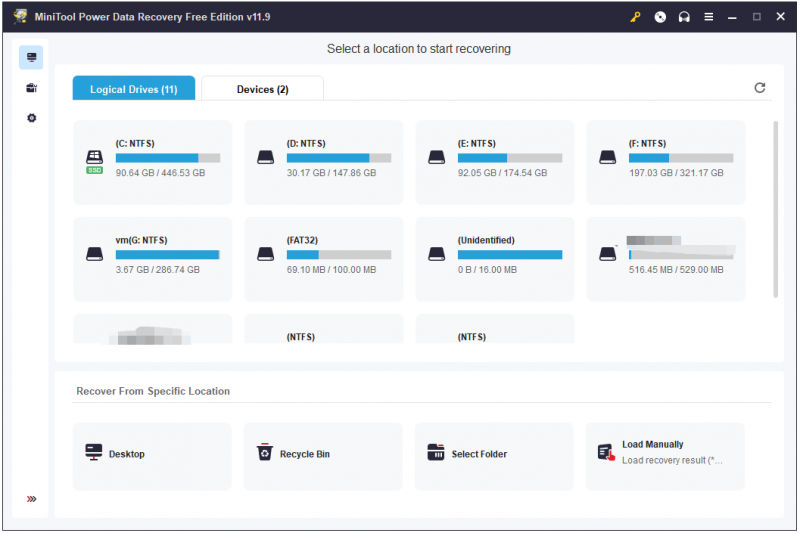
3. Apoi, va începe să scaneze unitatea și va dura câteva minute. Trebuie doar să aștepți cu răbdare.
4. Găsiți și selectați fișierele dorite. Puteți folosi previzualizare pentru a verifica dacă fișierul selectat este cel dorit înainte de a-l salva.
5. Faceți clic pe Salvați butonul și selectați o destinație de salvare. Apoi apasa Bine .
Calea 2: Prin Coș de reciclare
Cum să remediați în timp ce organizați fișierele pe care ștergeți accidental un întreg folder? Dacă pur și simplu ați șters fișiere de pe computer mutându-le în Coșul de reciclare și nu ați apăsat pe Goliți Coșul de reciclare apoi, le puteți recupera direct din Coșul de reciclare.
1. Deschideți Coșul de reciclare, găsiți și găsiți fișierele șterse.
2. Faceți clic dreapta pe fișierele pe care doriți să le recuperați și selectați Restabili .
3. Acest lucru va prelua fișierele șterse înapoi în locația lor inițială.
Calea 3: Prin Istoricul fișierelor
De asemenea, puteți utiliza Istoricul fișierelor pentru a restaura datele. Cu toate acestea, această metodă este potrivită pentru utilizatorii care au creat o copie de rezervă prin Istoricul fișierelor. Următorii pași descriu cum să preluați folderul în timp ce organizați fișierele pe care le-ați șters accidental.
Pasul 1: Tastați Panou de control în Căutare cutie pentru a o deschide.
Pasul 2: Apoi faceți clic pe Sistem și securitate opțiune.
Pasul 3: Faceți clic Istoricul fișierelor > Restaurați fișierele personale .
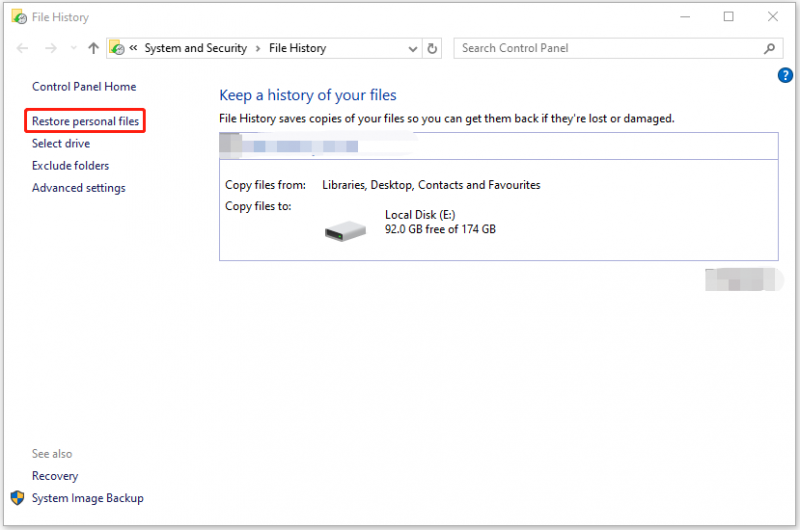
Pasul 4: Faceți clic Restabili pentru a stoca aceste foldere preluate în locația originală.
Calea 4: prin versiunile anterioare
Dacă ați activat mai întâi Istoricul fișierelor, puteți restaura fișierele prin versiunile anterioare. Iată cum să faci asta:
Pasul 1: Apăsați Windows + E a deschide Explorator de fișiere . Apoi găsiți locația care include folderul șters.
Pasul 2: Faceți clic dreapta pe el pentru a alege Proprietăți .
Pasul 3: Sub Versiuni anterioare fila, selectați versiunea de folder pe care doriți Restabili .
După recuperarea acestor fișiere, ar fi bine să efectuați o copie de rezervă regulată pentru datele dvs. importante. Odată ce datele dvs. se pierd, le puteți restaura direct. Pentru a face asta, puteți încerca backup și recuperare a datelor software – MiniTool ShadowMaker. Pe lângă realizarea de copii de rezervă a fișierelor și folderelor, vă permite și acest lucru clonează SSD-ul pe un SSD mai mare .
MiniTool ShadowMaker Trial Faceți clic pentru a descărca 100% Curat și sigur
Cuvinte finale
Dacă ștergeți accidental un întreg folder în timp ce organizați fișiere, puteți consulta cele 4 metode de mai sus. Sperăm că unul dintre ele vă poate fi de folos.







![[Remediere] Trebuie să formatați discul înainte de al putea folosi [Sfaturi MiniTool]](https://gov-civil-setubal.pt/img/data-recovery-tips/84/you-need-format-disk-before-you-can-use-it.jpg)
![Poate RAM să afecteze FPS? RAM crește FPS? Obțineți răspunsuri! [MiniTool News]](https://gov-civil-setubal.pt/img/minitool-news-center/00/can-ram-affect-fps-does-ram-increase-fps.jpg)


![[Rezolvat] Recuperare hard disk Macbook | Cum se extrag date Macbook [Sfaturi MiniTool]](https://gov-civil-setubal.pt/img/data-recovery-tips/32/macbook-hard-drive-recovery-how-extract-macbook-data.jpg)
![Cum să dezactivați când Microsoft OneDrive continuă să pornească [MiniTool News]](https://gov-civil-setubal.pt/img/minitool-news-center/27/how-disable-when-microsoft-onedrive-keeps-starting.png)
![Aveți cod de eroare MHW 5038f-MW1? Încercați aici soluții utile! [MiniTool News]](https://gov-civil-setubal.pt/img/minitool-news-center/55/got-mhw-error-code-5038f-mw1.jpg)





