Windows 11 Education Descărcați ISO și instalați-l pe PC [MiniTool Tips]
Windows 11 Education Descarcati Iso Si Instalati L Pe Pc Minitool Tips
Ce este Windows 11 Education? Dacă doriți să instalați acest sistem pe computer, cum puteți face acest lucru? Această postare de la MiniTool oferă un ghid detaliat despre descărcarea ISO Windows 11 Education și despre cum se instalează din fișierul ISO.
Windows 11 Educație
Windows 11 Education este o ediție concepută pentru educație, iar această ediție oferă elevilor multe instrumente de învățare de înaltă calitate. Aceste instrumente precum Microsoft 365 Education și Microsoft Teams pot satisface nevoile fiecărui student.
În plus, acest sistem de operare aduce noi funcții de productivitate și incluziune, permițându-vă să lucrați mai eficient cu o interfață simplificată, să vă organizați aplicațiile și widget-urile după cum doriți, etc.
Potrivit Microsoft, dispozitivele educaționale încep de la 249 USD. Dacă doriți să obțineți unul, consultați acest link pentru a-l găsi. În plus, puteți descărca gratuit Windows 11 Education ISO și puteți instala acest sistem pe computer pentru a încerca. Treceți la următoarea parte pentru a ști cum să faceți această sarcină.
Înainte de a descărca Windows 11 Education, asigurați-vă că dispozitivul dvs. actual îndeplinește cerințele de sistem ale Windows 11. Doar rulați PC Health Check pentru a avea o verificare urmând ghidul - Test de compatibilitate: Cum să verificați dacă computerul dvs. poate rula Windows 11 .
Windows 11 Education Descărcați ISO
Microsoft vă oferă o modalitate oficială de a descărca un fișier imagine ISO all-in-one care poate fi folosit pentru a instala multe ediții, inclusiv Windows 11 Home, Home N, Home Single Language, Education, Education N, Pro, Pro N, Pro Education, Pro Education N, Pro pentru stații de lucru și Pro N pentru stații de lucru.
Astfel, pentru a obține Windows 11 Education ISO, urmați pașii de mai jos pentru a începe descărcarea:
Pasul 1: Navigați la pagina de Descărcați Windows 11 .
Pasul 2: În Descărcați Windows 11 Disk Image (ISO) parte, selectați Windows 11 (ISO cu mai multe ediții) și faceți clic Descarca a continua.
Pasul 3: Alegeți limba produsului Engleză Statele Unite) și faceți clic A confirma .
Pasul 4: Descărcați Windows 11 Education ISO făcând clic pe Descărcare pe 64 de biți buton.
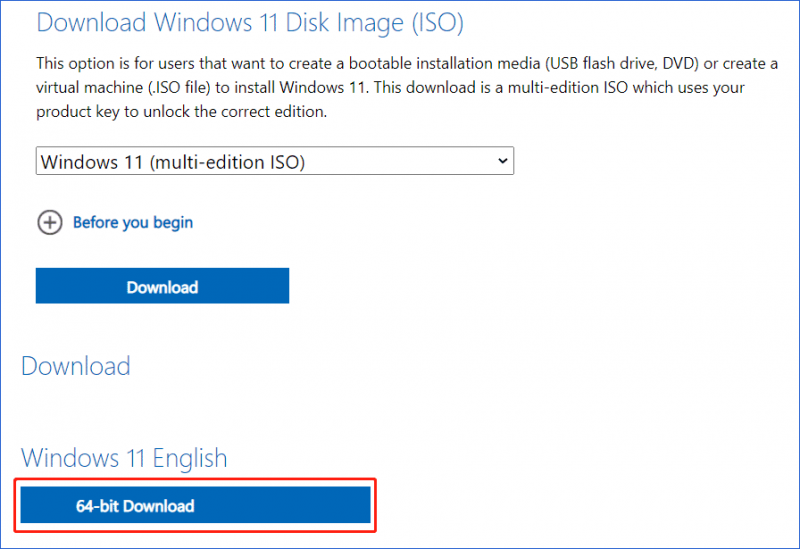
Pe lângă modalitatea oficială de a obține fișierul ISO Windows 11 Education, puteți obține o imagine ISO din surse terțe. Doar căutați „Windows 11 Education free download ISO” sau „Microsoft Windows 11 Education download ISO” în Google Chrome, apoi puteți găsi câteva, de exemplu, Windows 11 ISO pe 64 de biți în engleză .
Instalare Windows 11 Education
După ce știți cum să descărcați ediția pentru educație a Windows 11, acum ar trebui să vă luați ceva timp pentru a instala acest sistem de operare pe computer.
Vezi ce să faci:
Pasul 1: Creați un USB bootabil Windows 11 din acest fișier ISO pe care l-ați descărcat.
Dacă nu știți cum să faceți această lucrare, consultați această postare asociată - Cum se creează medii de instalare Windows 11 pe PC, Mac sau Linux pentru a afla detalii.
Pasul 2: Porniți computerul în BIOS, schimbați ordinea de pornire și rulați computerul de pe unitatea USB.
Pasul 3: După ce ați decis limba, modul de tastatură și formatul orei, faceți clic Instaleaza acum pentru configurarea Windows 11 Education.
Pasul 4: Faceți clic Nu am o cheie de produs și alegeți Windows 11 Educație a instala.
Pasul 5: Finalizați instalarea urmând instrucțiunile de pe ecran.
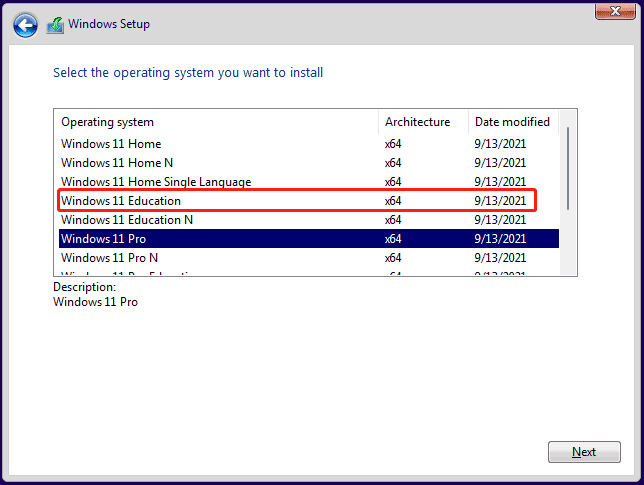
Dacă sunteți interesat de descărcarea și instalarea Windows 10 Education, urmați postarea aferentă pentru a face această lucrare - Windows 10 Education Descărcare (ISO) și instalare pentru studenți .
Cuvinte finale
Descărcarea și instalarea Microsoft Windows 11 Education este o muncă ușoară și știți cum să faceți această sarcină după ce citiți acest ghid. Faceți așa cum spun pașii pentru a instala sistemul pe computer dacă sunteți student. Dacă aveți idei, lăsați un comentariu mai jos.


![[Rezolvat] Cum se remediază Codul de eroare Roblox 110 pe Xbox One? [MiniTool News]](https://gov-civil-setubal.pt/img/minitool-news-center/57/how-fix-roblox-error-code-110-xbox-one.jpg)


![Cum se remediază rapid eroarea camerei pe Windows 10 [MiniTool News]](https://gov-civil-setubal.pt/img/minitool-news-center/59/how-fix-camera-error-windows-10-quickly.png)





![Cel mai bun mod de a recupera fișierele de pe un computer stricat Rapid și ușor [Sfaturi MiniTool]](https://gov-civil-setubal.pt/img/data-recovery-tips/16/best-way-recover-files-from-broken-computer-quick-easy.jpg)







![[Rezolvat] DNS nu rezolvă numele serverelor Xbox (4 soluții) [MiniTool News]](https://gov-civil-setubal.pt/img/minitool-news-center/62/dns-isnt-resolving-xbox-server-names.png)