2 moduri de a remedia locația fișierelor Internet temporare s-a schimbat [MiniTool News]
2 Ways Fix Temporary Internet Files Location Has Changed
Rezumat :
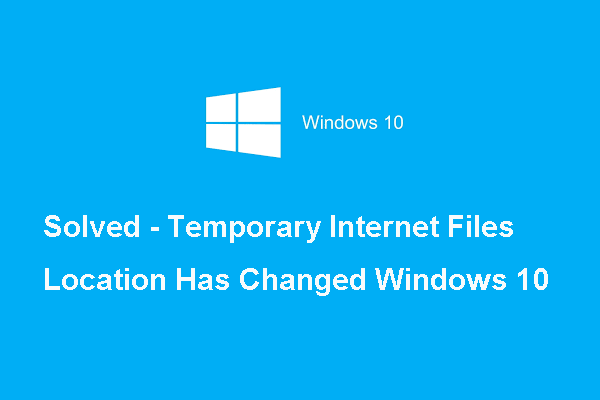
Care este eroarea că s-a schimbat locația temporară a fișierelor de internet? Cum se remediază această eroare Internet Explorer? Această postare de la MiniTool vă va arăta cum să remediați această eroare care a schimbat locația fișierelor temporare din Windows 10.
Internet Explorer salvează anumite date în dosarul de fișiere temporare menționat mai sus pentru a ne îmbunătăți experiența de navigare. În general, adresa locației este C: Users nume utilizator AppData Local Microsoft Windows INetCache .
Cu toate acestea, problema cu locația fișierelor temporare a Internet Explorer este că, dacă ați schimbat-o într-o locație nouă cu o întâmplare sau ați dezinstalat Internet Explorer, veți întâlni eroarea că locația temporară a fișierelor Internet a schimbat Windows 10.
Deci, în secțiunea următoare, vă vom arăta cum să remediați eroarea Windows 10 locația fișierelor temporare sa schimbat sau să o resetați la valoarea implicită. Așadar, continuați să citiți.
 10 moduri de a remedia Internet Explorer 11 continuă să blocheze Windows 10
10 moduri de a remedia Internet Explorer 11 continuă să blocheze Windows 10 Internet Explorer (IE) 11 continuă să se blocheze, să blocheze sau să nu mai funcționeze în Windows 10? Verificați cele 10 moduri din acest tutorial pentru a remedia această eroare.
Citeste mai mult2 moduri de a remedia locația fișierelor Internet temporare s-a schimbat
În această parte, vă vom arăta cum să remediați eroarea că locația temporară a fișierelor Internet s-a schimbat cu 2 moduri diferite.
1. Modificați registrul
Pentru a remedia eroarea conform căreia s-a schimbat locația temporară a fișierelor Internet, puteți modifica mai întâi registrul.
Acum, iată tutorialul.
1. Apăsați Windows cheie și R cheie împreună pentru a deschide Alerga dialog.
2. Apoi tastați regedit în casetă și faceți clic O.K a continua.
3. În fereastra Editorului de registry, navigați la cale HKEY_USERS .DEFAULT Software Microsoft Windows CurrentVersion Explorer Foldere Shell utilizator a continua.
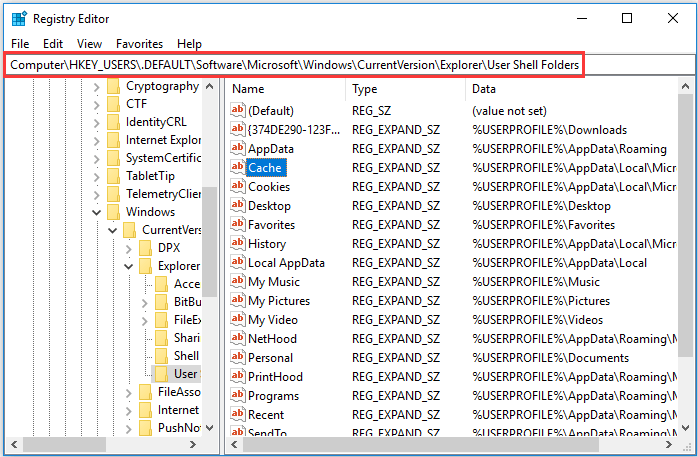
4. În panoul din dreapta, faceți dublu clic pe Cache .
5. Apoi tastați adresa locației implicite inițiale așa cum se arată mai jos.
% USERPROFILE% AppData Local Microsoft Windows INetCache
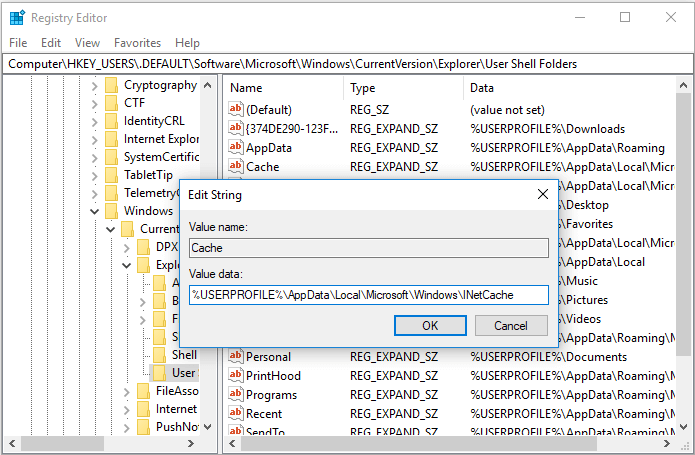
6. Apoi faceți clic pe O.K a continua.
7. Apoi, navigați la cale HKEY_CURRENT_USER Software Microsoft Windows CurrentVersion Explorer Foldere Shell utilizator .
8. Apoi du-te la Cache tasta și verificați dacă este mutată în locația corectă.
9. După aceea, reporniți computerul pentru a confirma modificările.
După ce toți pașii sunt finalizați, puteți verifica dacă s-a rezolvat eroarea la care s-a schimbat locația temporară a fișierelor de internet sau dacă a fost setată la locația implicită.
Dacă această soluție nu este eficientă, încercați alta.
1. Schimbați setările Internet Explorer
A doua modalitate de a rezolva eroarea că s-a modificat locația temporară a fișierelor internet este schimbarea setărilor Internet Explorer.
Acum, iată tutorialul.
1. Configurați Windows în afișează fișiere și foldere ascunse . Unii pași de mai jos necesită ca folderele ascunse să fie vizibile, deci trebuie să faceți acest lucru.
2. Apăsați Windows cheie și R cheie împreună pentru a deschide Alerga dialog.
3. Apoi tastați inetcpl.cpl în casetă și faceți clic O.K a continua.
4. În fereastra pop-up, accesați general , apoi faceți clic pe Setări sub Istoricul de navigare secțiune.
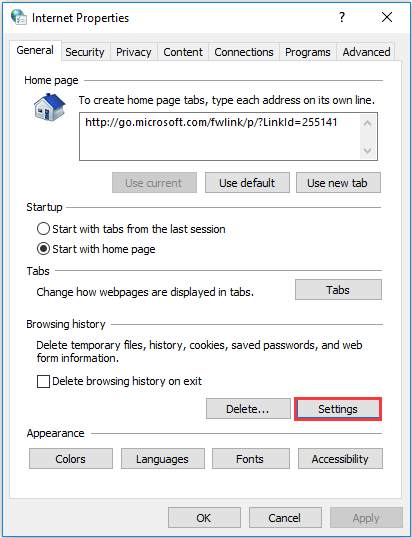
5. În fereastra pop-up, faceți clic pe Mutați dosarul ... a continua.
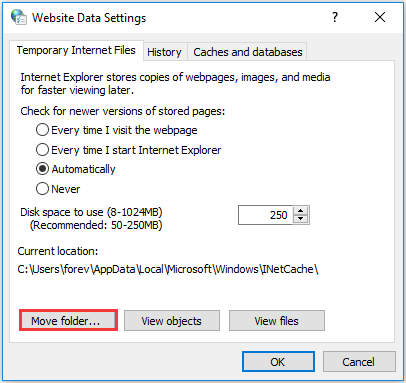
6. Extindeți discul local (C :).
7. Extindeți Utilizator, sau Document și Setări , urmat de folderul corespunzător numelui dvs. de utilizator.
8. Navigați la următorul folder pe care Internet Explorer îl utilizează pentru a stoca fișiere Internet temporare.
C: Users [nume de utilizator] AppData Local Microsoft Windows iNetCache
9. După ce ați aterizat pe ultimul folder din calea pe care o vedeți mai sus, evidențiați-l, nu trebuie să selectați săgeata sau semnul plus de lângă acesta.
10. Apoi faceți clic pe O.K pentru a salva modificările.
După ce toți pașii sunt terminați, reporniți computerul și verificați dacă s-a rezolvat eroarea de localizare temporară a fișierelor Internet pe Windows 10.
Cuvinte finale
Pentru a rezuma, această postare a introdus cum să rezolve eroarea că locația temporară a fișierelor de internet s-a schimbat. Dacă ați întâmpinat aceeași eroare, încercați aceste soluții. Dacă aveți o idee mai bună pentru a rezolva această eroare, vă rugăm să o împărtășiți în zona de comentarii.


![4 moduri de a rezolva modulul specificat nu au putut fi găsite [MiniTool News]](https://gov-civil-setubal.pt/img/minitool-news-center/02/4-ways-solve-specified-module-could-not-be-found.png)
![Cel mai bun cititor de carduri SD pentru telefoanele Android pentru citirea cardului SD extern [Sfaturi MiniTool]](https://gov-civil-setubal.pt/img/data-recovery-tips/89/best-sd-card-reader.png)
![[Rezolvat] Cum se remediază sistemul de operare Chrome lipsește sau este deteriorat? [MiniTool News]](https://gov-civil-setubal.pt/img/minitool-news-center/42/how-fix-chrome-os-is-missing.jpg)



![S-a remediat - Apelul de procedură la distanță a eșuat și nu a fost executat [MiniTool News]](https://gov-civil-setubal.pt/img/minitool-news-center/53/fixed-remote-procedure-call-failed.png)
![(Realtek) Driver de controler Ethernet Windows 10 Descărcare / Actualizare [MiniTool News]](https://gov-civil-setubal.pt/img/minitool-news-center/79/ethernet-controller-driver-windows-10-download-update.png)




![Cum se remediază utilizatorul Word care nu are privilegii de acces? [MiniTool News]](https://gov-civil-setubal.pt/img/minitool-news-center/41/how-fix-word-user-does-not-have-access-privileges.png)
![Remedierea hard diskului extern nu funcționează - Analiză și depanare [Sfaturi MiniTool]](https://gov-civil-setubal.pt/img/data-recovery-tips/26/fix-external-hard-drive-not-working-analysis-troubleshooting.jpg)


![Remediat: Windows Hello împiedică afișarea unor opțiuni [MiniTool News]](https://gov-civil-setubal.pt/img/minitool-news-center/40/fixed-windows-hello-is-preventing-some-options-from-being-shown.png)
