Recuperați fotografiile șterse de pe cardurile de memorie SanDisk: două soluții
Recover Deleted Photos From Sandisk Memory Cards Two Solutions
Cardurile de memorie SanDisk sunt utilizate pe scară largă pentru camere și telefoane mobile. Deși sunt produse tehnologice de încredere, oamenii încă suferă din cauza pierderii fotografiilor de pe cardurile de memorie SanDisk. Cum să recuperezi fotografiile șterse de pe cardurile de memorie SanDisk? Software MiniTool vă oferă răspunsuri în această postare.SanDisk este un producător proeminent care proiectează mai multe produse de memorie flash de încredere, inclusiv unități flash USB, carduri SD, hard disk-uri externe etc. Cu toate acestea, indiferent cât de sofisticată este tehnologia, dispozitivele de stocare a datelor nu sunt imune la pierderea datelor din diverse motive. . Dacă utilizați un card de memorie SanDisk și vă confruntați cu pierderi de fotografii sau alte date, acesta este locul potrivit pentru a obține soluții adecvate.
Cauzele pierderii fotografiilor cardului de memorie SanDisk
Aveți idee despre motivul pentru care fotografiile sau videoclipurile dvs. se pierd de pe cardul de memorie SanDisk? În general, pierderea datelor are loc din cauza unor erori umane, cum ar fi ștergerea neintenționată și formatarea accidentală.
În plus, erorile cardului SD ar trebui să fie uneori responsabile pentru pierderea datelor. De exemplu, atunci când camera dvs. sau alte dispozitive vă informează în continuare că Cardul SD trebuie formatat , acest scenariu indică adesea erori ale sistemului de fișiere. În plus, dacă cardul de memorie SanDisk este infectat cu viruși, fișierele stocate sunt susceptibile de a fi pierdute.
Indiferent de cauză, ar trebui să încetați să utilizați cardul de memorie SanDisk pentru a salva orice date noi imediat după ce fotografiile au dispărut. Luați măsuri pentru a recupera cât mai repede posibil fotografiile șterse de pe cardurile de memorie SanDisk. Vă rugăm să treceți la următoarea parte pentru a obține instrumente fezabile și pentru a finaliza recuperarea fotografiei cardului SD SanDisk.
Recuperați fotografii de pe un card de memorie SanDisk utilizând MiniTool Power Data Recovery
Pentru a prelua fotografii de pe un card de memorie SanDisk, aveți nevoie de asistența unui profesionist software de recuperare a datelor . Deoarece datele pierdute de pe un dispozitiv extern sunt de obicei eliminate definitiv, nu puteți nici să le recuperați din Coșul de reciclare și nici să restaurați fișierele din Istoricul fișierelor.
Software-ul de recuperare a datelor ar trebui să fie o alegere optimă pentru recuperarea fotografiilor de pe cardul SD SanDisk. Dintre numeroși servicii securizate de recuperare a datelor Pe piață, MiniTool Power Data Recovery este recomandat din inimă datorită interfeței sale de utilizator clare, operațiunilor simple și funcțiilor robuste.
Puteți obține ediția gratuită și puteți încerca să recuperați fotografiile șterse de pe cardurile de memorie SanDisk cu instrucțiunile de mai jos.
MiniTool Power Data Recovery gratuit Faceți clic pentru a descărca 100% Curat și sigur
Pasul 1. Conectați cardul SD SanDisk la computer și scanați-l
Să presupunem că ați descărcat și instalat software-ul pe computer, ar trebui să conectați cardul de memorie SanDisk la computer printr-un cititor de carduri. După aceea, lansați software-ul pentru a intra în interfața sa principală.
Sfaturi: Dacă cardul SD nu este detectat de MiniTool Power Data Recovery, ar trebui să faceți clic pe Reîmprospăta butonul sau reconectați cardul SD pentru a-l face recunoscut.Alegeți partiția cardului SD listată sub Unități logice filă și faceți clic Scanează . Opțional, puteți trece la Dispozitive pentru a alege direct cardul de memorie SanDisk.
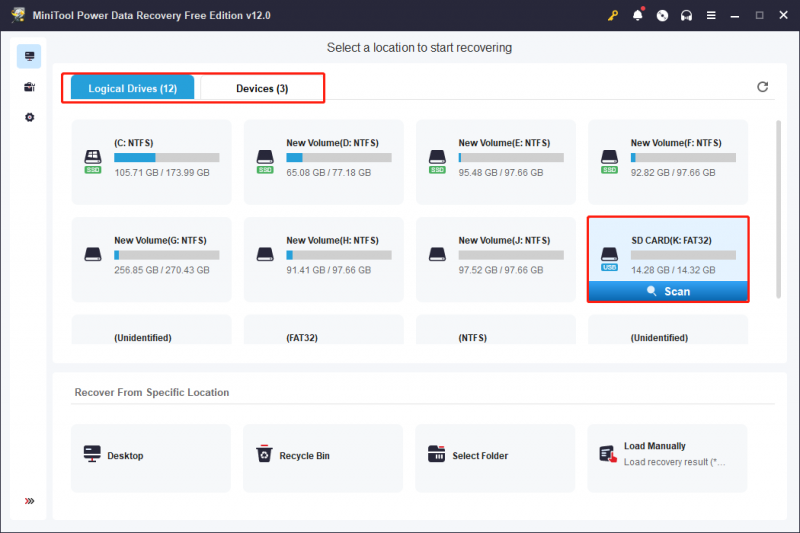
Pasul 2. Utilizați mai multe funcții pentru a localiza fotografiile necesare
Va dura câteva minute pentru a finaliza procesul de scanare. Pentru a găsi toate fișierele pierdute și șterse de pe cardul SD, vi se sugerează să lăsați procesul de scanare să se termine singur.
De obicei, toate fișierele detectate sunt sortate după căile lor în trei foldere generale: Fișiere existente, Fișiere șterse și Fișiere pierdute. Pe lângă găsirea fotografiilor dorite extinzând acele foldere unul câte unul, puteți utiliza și următoarele caracteristici pentru a descoperi cu ușurință fotografiile necesare:
Filtru : Apasă pe Filtru butonul din bara de instrumente de sus pentru a afișa criteriile de filtrare. Puteți modifica opțiunea corespunzătoare pentru a filtra fișierele inutile din lista de fișiere.
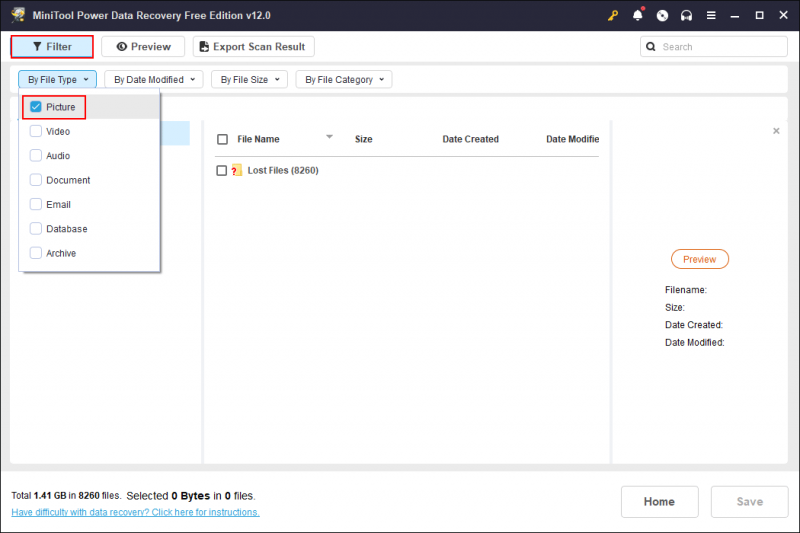
Tip : Du-te la Tip fila de lângă Cale. Puteți verifica fișierele clasificate în Document, Imagine, Audio și Video, Arhivă etc. Mai precis, atunci când extindeți un tip de fișier, fișierele sunt clasificate în continuare după formatele de fișier. De exemplu, când extindeți Imagine opțiunea, puteți găsi fotografii listate în diferite formate de imagine, cum ar fi PNG, JPEG, NRW, DNG, ARW, GIF, JPG, CR2 și multe altele.
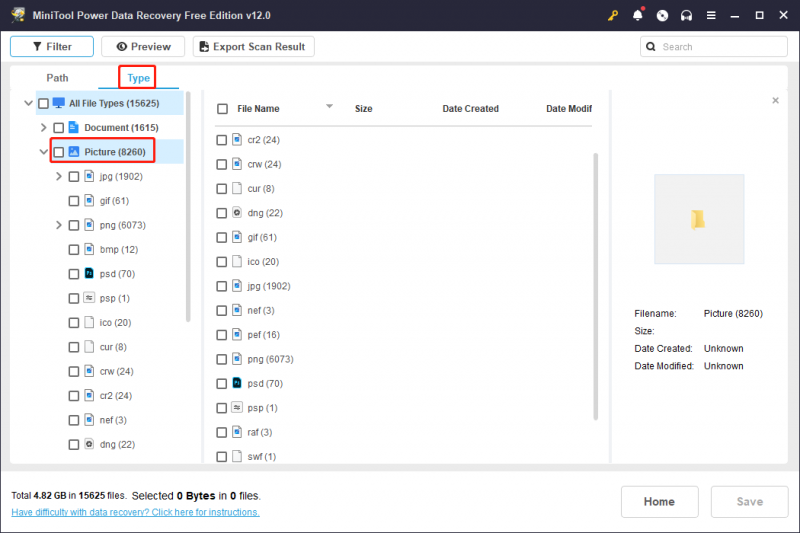
Căutare : Când căutați o anumită fotografie și vă amintiți numele acesteia, această funcție are sens. Tastați numele (atât complet, cât și o parte a numelui este OK) în bara de căutare din dreapta sus și apăsați introduce pentru a găsi elementele potrivite.
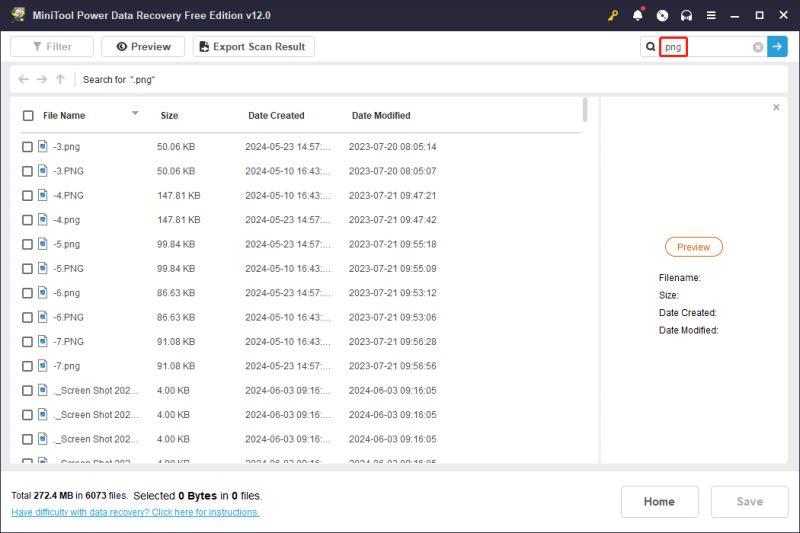
Pasul 3. Alegeți toate fotografiile solicitate și restaurați-le
Ar trebui să verificați fotografiile înainte de a le recupera pentru a îmbunătăți eficiența recuperării datelor. Când localizați fișiere cu ajutorul caracteristicilor de mai sus, puteți face dublu clic pe fișier sau faceți clic pe previzualizare butonul pentru a verifica fotografia.
Faceți clic pe Salvați butonul de la interfața de previzualizare pentru a restabili fotografia direct. Opțional, puteți bifa toate fotografiile dorite și faceți clic pe Salvați buton. În fereastra de prompt, trebuie să alegeți o nouă destinație pentru acele imagini.
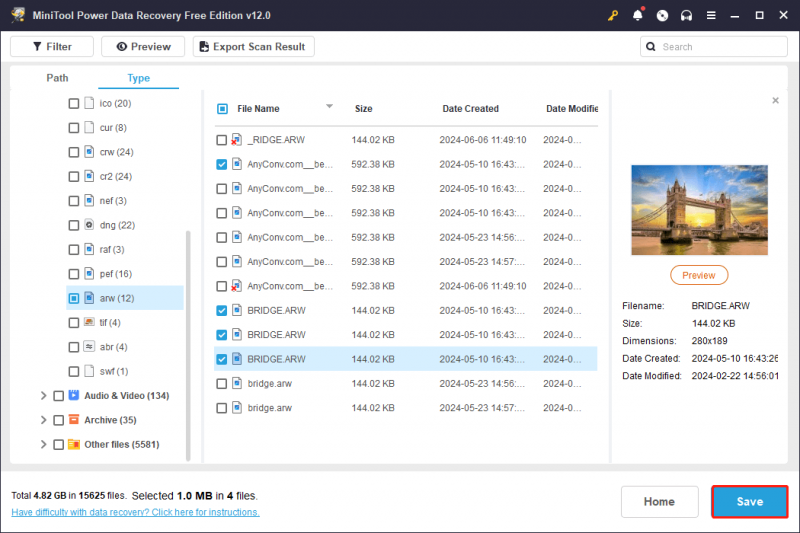
Acesta este un ghid complet pentru a recupera fotografiile șterse de pe cardurile de memorie SanDisk cu MiniTool Power Data Recovery. Aș dori să vă reamintesc că MiniTool Power Data Recovery gratuit oferă doar 1 GB de capacitate gratuită de recuperare a datelor. Dacă alegeți fișiere mai mari de 1 GB, pentru a realiza procesul de recuperare a fotografiilor de pe cardul SD SanDisk, trebuie să actualizați la o ediție premium .
Recuperați fotografiile șterse de pe cardurile de memorie SanDisk cu MiniTool Photo Recovery
MiniTool Photo Recovery este un software specializat de recuperare a fotografiilor conceput de MiniTool Software. În comparație cu MiniTool Power Data Recovery, acest software afișează numai fișierele media detectate, inclusiv fotografiile, videoclipurile și fișierele audio. Acest software acceptă recuperarea fotografiilor de la o gamă largă de camere digitale și alte dispozitive de stocare a datelor.
Pasul 1. Conectați cardul de memorie SanDisk la computer, lansați software-ul și faceți clic start pentru a intra în interfața principală.
Pasul 2 (opțional): faceți clic pe Setare butonul pentru a seta condițiile de scanare înainte de a începe scanarea. Deoarece doriți doar să preluați fotografii de pe un card de memorie SanDisk, puteți deselecta Audio video opțiune. După aceea, extindeți Grafică și imagini selecție pentru a bifa doar formatele de imagine foto dorite. Clic Bine pentru a vă salva modificările.
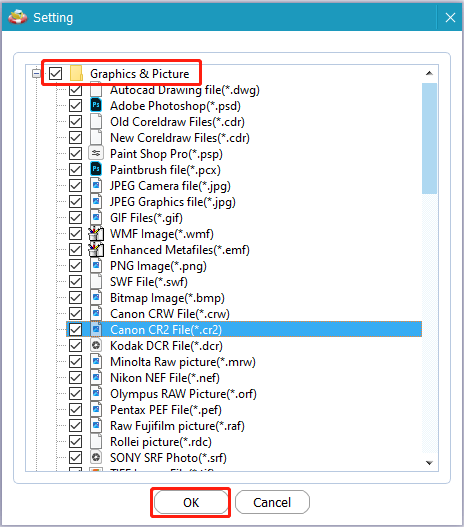
Pasul 3. Alegeți cardul SD SanDisk din lista de unități și faceți clic Scanează pentru a începe procesul.
Pasul 4: Așteptați cu răbdare până când procesul se termină. Puteți căuta prin lista de fotografii pentru a afla dacă fișierele necesare sunt găsite. Selectați-le și faceți clic Salvați pentru a restaura acele fotografii.
Nu ar trebui să salvați acele imagini în calea originală. În caz contrar, datele originale sunt predispuse la suprascrierea datelor, ceea ce duce la eșecul de recuperare a datelor.
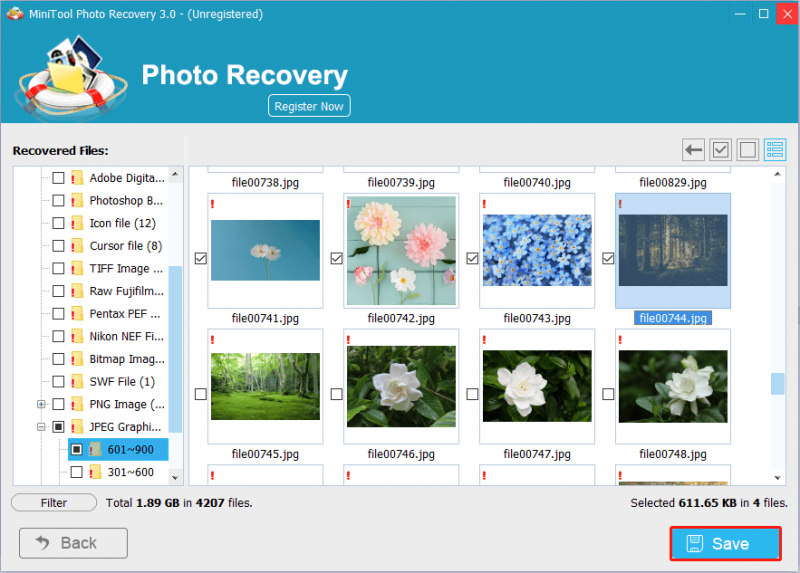 Notă: MiniTool Photo Recovery Free vă permite să recuperați fotografii gratuit în termen de 200 MB. Ar trebui să obțineți o ediție înregistrată pentru a mări capacitatea de recuperare a datelor. Puteți merge la asta pagina de comparare a software-ului pentru a alege unul care se potrivește situației dvs.
Notă: MiniTool Photo Recovery Free vă permite să recuperați fotografii gratuit în termen de 200 MB. Ar trebui să obțineți o ediție înregistrată pentru a mări capacitatea de recuperare a datelor. Puteți merge la asta pagina de comparare a software-ului pentru a alege unul care se potrivește situației dvs.Abordări pentru a repara cardurile de memorie SanDisk inaccesibile/corupte
Cu excepția erorilor umane, fotografiile și alte date se pot pierde din cauza problemelor cardului SD. În unele cazuri, oamenii găsesc că cardurile lor de memorie SanDisk devin inaccesibile sau se transformă în corupte, ceea ce duce la inaccesibilitatea sau pierderea datelor. În această situație, ar trebui să efectuați o recuperare a fotografiilor de pe cardul SD SanDisk cu software-ul de mai sus, apoi să începeți operațiunile de reparație urmând ghidul de mai jos.
MiniTool Power Data Recovery gratuit Faceți clic pentru a descărca 100% Curat și sigur
Modul 1. Schimbați litera Drive
Când nu reușiți să găsiți cardul SD SanDisk după ce îl introduceți în computer, puteți merge să verificați dacă cardul SD a atribuit corect și automat o literă de unitate. Puteți să o verificați în Gestionarea discurilor și să dați o nouă literă de unitate dacă este necesar.
Pasul 1. Faceți clic dreapta pe Windows logo-ul din stânga jos și alegeți Managementul discurilor .
Pasul 2. Faceți clic dreapta pe partiția cardului SD și alegeți Schimbați litera și căile Drive din meniul contextual.
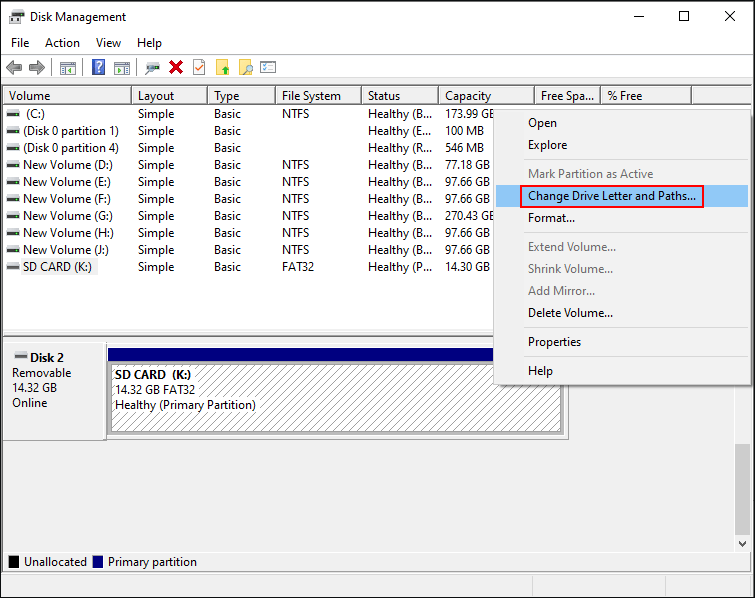
Pasul 3. Dacă nu există nicio literă de unitate a cardului SD, ar trebui să faceți clic Adăuga în fereastra de prompt. Când doriți să treceți la unul nou, alegeți Schimbare in schimb.
Pasul 4. Selectați o literă de unitate din meniul derulant și faceți clic Bine pentru a salva modificarea.
După aceasta, accesați File Explorer pentru a verifica dacă apare cardul SD SanDisk.
Modul 2. Rulați comanda CHKDSK
Dacă cardul de memorie SanDisk devine inaccesibil sau corupt din cauza erorilor sistemului de fișiere, puteți rula comanda CHKDSK prin linia de comandă pentru a verifica și repara problemele logice ale sistemului de fișiere.
Pasul 1. Apăsați Câștigă + R pentru a deschide fereastra Run.
Pasul 2. Tastați cmd în dialog și apăsați Shift + Ctrl + Enter pentru a rula Command Prompt ca administrator.
Pasul 3. Tastați CHKDSK X: /f /r și lovit introduce pentru a executa această linie de comandă. Ar trebui să înlocuiți X cu litera de unitate a cardului de memorie SanDisk.
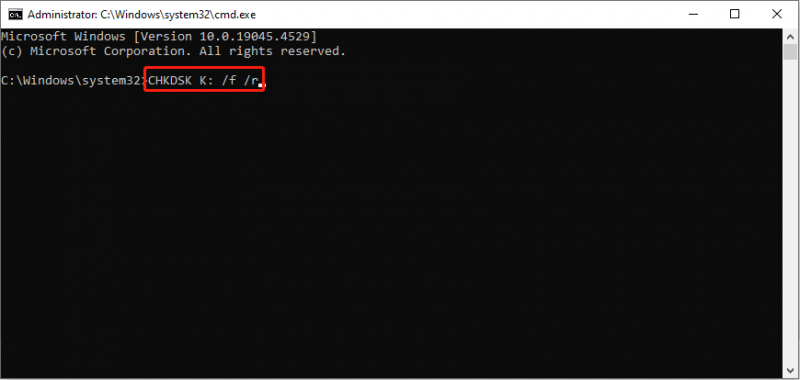
Dacă eroarea cardului SD este declanșată de erori ale sistemului de fișiere, rularea acestei comenzi remediază eficient eroarea cardului SD.
Modul 3. Formatați cardul SD SanDisk
În unele ocazii, trebuie să formatați cardul SD pentru a rezolva problema. Cu toate acestea, formatarea vă șterge toate datele de pe cardul SD. Vă rugăm să nu uitați să recuperați fotografiile de pe cardul SD SanDisk înainte de a formata pentru a evita deteriorarea secundară.
#1. Formatați cardul SD SanDisk în File Explorer
Pasul 1. Apăsați Câștigă + E pentru a lansa File Explorer.
Pasul 2. Alegeți Acest PC în panoul din stânga, faceți clic dreapta pe cardul SD din panoul din dreapta și alegeți Format .
Pasul 3. Setați sistemul de fișiere și bifați Formatare rapidă . Clic start pentru a formata cardul SD.
#2. Formatați cardul SD SanDisk folosind MiniTool Partition Wizard
Este posibil să fiți informat că computerul nu a reușit să formateze unitatea. În acest caz, ar trebui să finalizați sarcina de formatare cu ajutorul serviciilor profesionale de gestionare a partițiilor, cum ar fi MiniTool Partition Wizard . Acest software versatil vă permite să formatați discuri, să redimensionați partiții, să efectuați teste de suprafață, să convertiți sisteme de fișiere etc. Aici vă voi arăta cum să formatați cardul SD SanDisk cu acest instrument.
MiniTool Partition Wizard gratuit Faceți clic pentru a descărca 100% Curat și sigur
Pasul 1. Conectați cardul SD la computer și lansați software-ul.
Pasul 2. Localizați unitatea țintă și faceți clic dreapta pe ea. Alege Format pentru a seta sistemul de fișiere și eticheta partiției.
Pasul 3. Faceți clic Bine pentru a vă confirma setările.
Pasul 4. Când procesul este finalizat, puteți previzualiza starea cardului SD. Clic aplica în stânga jos pentru a finaliza procesul de suspendare.
Sfat de prevenire: faceți copii de rezervă pentru fotografii pe un card de memorie SanDisk
Pentru a rezolva problemele legate de pierderea datelor, recuperarea datelor poate fi o modalitate eficientă, dar nu o abordare 100% fezabilă. Dacă aveți copii de rezervă pentru fotografii ale cardului de memorie SanDisk, nu vă faceți griji cu privire la imaginile irecuperabile. Puteți copia direct imaginile necesare din backup și le puteți lipi la destinație.
Prin urmare, ar fi mai bine să faceți copii de rezervă în mod regulat pentru fotografiile cruciale pentru a face față pierderii neașteptate de date. După cum am menționat pe frunte, Istoricul fișierelor nu face copii de rezervă ale datelor de pe un card SD. Trebuie să faceți o copie de rezervă a cardului de memorie SanDisk cu alte persoane calificate servicii de backup , cum ar fi MiniTool ShadowMaker.
Acest software de backup pentru fișiere vă permite să efectuați o copie de rezervă completă, o copie de rezervă incrementală sau o copie de rezervă diferențială în diferite ocazii. În plus, configurați un program de backup pentru a finaliza automat sarcinile de backup. Puteți obține versiunea de încercare MiniTool ShadowMaker pentru a experimenta aceste funcții de rezervă gratuit în decurs de 30 de zile.
MiniTool ShadowMaker Trial Faceți clic pentru a descărca 100% Curat și sigur
Cuvinte finale
Este frustrant să experimentezi pierderi de date pe orice dispozitiv. Această postare recomandă două instrumente excelente de recuperare a datelor și oferă ghiduri detaliate pentru a recupera fotografiile șterse de pe cardurile de memorie SanDisk. În plus, arată câteva remedieri pentru a face față cardurilor SD SanDisk problematice.
Sperăm că există informații utile pentru dvs. Dacă aveți probleme cu utilizarea software-ului MiniTool, nu ezitați să ne anunțați prin e-mail prin [e-mail protejat] .


![Memoria virtuală este redusă? Iată cum se mărește memoria virtuală! [MiniTool News]](https://gov-civil-setubal.pt/img/minitool-news-center/43/is-virtual-memory-low.png)
![[3 moduri + sfaturi] Cum să cobori o linie în Discord? (Shift + Enter)](https://gov-civil-setubal.pt/img/news/20/how-go-down-line-discord.png)
![Cum se remediază ERR_TIMED_OUT pe Chrome? Încercați aceste metode [MiniTool News]](https://gov-civil-setubal.pt/img/minitool-news-center/70/how-fix-err_timed_out-chrome.png)


![Ghid complet despre Sims 4 Lagging Fix [Actualizare 2021] [MiniTool News]](https://gov-civil-setubal.pt/img/minitool-news-center/66/full-guide-sims-4-lagging-fix.png)
![Cum să ștergeți un server Discord pe desktop / mobil [MiniTool News]](https://gov-civil-setubal.pt/img/minitool-news-center/61/how-delete-discord-server-desktop-mobile.png)

![Cum să găsiți fișiere după dată modificate în Windows 10 [MiniTool News]](https://gov-civil-setubal.pt/img/minitool-news-center/65/how-find-files-date-modified-windows-10.png)



![Faceți cunoștință cu eroarea Kernel Power 41 pe Windows 10? Iată Metode! [Sfaturi MiniTool]](https://gov-civil-setubal.pt/img/backup-tips/28/meet-kernel-power-41-error-windows-10.png)
![Cum se înlocuiește hard disk-ul laptopului și se reinstalează sistemul de operare? [Sfaturi MiniTool]](https://gov-civil-setubal.pt/img/backup-tips/28/how-replace-laptop-hard-drive.jpg)



