Ce să faci dacă Samsung Data Migration nu poate selecta sursa discului?
Ce Sa Faci Daca Samsung Data Migration Nu Poate Selecta Sursa Discului
Samsung Data Migration funcționează cu alte unități? Puteți schimba discul sursă sau unitatea țintă în Samsung Data Migration? Continuați să citiți pentru a găsi răspunsuri la aceste întrebări. În plus, este introdus un alt instrument profesional de clonare a discurilor MiniTool .
Samsung Data Migration nu poate selecta Drive
Samsung Data Migration (SDM), este un instrument specializat de migrare a datelor care vă permite să migrați cu ușurință tot conținutul, inclusiv sistemul de operare actual, aplicația și datele utilizatorului, rapid, în siguranță și ușor de pe discul existent, cum ar fi HDD, pe un nou SSD Samsung. . Pentru utilizatorii Samsung, Samsung Data Migration este un software bun de clonare.
Cu toate acestea, nu aveți voie să schimbați discul sursă atunci când transferați date. Această problemă a fost discutată de mulți utilizatori pe unele forumuri. În plus, acest instrument nu vă permite să selectați discul țintă. Este posibil să descoperiți că Samsung Data Migration nu detectează SSD-ul, deși hard disk-ul poate fi recunoscut în Disk Management.
În legătură cu o postare: Migrarea datelor Samsung Windows 10 este ușoară acum (2 software)
De ce Samsung Data Migration nu poate selecta Drive
De ce Samsung Data Migration nu poate schimba discul sursă sau discul țintă? Dacă citiți Manualul utilizatorului pentru migrarea datelor SSD Samsung, puteți găsi răspunsul în Cerințe și limitări de sistem.
Când vezi Unitate sursa articol, puteți vedea cerința - HDD sau SSD cu un sistem de operare acceptat instalat . Aceasta înseamnă că acest instrument poate clona doar un disc de sistem pe un alt SSD Samsung și nu acceptă clonarea unui disc de date, așa că nu puteți schimba discul sursă pe un disc fără un sistem de operare instalat pe acesta.

În plus, puteți vedea toate discurile țintă acceptate de Samsung Data Migration și aceste unități sunt toate SSD-urile Samsung. Adică, puteți transfera date doar pe un SSD din seria Samsung listată. Alte mărci de SSD și alte SSD-uri Samsung nemenționate nu sunt acceptate. Dacă unitatea țintă nu este detectată de Samsung Data Migration, nu o puteți modifica.
Utilizați MiniTool ShadowMaker pentru migrarea datelor
După cum am menționat mai sus, știți că Samsung Data Migration nu poate selecta unitatea, inclusiv discul sursă și țintă. În plus, acest instrument are multe alte cerințe și limitări. Puteți găsi mai multe detalii din aceasta manual de utilizare . În plus, acest instrument funcționează întotdeauna incorect, de exemplu, Clonarea Samsung Data Migration a eșuat , Migrarea datelor Samsung a rămas blocată la 0%, 99% sau 100% , etc.
Pentru a clona un hard disk sau pentru a migra toate datele de pe disc fără nicio limită, vă recomandăm insistent să utilizați profesional software de clonare a hard diskului . Aici, MiniTool ShadowMaker este o opțiune bună.
Acest software oferă o caracteristică numită Clonează discul care vă permite să clonați un disc de sistem sau un disc de date pe orice hard disk care poate fi un SSD sau HDD de orice marcă. Adică, puteți selecta orice hard disk dorit și toate discurile, inclusiv Samsung, SanDisk, Intel, Western Digital și altele sunt acceptate. Puteți face această operațiune în Windows 11/10/8/7 cu pași simpli. În plus, MiniTool ShadowMaker acceptă clonarea unui disc dinamic doar cu volume simple.
Pentru a clona hard disk-ul, mai întâi descărcați MiniTool ShadowMaker și instalați-l pe computer. Doar faceți clic pe următorul buton pentru a obține acest instrument.
Apoi, urmați ghidul pas cu pas pentru a începe clonarea discului fără a întâmpina problema Samsung Data Migration care nu funcționează.
Pasul 1: Deschideți MiniTool ShadowMaker și faceți clic Păstrați procesul a continua.
Pasul 2: Accesați Instrumente pagină pentru a face clic Clonează discul .
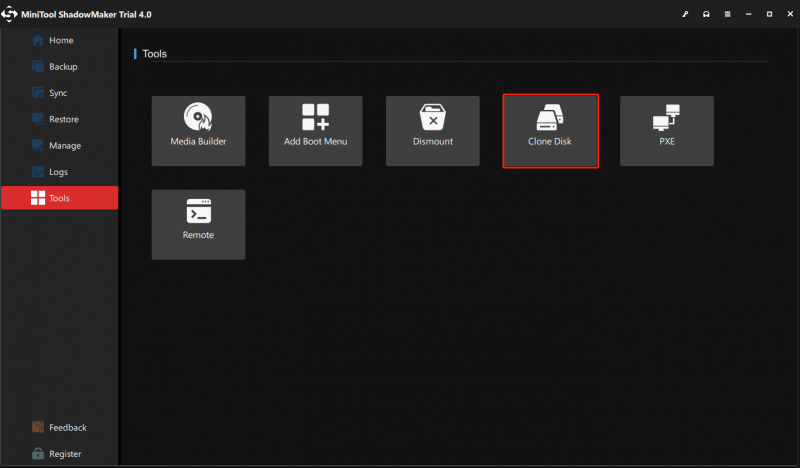
Pasul 3: Alegeți un disc sursă și un disc țintă. Rețineți că asigurați-vă că nu sunt salvate date importante pe unitatea țintă, altfel se va produce pierderea datelor.
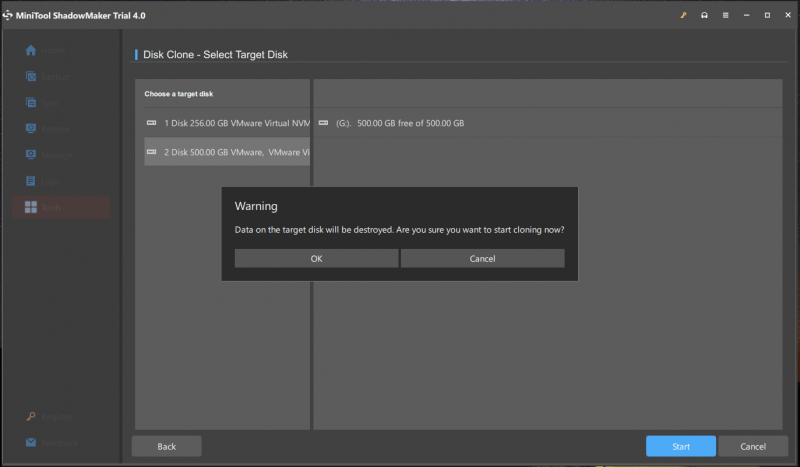
Pasul 4: Apoi, începeți procesul de clonare. În funcție de dimensiunea datelor, timpul este incert.
După ce ați terminat clonarea discului, puteți închide computerul, deschide carcasa computerului, scoate discul original și pune SSD-ul la loc. Apoi, aparatul poate rula de pe SSD.
În legătură cu o postare: Cum se clonează un hard disk pe SSD în Windows 11/10/8/7?
Concluzie
Din această postare, știți de ce Samsung Data Migration nu poate selecta unitatea, inclusiv unitatea sursă și unitatea țintă. Pentru a clona un hard disk pe altul cu ușurință, fără limitări, MiniTool ShadowMaker este un asistent bun. Doar obțineți acest instrument în loc să utilizați Samsung Data Migration.

![Rezolvat: Repararea la pornire nu poate repara automat acest computer [Sfaturi MiniTool]](https://gov-civil-setubal.pt/img/backup-tips/32/solved-startup-repair-cannot-repair-this-computer-automatically.png)
![Cum se remediază fereastra de gazdă a sarcinilor împiedică închiderea pe Windows 10 [MiniTool News]](https://gov-civil-setubal.pt/img/minitool-news-center/55/how-fix-task-host-window-prevents-shut-down-windows-10.jpg)







![[Ghid complet] Cum să recuperați datele de la Sony Vaio în 5 moduri](https://gov-civil-setubal.pt/img/partition-disk/55/full-guide-how-to-recover-data-from-sony-vaio-in-5-ways-1.jpg)

![Cum se creează și se execută un fișier lot pe Windows 10 [Știri MiniTool]](https://gov-civil-setubal.pt/img/minitool-news-center/98/how-create-run-batch-file-windows-10.png)


![Cum se remediază: Eroare de actualizare Windows 0x8024000B [MiniTool News]](https://gov-civil-setubal.pt/img/minitool-news-center/86/how-fix-it-windows-update-error-0x8024000b.jpg)

![[Rezolvat] Bara laterală YouTube nu se afișează pe computer](https://gov-civil-setubal.pt/img/youtube/81/youtube-sidebar-not-showing-computer.jpg)
