[Ghid pentru începători] Cum să indentați a doua linie în Word?
How Indent Second Line Word
Cum indentează a doua linie în Word? În acest eseu oferit de echipa MiniTool, vă va învăța două metode simple pe care le puteți aminti rapid. De asemenea, vă va spune cum să faceți indentarea de pe primul rând. Aceste metode se aplică Word 2013, Word 2016, Word 2019 și Word pentru Microsoft 365.
Pe aceasta pagina :- Despre Indent în Word
- Indentarea a doua linie vs Indentarea primului rând
- Cum să indentați a doua linie în Word?
- Cum să faci indentarea a doua linie în Word ca format implicit?
- Configurați rapid indentarea primului rând
- Când să folosiți Indentarea liniei?
Despre Indent în Word
Stilurile de indentare sunt aplicate unui paragraf în care propozițiile sunt tastate până la sfârșit fără a apăsa tasta Enter. dacă apăsați Enter, va începe un nou paragraf și stilul de indentare din nou. Dacă doriți să începeți o altă linie în cadrul aceluiași paragraf care continuă formatul, trebuie doar să apăsați Shift + Enter. Va începe o nouă linie fără a părăsi paragraful.
Indentarea a doua linie vs Indentarea primului rând
În general, există 2 tipuri de liniuță într-un paragraf, liniuță pe primul rând și liniuță pe a doua linie (numită și liniuță suspendată).
Indentarea a doua linie
Indentarea a doua linie stabilește prima linie a unui paragraf, poziționându-l la margine și apoi indentând fiecare rând ulterioară a paragrafului.

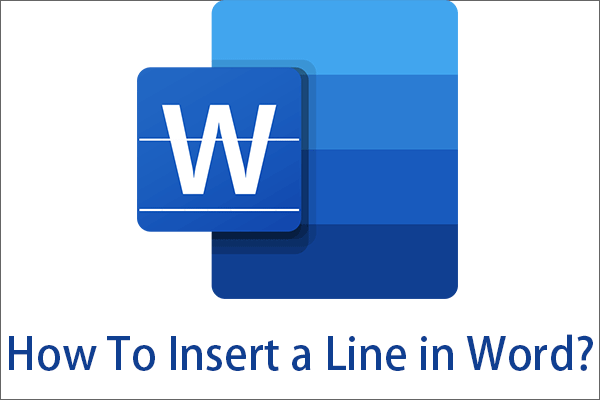 Adăugați linie în Word: orizontală, verticală, chenaruri, semnătură
Adăugați linie în Word: orizontală, verticală, chenaruri, semnăturăCum se inserează o linie în Word? Acest articol vă va învăța cum să adăugați o linie orizontală, linie verticală, margini, linie de semnătură, subliniere și baraj.
Citeşte mai multPrimul rând indent
Indentația primului rând indentează doar primul rând al unui paragraf, în timp ce restul liniilor în cadrul paragrafului plasează la margine.

Fără indentare
După cum vă puteți da seama din indentația a doua linie și indentarea primului rând, nicio indentație nu va așeza toate liniile unui paragraf la marginea documentului Word.

![[Ghid pentru începători] Cum se utilizează Găsiți și înlocuiți în Word?](http://gov-civil-setubal.pt/img/news/33/how-indent-second-line-word-4.png) [Ghid pentru începători] Cum se utilizează Găsiți și înlocuiți în Word?
[Ghid pentru începători] Cum se utilizează Găsiți și înlocuiți în Word?Ce este Găsiți și înlocuiți în Word? Unde îl găsesc și cum găsesc și înlocuiesc în Word? Care sunt setările avansate pentru Word Find and Replace?
Citeşte mai multCum să indentați a doua linie în Word?
Apoi, cum să indentați a doua linie în Word? Doar urmați ghidul de mai jos.
Cum să indentați a doua linie de citare în Word?
- Selectați textul țintă.
- Navigați la Acasă > Paragraf > Setări paragraf > Indentări și spațiere > Special.
- Alegeți suspendat.
Pasul 1. Selectați conținutul în care doriți să adăugați o indentare a doua linie. Puneți cursorul mouse-ului la începutul textului țintă. Apoi, țineți apăsat butonul din stânga al mouse-ului, trageți cursorul până la sfârșitul zonei țintă și eliberați mouse-ul.
Pasul 2. Sub Acasă fila aplicației Word, accesați Paragraf secțiune. Faceți clic pe pictograma săgeată din colțul din dreapta jos al secțiunii Paragraf pentru a deschide Setări paragraf fereastră.
Pasul 3. În mod implicit Indentări și spațiere fila din fereastra Setări paragraf, sub Special setări, faceți clic pe săgeata în jos și selectați tipul de indentare care vă place.

Pasul 4. Faceți clic Bine pentru a salva modificările și a ieși din setări.
Dacă alegeți Prima linie sau Agățare la pasul 3 de mai sus, puteți seta în continuare adâncimea indentării cu ajutorul De câmpul din spatele Setărilor speciale.
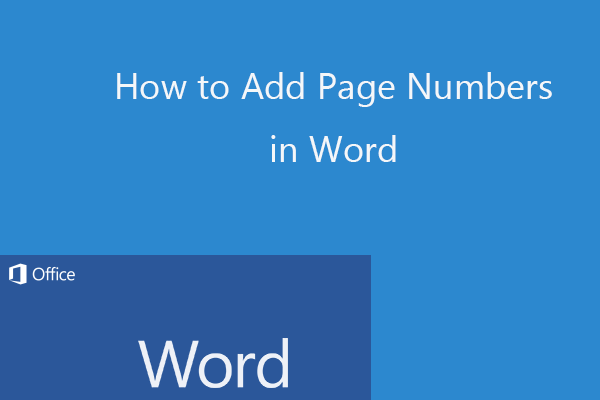 Cum să adăugați numere de pagină în Word (începeți de la o anumită pagină)
Cum să adăugați numere de pagină în Word (începeți de la o anumită pagină)Ghid despre cum să adăugați numere de pagină în Word 2019/2016 etc. și despre cum să numerotați paginile începând de la o anumită pagină în Microsoft Word.
Citeşte mai multCum să faci indentarea a doua linie în Word ca format implicit?
Dacă doriți întotdeauna indentarea a doua linie, puteți modifica stilul Normal al paragrafului Word.
Pasul 1. Pune cursorul mouse-ului oriunde în Word.
Pasul 2. În Acasă fila, treceți la Stiluri secțiune. Acolo, faceți clic dreapta pe Normal stilați și selectați Modifica .
Pasul 3. În fereastra pop-up Modificare stil, faceți clic pe Format în colțul din stânga jos și alegeți Paragraf în meniul pop-up.
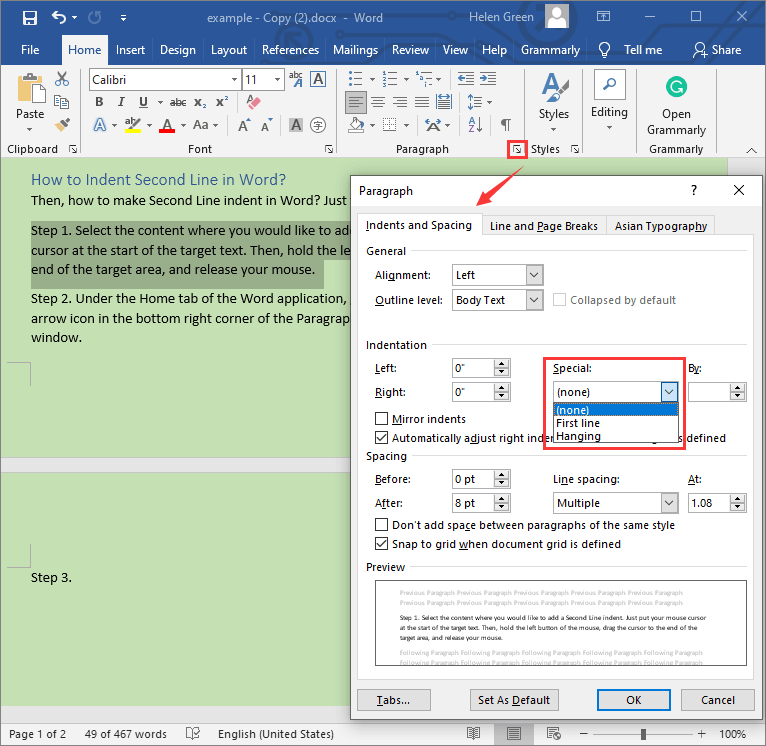
Pasul 4. Apoi, se va deschide fereastra de setări Paragraf. Acolo, trebuie doar să specificați stilul indentării paragrafului, așa cum este descris în conținutul de mai sus.
Dacă doriți întotdeauna stilul de indentare a doua linie ori de câte ori creați un document Word nou, trebuie doar să selectați Document nou bazat pe acest șablon opțiunea din fereastra Modificare stil de mai sus, în partea de jos, chiar deasupra butonului Format.
Citește și: Cum să eliminați rapid filigranul din Word în 2021 (Windows 10/11)?
Configurați rapid indentarea primului rând
Ambele modalități de mai sus pot configura, de asemenea, indentarea primului rând pentru un fișier Word. Cu toate acestea, există o altă modalitate mai ușoară de a indenta rapid prima linie dintr-un paragraf.
Puneți cursorul chiar la începutul paragrafului țintă și apăsați tasta Tab cheie. Apoi, veți vedea că paragraful se transformă în stilul de indentare pe prima linie. Dacă apăsați Enter pentru a începe următorul paragraf din acest paragraf, primul rând al următorului paragraf este indentat automat.
Dacă doriți să setați mai multe paragrafe continue care sunt deja făcute pentru stilul de indentare a primului rând. Doar setați primul paragraf al acestora ca indentație de primă linie folosind tasta Tab. apoi, îmbina următorul paragraf cu primul paragraf punând cursorul la începutul următorului paragraf și apăsând tasta Backspace. Apoi, împărțind cele două paragrafe apăsând tasta Enter, iar noul al doilea paragraf va deveni indentarea primului rând. Utilizați același mod pentru a seta restul paragrafelor în indentarea primului rând.
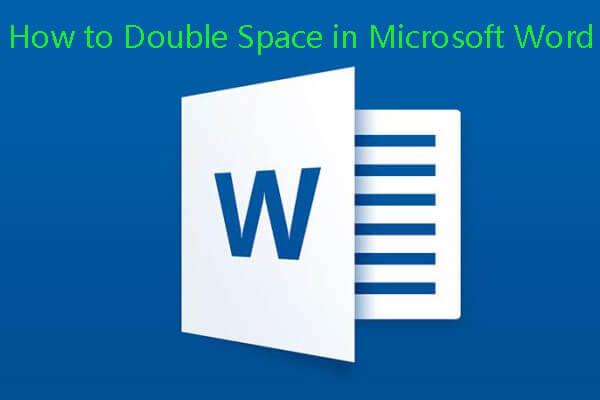 Cum să dublezi spațiul în Microsoft Word 2019/2016/2013/2010
Cum să dublezi spațiul în Microsoft Word 2019/2016/2013/2010Cum să dublezi spațiul în Word 2019/2016/2013/2010 etc.? Aflați cum să schimbați spațiul de rând în Microsoft Word și cum să dublați spațiul în Word Mac.
Citeşte mai multCând să folosiți Indentarea liniei?
Ar trebui să utilizați indentarea a doua linie, cunoscută și sub denumirea de indentare suspendată, pentru liniile suplimentare dacă intrarea citată a lucrărilor dvs. este mai lungă de 2 rânduri. Indentarea a doua linie este utilizată pe scară largă în listele de referințe, paginile citate de lucrări, precum și în bibliografii de formatare pentru a face fiecare intrare mai ușor de citit.
În timp ce indentarea primului rând este cea mai comună modalitate de a semnala începutul unui nou paragraf.
Articole similare:
- Cum să rearanjezi paginile în Word? | Cum să muți paginile în Word?
- Ghiduri complete pentru utilizarea instrumentelor de învățare în Microsoft Word
- Word nu a putut crea fișierul de lucru? Obțineți soluții aici
![Volumul nu conține un sistem de fișiere recunoscut - Cum se remediază [MiniTool Tips]](https://gov-civil-setubal.pt/img/data-recovery-tips/23/volume-does-not-contain-recognized-file-system-how-fix.png)





![RTMP (Protocol de mesagerie în timp real): definiție / variații / aplicații [MiniTool Wiki]](https://gov-civil-setubal.pt/img/minitool-wiki-library/89/rtmp.jpg)

![[REZOLVAT] Cum se recuperează fișierele șterse Shift cu ușurință | Ghid [Sfaturi MiniTool]](https://gov-civil-setubal.pt/img/data-recovery-tips/22/how-recover-shift-deleted-files-with-ease-guide.png)



![USB crede că este o unitate CD? Obțineți datele înapoi și remediați problema acum! [Sfaturi MiniTool]](https://gov-civil-setubal.pt/img/data-recovery-tips/78/usb-thinks-it-s-cd-drive.png)




![Cum poți repara codul de eroare Spotify 4? Încercați aceste metode! [MiniTool News]](https://gov-civil-setubal.pt/img/minitool-news-center/01/how-can-you-fix-spotify-error-code-4.jpg)

