Remediați cardul SD care nu se afișează Soluții Windows 10: 10 [Sfaturi MiniTool]
Fix Sd Card Not Showing Up Windows 10
Rezumat :

Acest tutorial găsește 10 soluții pentru a vă ajuta să remediați cardul micro SD care nu apare sau problema recunoscută în Windows 10. Sunt incluse, de asemenea, unele soluții pentru remedierea cardului SD care nu apare pe Mac sau Android. În plus, deoarece nu puteți accesa datele de pe cardul SD dacă acesta nu apare în Windows 10, MiniTool Power Data Recovery este, de asemenea, atașat pentru a vă ajuta să recuperați datele de pe cardul SD.
Navigare rapidă:
- Cardul SD care nu apare Windows 10, ce driver este necesar?
- Cardul SD nu apare când telefonul Android este conectat la Windows 10.
- Cardul SD nu este recunoscut când este introdus în slotul Windows 10.
Ce ar putea cauza cardul SD care nu afișează Windows 10?
De ce cardul meu SD nu apare pe computerul meu Windows 10 sau Mac? Cauzele acestei probleme ar putea fi probleme hardware sau software. Poate fi cauzat de un driver de dispozitiv învechit, deteriorat sau sistem de fișiere de card SD neacceptat , scoaterea necorespunzătoare a cardului SD, Cititorul de card SD nu funcționează , port USB defect al computerului, protecția la scriere a cardului SD, infecție malware / virus, daune logice sau fizice pe cardul SD etc.
 Fix My Phone SD Free: Remediați cardul SD corupt și restaurați datele în 5 moduri
Fix My Phone SD Free: Remediați cardul SD corupt și restaurați datele în 5 moduri Cum să repar telefonul meu SD gratuit? Verificați cele 5 moduri de reparare a cardului SD deteriorat pe telefoanele (Android) și restaurați cu ușurință datele și fișierele cardului SD în 3 pași simpli.
Citeste mai multPe baza cauzelor posibile pentru cardul micro SD nerecunoscut Windows 10, mai jos oferim 8 soluții cu ghiduri detaliate pentru a vă ajuta să faceți față SD-ului care nu apare / recunoscut / eroare de lucru pe Windows 10.
Remediați cardul SD care nu afișează soluțiile Windows 10 - 10
- Reporniți computerul Windows 10
- Verificați conexiunile hardware
- Rulați instrumentul de depanare hardware
- Actualizați sau reinstalați driverul cititorului de card SD
- Efectuați o scanare malware / viruși
- Alocați o scrisoare de unitate pentru cardul SD
- Dezactivați și activați Cititorul de carduri SD în Device Manager
- Eliminați protecția la scriere de pe cardul SD
- Reparați sistemul de fișiere card SD deteriorat cu CHKDSK
- Recuperați datele de pe cardul SD și reformatați-le în FAT32
Cum se remediază cardul SD care nu apare sau soluțiile Windows 10 - 10 recunoscute
Remedierea 1. Reporniți computerul Windows 10
Uneori, repornirea computerului poate face întotdeauna magia atunci când aveți probleme cu computerul. Puteți face clic pe Start -> Pornire -> Repornire pentru a reporni computerul. După aceea, verificați dacă cardul SD este detectat de computerul dvs. Windows 10.
Remedierea 2. Verificați conexiunile hardware
Deoarece, în general, folosim un cititor de card SD pentru a conecta cardul SD la computer pentru a accesa datele sale. Mai întâi puteți verifica dacă problema este cauzată de probleme hardware.
- Schimbați pentru a introduce cititorul de card SD într-un alt port USB de pe computer pentru a vedea dacă se afișează.
- Schimbați un alt cititor de card SD pentru a citi cardul SD pentru a vedea dacă este de vină cititorul de card SD.
- Conectați un alt card SD la cititorul de card SD pentru a vedea dacă puteți accesa datele de pe acesta.
- Conectați cititorul de card SD la un alt computer pentru a vedea dacă poate funcționa.
- De asemenea, puteți curăța cardul SD și cititorul de card SD pentru a îndepărta praful și a verifica din nou dacă acesta poate fi recunoscut.
- Verificați dacă comutatorul de blocare de pe cardul de memorie este în starea Deblocare.
Remediere 3. Rulați depanatorul hardware
Windows are un instrument de depanare hardware încorporat. Puteți să-l rulați pentru a depana problemele hardware.
Pasul 1. Puteți apăsa Windows + I pentru a deschide Setări. Clic Actualizare și securitate -> Depanare .
Pasul 2. Derulați în jos în fereastra din dreapta pentru a găsi și faceți clic Hardware și dispozitive . Și faceți clic Rulați instrumentul de depanare buton. Windows va găsi și remedia automat problemele cu dispozitivele și hardware-ul.
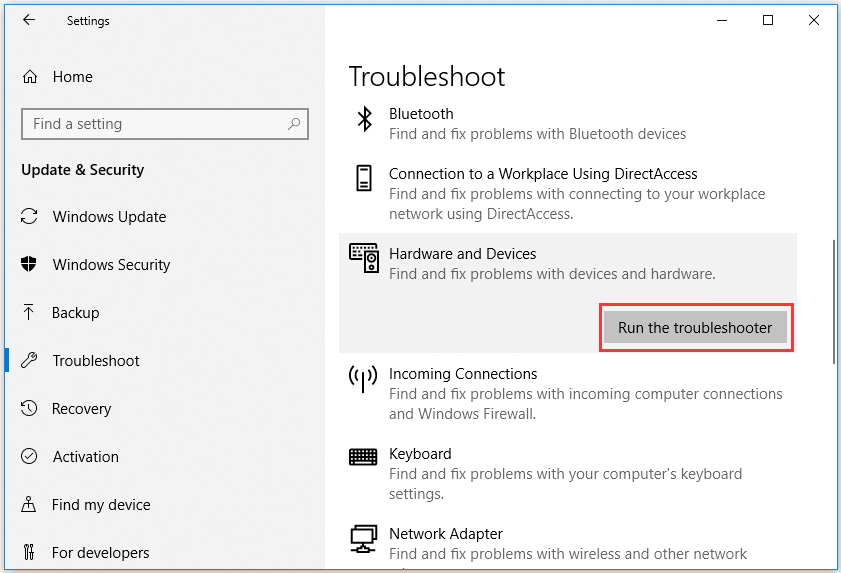
După ce reporniți computerul și depanați toate cauzele posibile ale hardware-ului, dacă nu este eroarea cititorului de card SD sau a portului USB, este posibil să luați în considerare cauzele software care duc la faptul că cardul SD nu apare eroare Windows 10. Verificați soluțiile de mai jos pentru a le remedia pe rând.
Remediați 4. Actualizați sau reinstalați driverul cititorului de card SD
Majoritatea cititoarelor de carduri SD vor instala automat drivere atunci când le conectați la computer pentru prima dată. În cazul în care driverul cititorului de card SD deteriorat sau învechit este cauza pentru care Windows 10 nu recunoaște cardul SD, puteți urma ghidul de mai jos pentru a actualiza sau reinstala driverul cititorului de card SD.
Pasul 1. Apăsați Windows + X și selectați Manager de dispozitiv pentru a-l deschide.
Pasul 2. Extindeți Unități de disc și faceți clic dreapta pe dispozitivul cardului SD și alegeți Actualizați driver-ul . De asemenea, puteți alege Dezinstalați dispozitivul , apoi faceți clic pe Acțiune -> Căutați modificări hardware pentru a reinstala driverul cititorului de card SD.
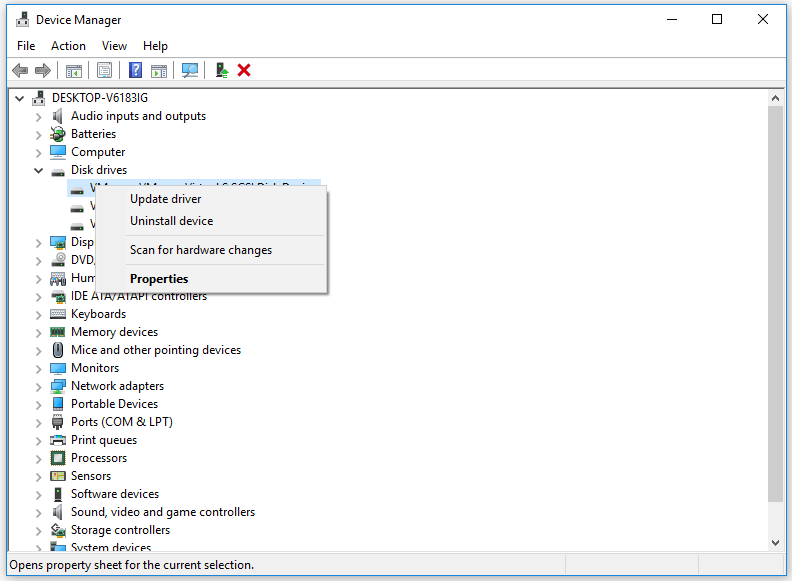
Remediere 5. Efectuați o scanare malware / viruși
Infecția cu malware sau virus poate cauza, de asemenea, ca cardul SD să nu apară în Windows 10. Este recomandat să rulați Windows Defender sau să instalați software antivirus terță parte pentru a efectua o scanare malware / virus.
Infecția malware / virus poate provoca, de asemenea, fișierele cardului SD ascunse. Puteți verifica această postare pentru câteva soluții: Cum se afișează / recuperează fișierele ascunse pe cardul USB sau SD .
Remediați 6. Alocați o scrisoare de unitate pentru cardul SD
Dacă cardul SD nu apare sau nu este recunoscut în Windows 10 File Explorer, acesta ar putea fi cauzat de lipsa erorii literei unității cardului SD. Puteți atribui cu ușurință o scrisoare de unitate pentru cardul SD gratuit prin Gestionare disc sau Expertul partiției MiniTool . Verificați cum să setați o nouă literă de unitate pentru cardul SD.
Pasul 1. Puteți apăsa Windows + R , tip diskmgmt.msc în caseta Run și apăsați introduce pentru a deschide Windows Disk Management.
Pasul 2. Găsiți unitatea de card SD amovibilă și faceți clic dreapta pe ea pentru a alege Schimbați Scrisoarea de parcurs și Căile . Apoi puteți face clic Adăuga din fereastra pop-up pentru a atribui o nouă literă de unitate pentru cardul SD.
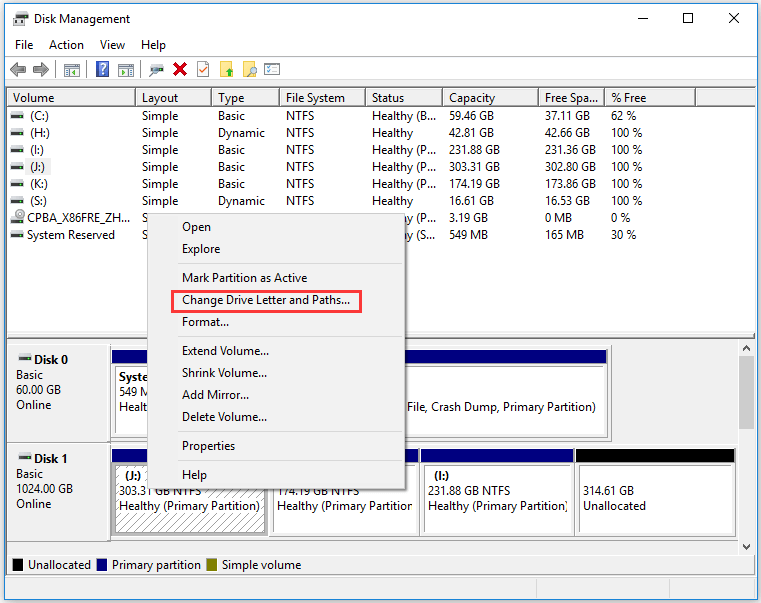
De asemenea, puteți utiliza MiniTool Partition Wizard pentru a ușor schimbați litera de unitate .
După aceasta, puteți deschide din nou File Explorer pentru a verifica dacă cardul SD apare în Windows 10.
Remediați 7. Dezactivați și activați Cititorul de carduri SD în Device Manager
- Apăsați Windows + R, tastați devmgmt.msc în dialogul Executare și apăsați Enter pentru deschideți Manager dispozitive .
- Apoi extindeți Dispozitive de memorie și faceți clic dreapta pe dispozitivul dvs. de citire a cardului SD pentru a alege Proprietăți.
- Apoi faceți clic pe fila Driver și faceți clic pe butonul Disable Device. Faceți clic pe OK.
- Faceți clic pe butonul Activare dispozitiv pentru a porni din nou dispozitivul. Apoi verificați dacă a fost rezolvată problema cardului SD care nu apare cu Windows 10.
Remedierea 8. Eliminați protecția la scriere de pe cardul SD
Dacă cardul SD este protejat la scriere, atunci poate apărea problema cardului SD care nu apare în Windows 10. Puteți urma pașii de mai jos pentru a elimina protecția la scriere a cardului SD.
# 1. Eliminați protecția la scriere cu Diskpart
- Apăsați Windows + R, tastați cmd și apăsați Ctrl + Shift + Enter pentru a rula Prompt de comandă ca administrator.
- Tip discpart în CMD și apăsați Enter pentru a deschide fereastra Diskpart.
- Tip listă disc și apăsați Enter.
- Tip selectați discul * Vă rugăm să înlocuiți „*” cu litera de unitate exactă a cardului SD. Apasa Enter.
- Tip atribute disc clar clar doar și apăsați Enter.
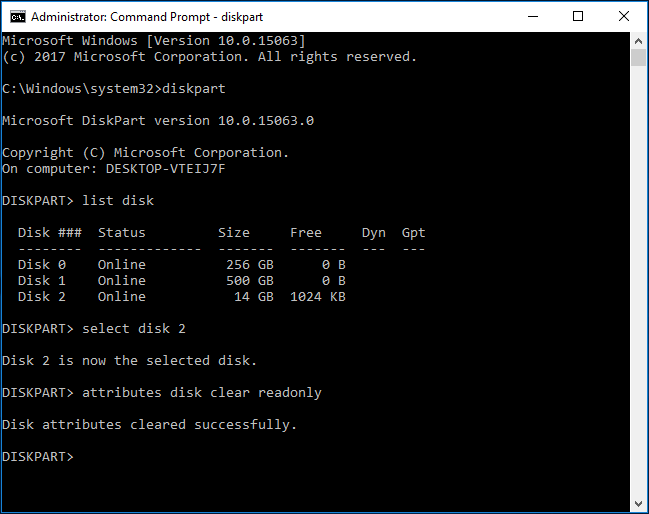
# 2. Eliminați protecția împotriva scrierii cardului SD cu Editorul registrului
De asemenea, puteți elimina fișierul protecție la scriere pe disc prin intermediul Editorului de registru. Verificați cum să o faceți.
- Apăsați Windows + R, tastați regedit la deschideți Registry Editor în Windows 10 .
- Navigați la următoarea cale: HKEY_LOCAL_MACHINE SYSTEM CurrentControlSet Control StorageDevicePolicies.
- Dacă puteți găsi o cheie WriteProtect în fereastra din dreapta, faceți dublu clic pe ea și setați datele de valoare de la 1 la 0.
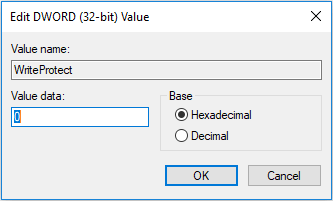
Remediați 9. Reparați sistemul de fișiere card SD deteriorat cu CHKDSK
Pentru a rezolva sistemul de fișiere deteriorat al cardului SD, care ar putea face ca cardul micro SD să nu apară în Windows 10. Puteți utiliza un alt instrument gratuit de verificare a discului încorporat Windows - CHKDSK.
Pasul 1. Deschideți Prompt de comandă ridicat în Windows 10. Puteți apăsa Windows + R , tip cmd și apăsați Ctrl + Shift + Enter pentru a-l accesa.
Pasul 2. Apoi puteți tasta chkdsk / f / r comandă, de ex. chkdsk e: / f / r și apăsați introduce . Apoi instrumentul Windows CHKDSK va verifica automat și reparați hard diskul erori, remediați sistemul de fișiere al cardului SD corupt și reparați sectoarele logice defecte de pe unitate.
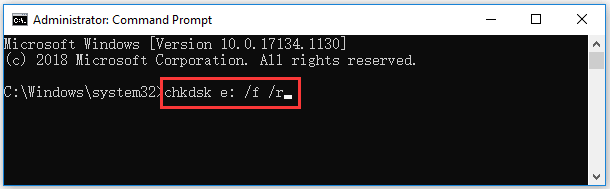
![[Recenzie completă] Voicemod este sigur și cum se poate utiliza mai sigur? [Sfaturi MiniTool]](https://gov-civil-setubal.pt/img/backup-tips/75/is-voicemod-safe-how-use-it-more-safely.jpg)

![8 soluții utile pentru a remedia Google Drive imposibil de conectat [Sfaturi MiniTool]](https://gov-civil-setubal.pt/img/backup-tips/47/8-useful-solutions-fix-google-drive-unable-connect.png)

![Egalizator Realtek Windows 10 pentru sunet Realtek HD [MiniTool News]](https://gov-civil-setubal.pt/img/minitool-news-center/81/realtek-equalizer-windows-10.png)



![Cele mai bune moduri de a remedia eroarea Media Center pe Windows 10 [MiniTool News]](https://gov-civil-setubal.pt/img/minitool-news-center/31/best-ways-fix-media-center-error-windows-10.png)



![Cum se remediază eroarea de actualizare Windows 0x80248007? Iată 3 metode [MiniTool News]](https://gov-civil-setubal.pt/img/minitool-news-center/13/how-fix-windows-update-error-0x80248007.png)
![8 aspecte: cele mai bune setări ale panoului de control NVIDIA pentru Gaming 2021 [MiniTool News]](https://gov-civil-setubal.pt/img/minitool-news-center/65/8-aspects-best-nvidia-control-panel-settings.png)





