Cum să eliminați filigranul din video și fotografie în mod eficient
How Remove Watermark From Video
Rezumat :

Filigranul este o parte importantă a creării de videoclipuri și fotografii, deoarece poate proteja în mod eficient drepturile de autor asupra operelor creatorilor. În calitate de creator YouTube, când exportați un videoclip, descoperiți că videoclipul dvs. a fost marcat cu sigla software-ului de editare, ce ar trebui să faceți? Această postare vă va spune cum să eliminați filigranul din videoclip în detaliu.
Navigare rapidă:
Este posibil să filigranezi un videoclip, dar după câteva zile, vrei să schimbi filigranul video și să descoperi că videoclipul original a dispărut. În acest caz, singura modalitate de a face este înlocuirea filigranului video original cu noul filigran.
Pentru a evita pierderea video, puteți utiliza MiniTool Shadow Maker pentru faceți o copie de rezervă a fișierelor video .
Creați un videoclip cu un editor video popular. Când salvați videoclipul pe computer, îl redați și găsiți că videoclipul a fost marcat cu filigran. (Pentru a crea videoclipuri cu editor video fără filigran, puteți utiliza MiniTool MovieMaker .
Pentru a rezolva acest lucru, puteți alege să eliminați filigranul din videoclip. Deci, cum să eliminați filigranul video?
Cum se elimină filigranul din videoclip
Puteți petrece mult timp creând un videoclip. După exportarea videoclipului, veți găsi că există un logo mare pe videoclipul dvs. Pentru a economisi timp, nu veți recrea un videoclip și alegeți să eliminați filigranul din videoclip.
Pentru a crea videoclipuri fără filigran, vă poate interesa Top 8 cei mai buni editori video 2019 fără filigran pentru PC .
Cum se elimină filigranul din videoclip? În acest post, veți stăpâni patru abilități practice pentru a elimina filigranul video.
- Estomparea filigranului.
- Înlocuirea filigranului.
- Decuparea videoclipului.
- Utilizarea eliminatorului de filigran.
Estomparea filigranului
Editorul video YouTube vă poate modifica videoclipurile YouTube încărcate online. Cu acesta, puteți tăia videoclipul, estompa fața sau obiectul în videoclip. După încărcarea unui videoclip pe YouTube, ați constatat că filigranul nu se potrivește cu videoclipul, doriți să eliminați filigranul din videoclip.
Există două opțiuni pentru dvs. Ștergeți videoclipul și editați videoclipul cu software de editare, apoi reîncărcați videoclipul YouTube. Sau estompați filigranul online de editorul video YouTube. Această din urmă opțiune este utilă, mai ales atunci când nu puteți găsi fișierul video original pe computer.
Pentru a edita videoclipuri YouTube, s-ar putea să vă placă: Cum se editează videoclipuri YouTube (Windows / Mac / Telefon) .
Această parte vă va spune cum să eliminați filigranul din videoclip prin estomparea acestuia. Urmați pașii de mai jos.
Pasul 1: Deschideți site-ul oficial YouTube și conectați-vă la contul dvs. YouTube pentru a accesa interfața sa principală.
Pasul 2: Pe pagina principală, faceți clic pe avatarul contului dvs. din colțul din dreapta sus al ecranului. Selectați YouTube Studio (beta) din lista derulantă.
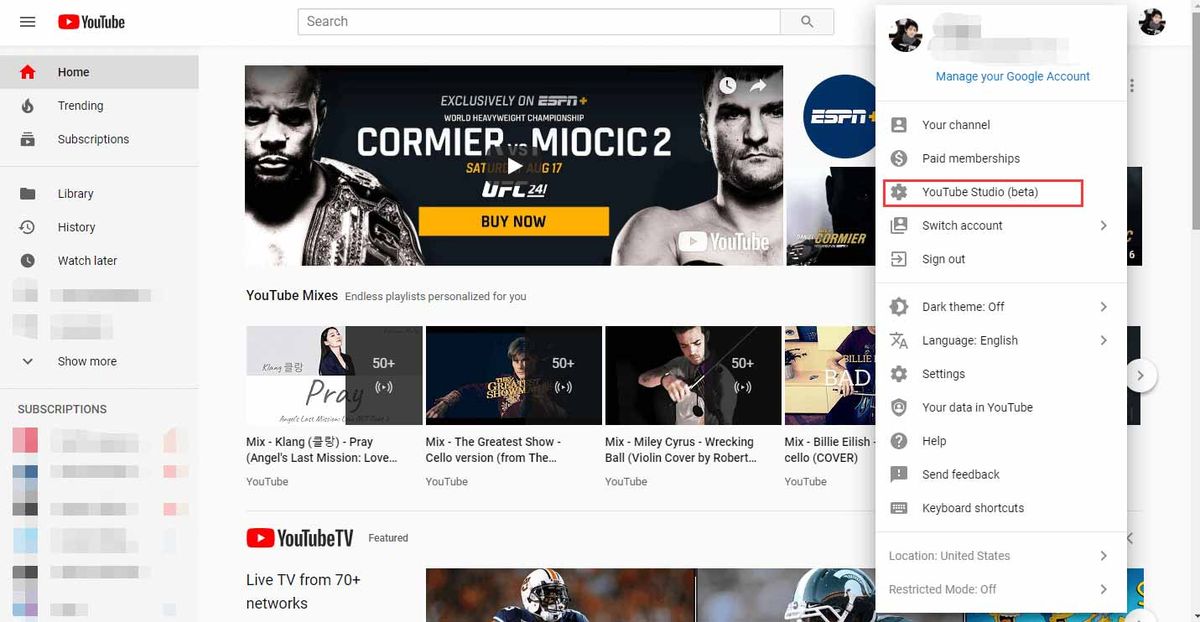
Pasul 3: În interfața YouTube Studio (beta) , apăsați pe Videoclipuri pentru a vă gestiona videoclipurile YouTube.
Bacsis: Pe pagina YouTube Studio (beta), puteți vizualiza analize și comentarii video YouTube. Mai mult, puteți adăugați subtitrări la videoclipul YouTube .Pasul 4: Toate videoclipurile YouTube vor fi listate aici, trebuie să găsiți videoclipul pe care doriți să îl eliminați și să faceți clic pe videoclipul YouTube.
Pasul 5: Alege Editor opțiune pentru lansarea editorului video YouTube.
Pasul 6: Pe această pagină, puteți tăia începutul și sfârșitul videoclipului, puteți adăuga muzică fără drepturi de autor la videoclip și puteți estompa obiectul sau fața pe care doriți să le ascundeți. Pentru a elimina filigranul din videoclip, puteți face clic ADĂUGAȚI BLUR butonul pentru a ascunde filigranul.
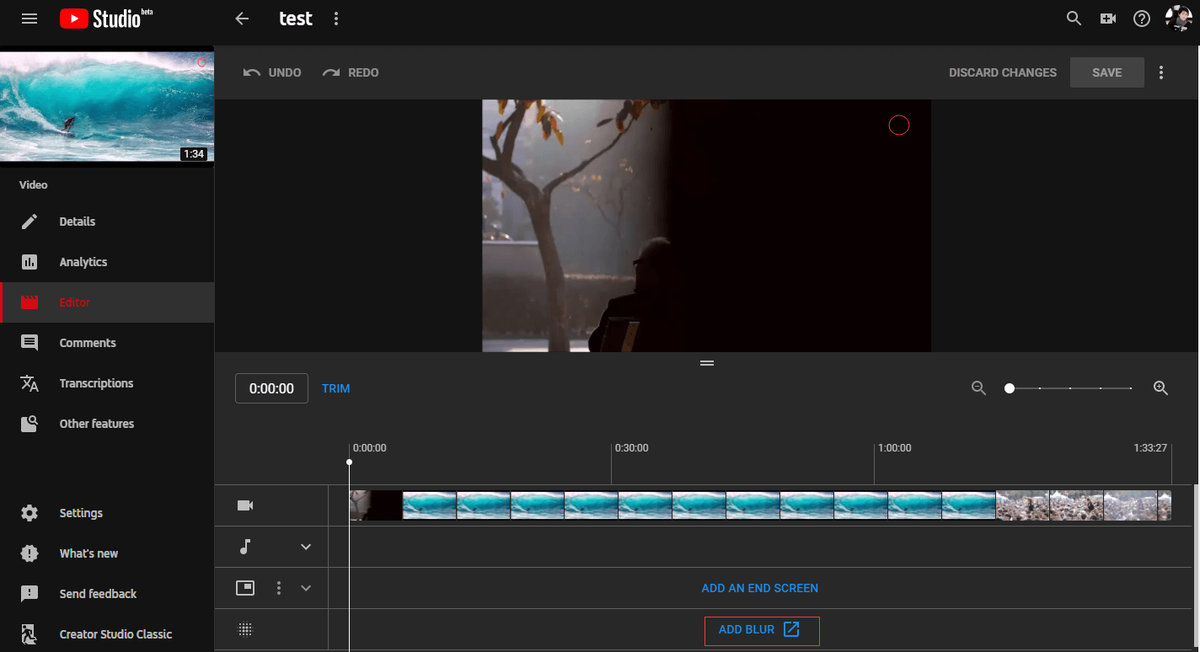
Pasul 7: Selectați Estompare personalizată și faceți clic pe Editați | × pentru a lansa instrumentul de estompare.
Pasul 8: Pe această pagină, faceți clic pe filigranul video când se întâmplă. Dacă filigranul este prea mare, puteți redimensiona zona neclară pentru a o estompa. Deoarece filigranul este încă în videoclip, trebuie să schimbați atunci când se estompează. Faceți clic și trageți capetele cronologiei pentru a seta când se va estompa.
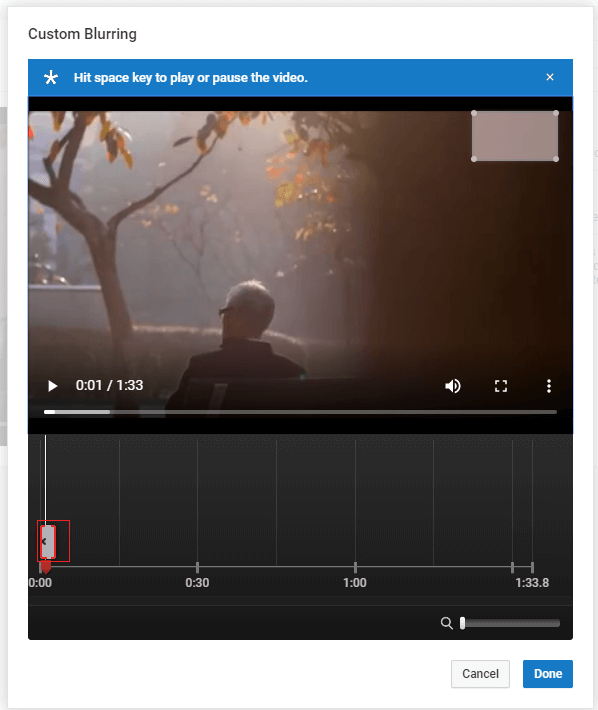
Pasul 9: După ce ați adăugat efect de estompare la filigran, faceți clic pe Terminat buton.
Pasul 10: Click pe Salvați pentru a aplica modificări. Va dura ceva timp pentru a finaliza procesul, vă rugăm să așteptați cu răbdare până când procesul este terminat. După aceea, vă puteți viziona videoclipul YouTube fără filigran.
Doriți să descărcați gratuit videoclipuri YouTube? Vezi această postare: Cum să descărcați cu ușurință și rapid YouTube Video Free .
Iată tutorialul video.
Înlocuirea filigranului
Înlocuiți filigranul text
Dacă găsiți că există un filigran de text mic în videoclip, puteți alege editorul video excelent - Windows Movie Maker pentru a-l înlocui cu propriul filigran de text.
Pasul 1: Descărcați și instalați Windows Movie Maker și lansați-l pentru a accesa interfața sa principală.
Pasul 2: Clic Adăugați videoclipuri și fotografii în bara de instrumente, selectați videoclipul pe care doriți să îl adăugați și faceți clic pe Deschis buton. De asemenea, puteți trage și plasa direct videoclipul țintă în proiect.
Pasul 3: După importul fișierului video, puteți vedea filigranul text în colțul din dreapta jos. Apoi atingeți Legendă în bara de instrumente pentru a crea un filigran de text.
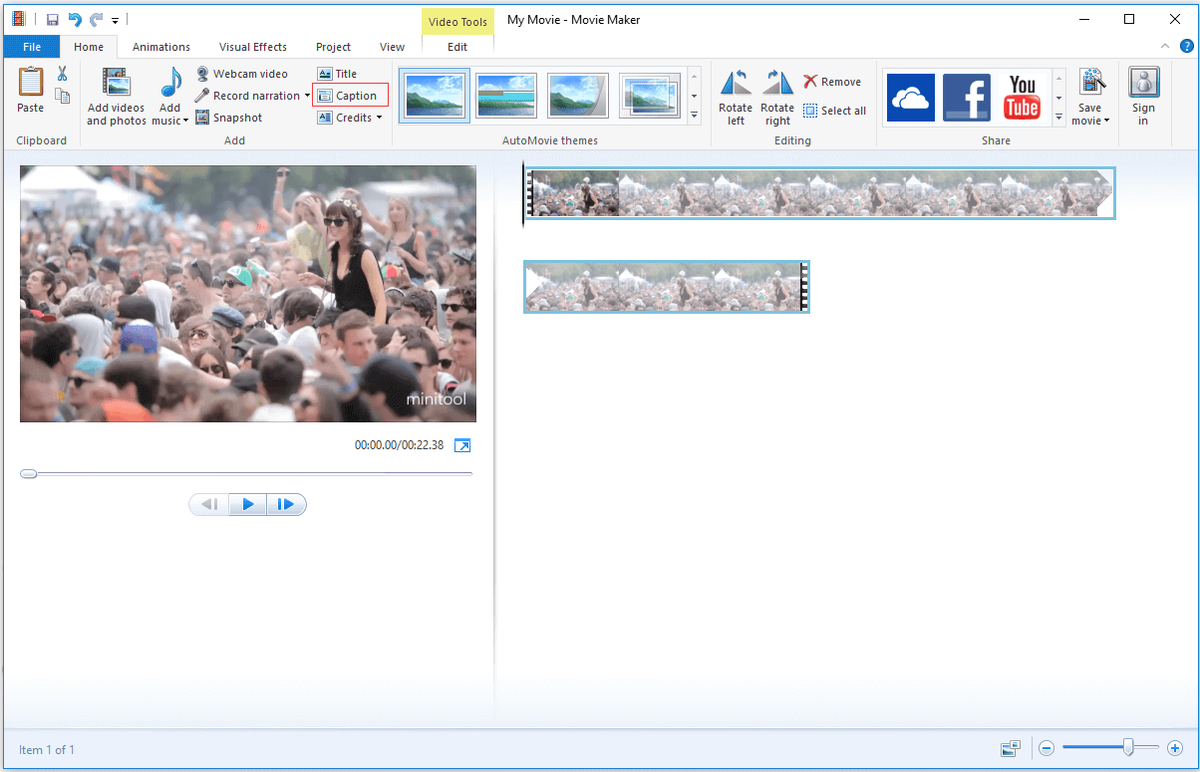
Pasul 4: Introduceți textul dorit în casetă, apoi alegeți fontul care vă place. Pentru a ascunde complet filigranul textului original, puteți schimba dimensiunea și culoarea fontului.
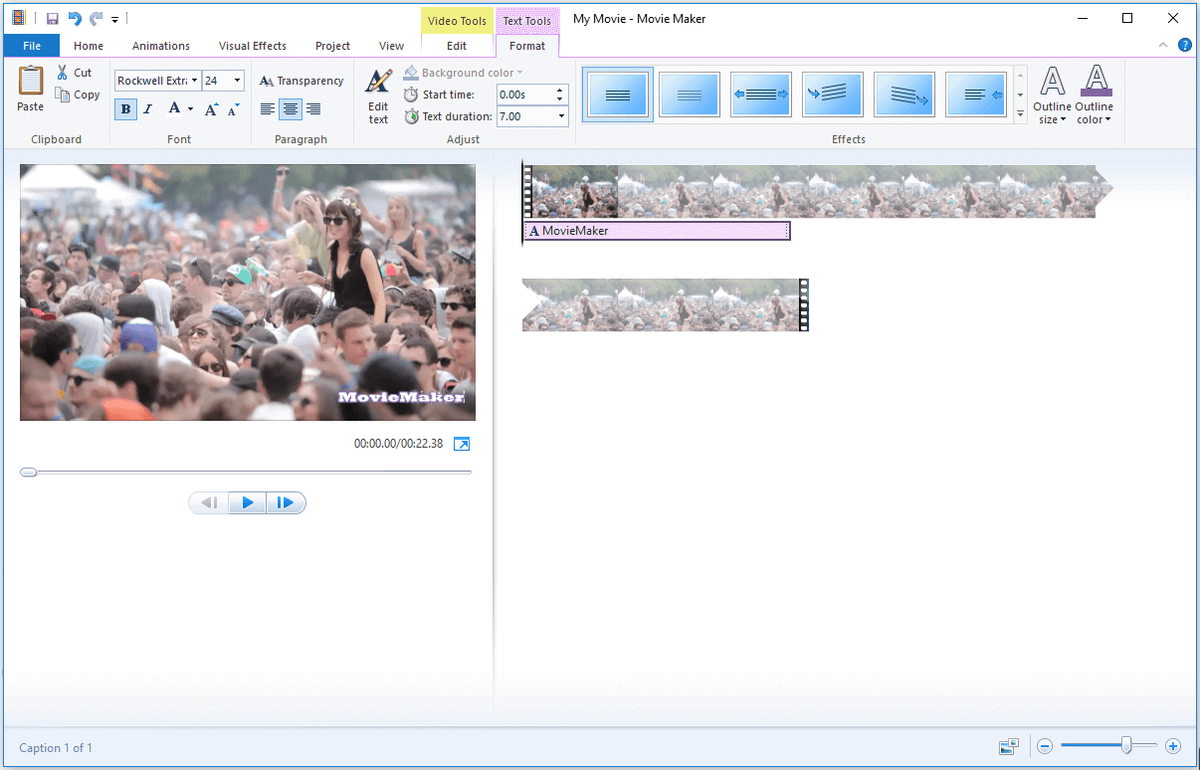
Pasul 5: Pentru a face filigranul să existe în întregul videoclip, trebuie să setați ora când filigranul text se întâmplă și se termină. Pentru că Timpul de începere a fost setat „0.00s” în mod implicit, nu este nevoie să îl modificați. Apoi introduceți durata videoclipului în Durata textului cutie.
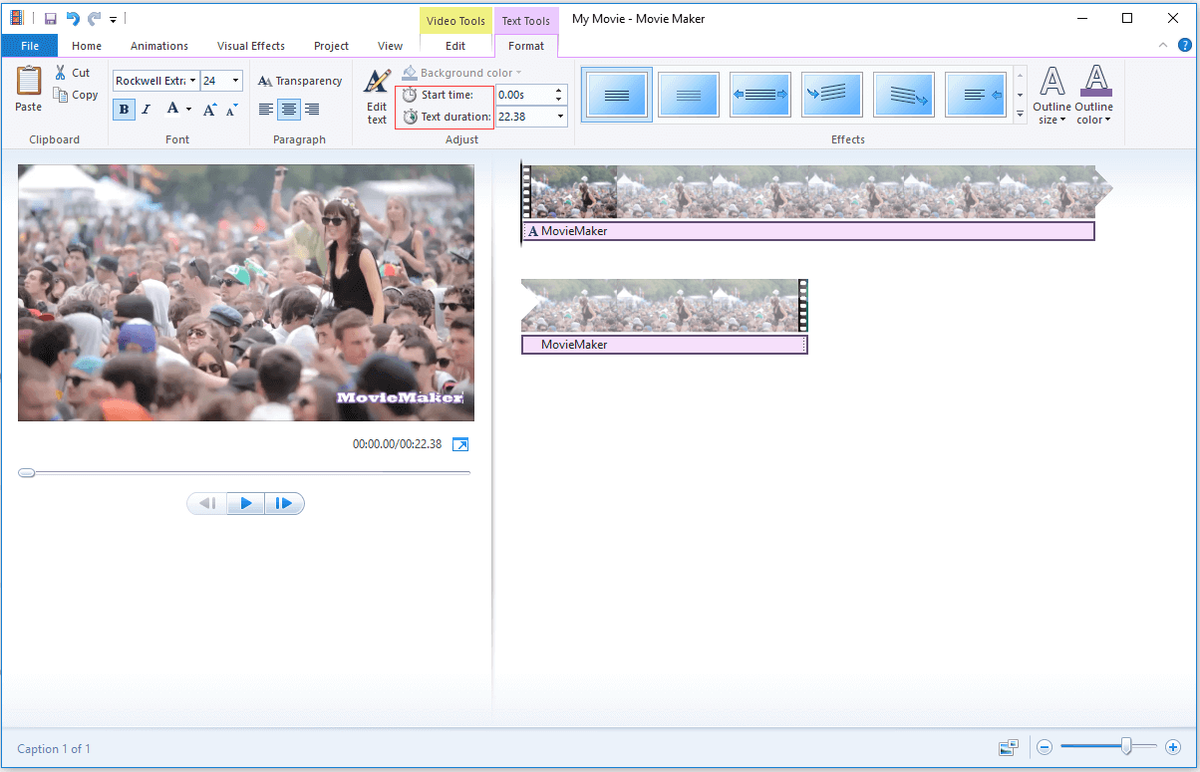
Pasul 6: Click pe Acasă meniul și apăsați pe Salvați filmul pentru a selecta o cale de salvare în bara de instrumente.
Înlocuiți filigranul imaginii
Dacă filigranul video este un filigran de imagine, îl puteți utiliza Format Factory . Este cel mai popular și mai puternic convertor video. Poți convertiți-vă videoclipul flash în mp4 de Format Factory . Nu numai că, acest convertor video vă poate ajuta, de asemenea, să adăugați filigran de imagine și text la video.
Cu acesta, puteți înlocui filigranul de imagine original cu propriul filigran de imagine. Urmați pașii de mai jos.
Pasul 1: Descărcați și instalați Format Factory și lansați-l pentru a obține interfața principală.
Pasul 2: Pe această pagină, alegeți formatul de fișier comun - MP4 . Apoi faceți clic pe Adauga fisier pentru a selecta videoclipul pe care doriți să îl eliminați și să-l deschideți.
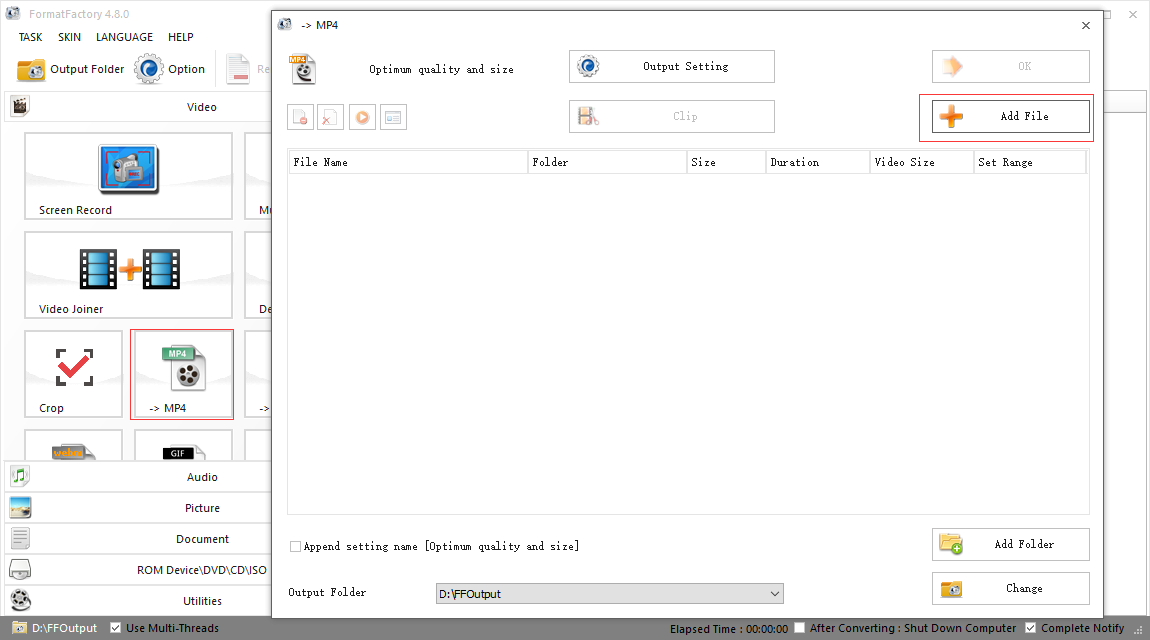
Pasul 3: Apăsați pe Setări de ieșire la video filigran. Vei vedea Filigran opțiune din colțul din dreapta jos al Setare video interfață. Clic Filigran pentru a accesa interfața sa.
Pasul 4: Pe Filigran pagina, există trei opțiuni disponibile: Adăugați o imagine , Adaugă text și clar . Pentru a elimina filigranul de imagine, trebuie să utilizați Adăugați o imagine opțiune.
Pasul 5: Click pe Adăugați o imagine pentru a deschide filigranul de imagine pe care îl pregătiți din timp. Pentru a acoperi filigranul original, puteți redimensiona filigranul și trageți-l în locul potrivit. Apoi atingeți O.K , în fereastra pop-up, introduceți un nume care vă place.
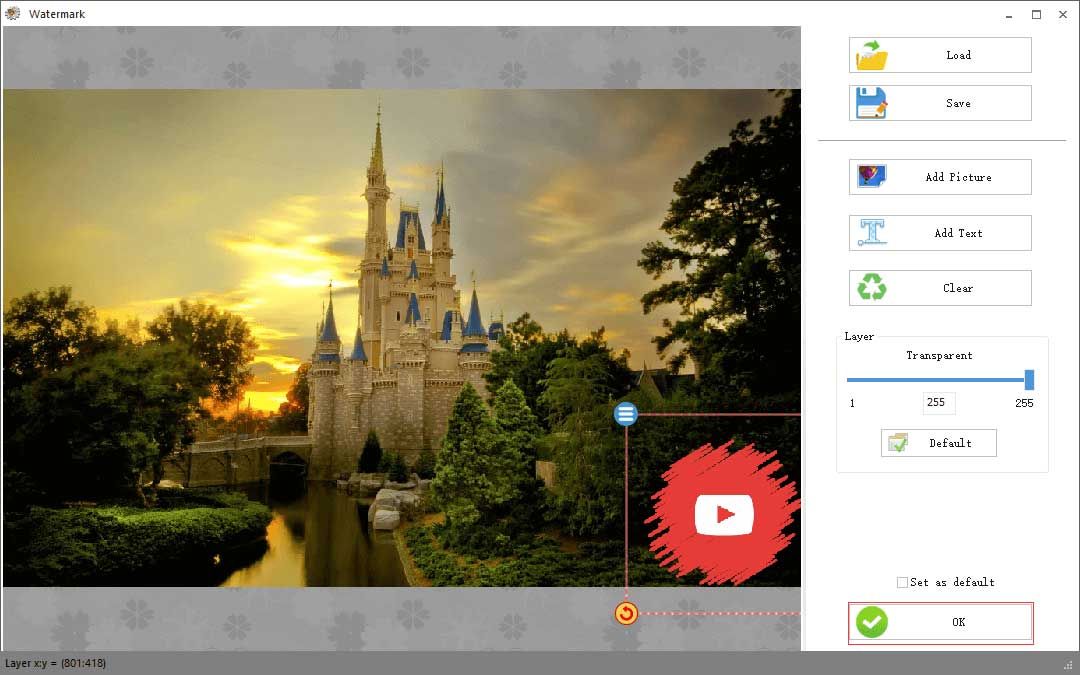
Pasul 6: În cele din urmă, faceți clic pe O.K pentru a obține interfața sa principală. Apăsați pe start în bara de instrumente. Va dura câteva secunde pentru a finaliza procesul.
Decuparea videoclipului
Dacă nu v-ați mulțumit cu metodele menționate mai sus, încercați să decupați videoclipul. Procedând astfel, puteți elimina complet apa din videoclip. Pentru a decupa videoclipul, puteți utiliza și convertorul video profesional - Format Factory.
Această parte vă va spune cum să decupați videoclipul pas cu pas cu Format Factory.
Pasul 1: Descărcați și instalați Format Factory și deschideți-l pentru a obține interfața principală.
Pasul 2: Alege MP4 și faceți clic pe Adauga fisier pentru a deschide videoclipul pe care doriți să-l decupați.
Bacsis: Dacă doriți să convertiți videoclipul în alte formate, puteți face clic pe formatul video dorit.Pasul 3: Apoi atingeți Clamă , iar videoclipul va fi redat automat. Apasă pe Joaca pentru a întrerupe videoclipul.
Pasul 4: Pe această pagină, faceți clic pe pictograma triunghi inversat. Alege A decupa din lista derulantă.
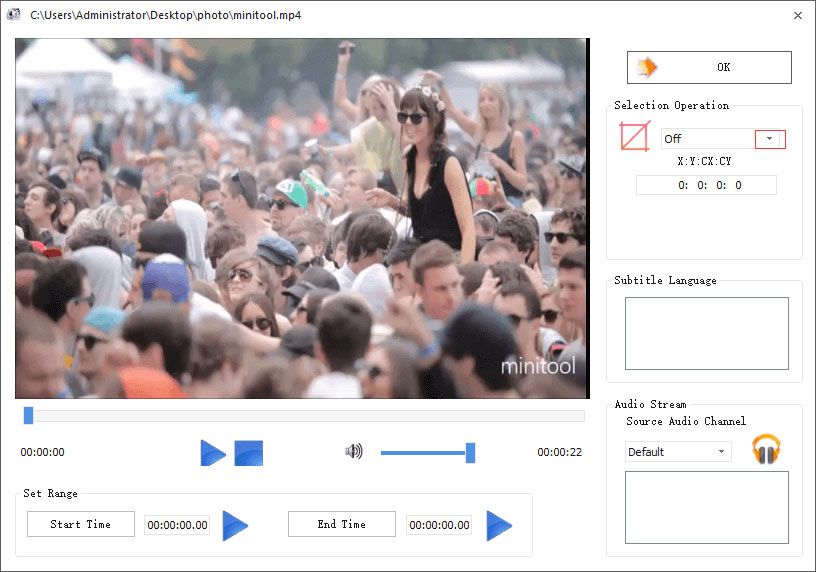
Pasul 5: Apoi trageți și redimensionați cadrul roșu pentru a păstra conținutul video dorit. Apoi faceți clic pe O.K .
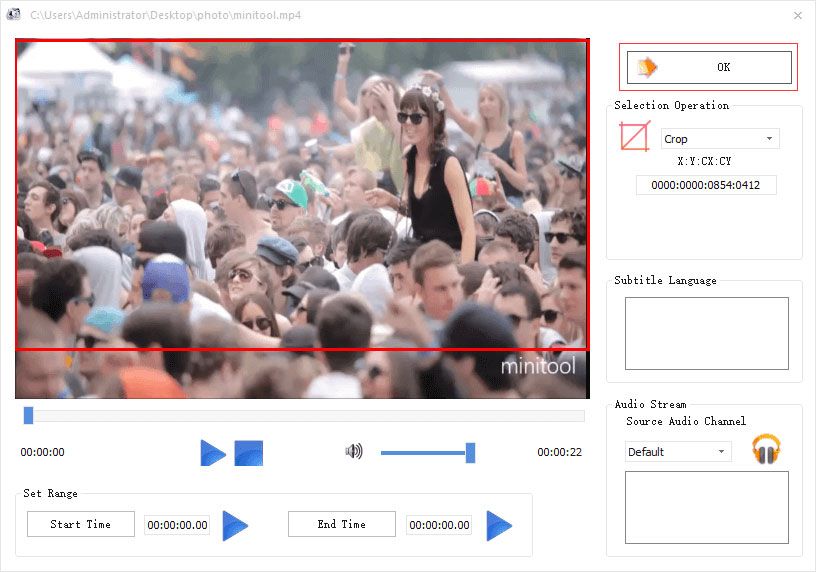
Pasul 6: Clic O.K în fereastra pop-up deschisă pentru a aplica modificări, apoi apăsați pe start în bara de instrumente.
După terminarea procesului, puteți viziona videoclipul fără filigran.
Articol asociat: Cele mai bune 5 culturi video gratuite pentru 2020 .
Notă: Rețineți că decuparea videoclipului va pierde o anumită parte a imaginii.Îndepărtarea filigranului
Dacă doriți să eliminați ușor și rapid filigranul din videoclip, puteți încerca un dispozitiv de îndepărtare profesional al filigranului - Apowersoft Watermark Remover . Cu acesta, puteți prelucra în serie mai multe filigrane simultan.
Urmați pașii de mai jos.
Pasul 1: Descărcați și instalați Apowersoft Watermark Remover și deschideți software-ul.
Pasul 2: Închideți fereastra pop-up dacă nu doriți să faceți upgrade la versiunea pro. Click pe Eliminați filigranul din videoclip filă.
Pasul 3: Pe această pagină, atingeți glisați și fixați pentru a adăuga videoclipuri pentru a deschide videoclipul pe care doriți să îl eliminați.
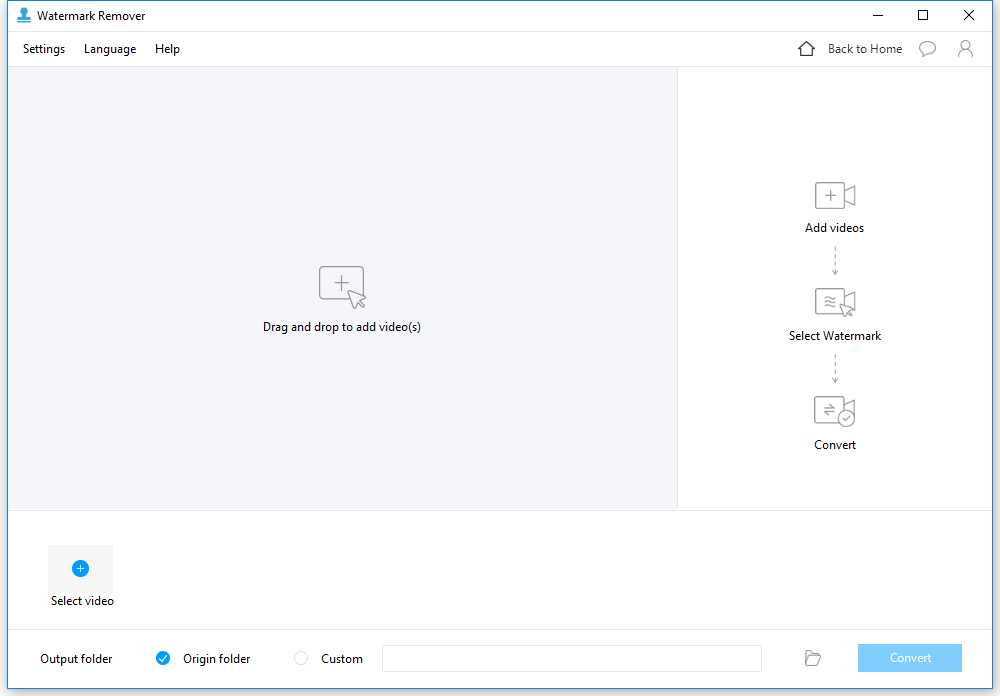
Pasul 4: Alege Instrument de selecție pentru a îndepărta părțile nedorite. Apoi trageți instrumentul de selecție pe filigran. Pentru a o acoperi, puteți redimensiona zona selectată.
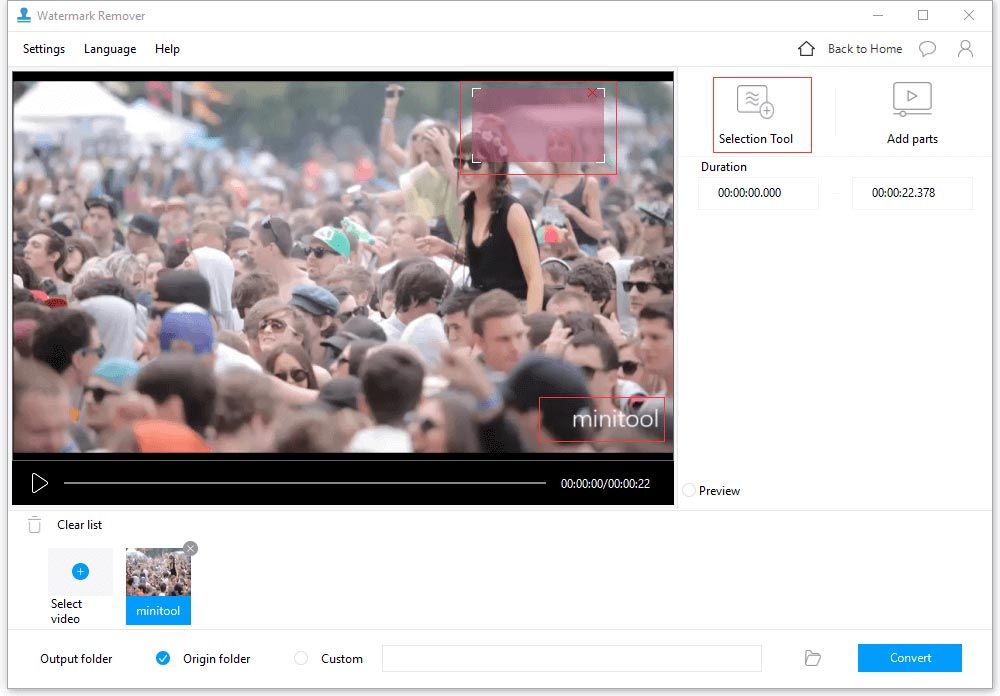
Pasul 5: Faceți clic pe pictograma folderului pentru a alege o cale de salvare a videoclipului. Apăsați pe Convertit , apare fereastra pop-up, o puteți ignora. Apoi va converti videoclipul automat.
Cu toate acestea, există o mulțime de funcții limitate pentru utilizatorii gratuiți.
- Puteți converti doar 30% sau 1 minut de videoclip.
- Puteți elimina sau adăuga doar 1 filigran la un moment dat.
- Puteți converti numai 3 imagini.
Desigur, puteți cumpăra software-ul pentru o experiență mai bună.
În plus, Apowersoft vă permite, de asemenea, să eliminați filigranul online.

![[Ghid complet] Cum să găsești pe Windows (Ctrl + F) și iPhone/Mac?](https://gov-civil-setubal.pt/img/news/67/how-find-windows.png)
![Activați sau dezactivați funcțiile Windows Blank: 6 soluții [MiniTool News]](https://gov-civil-setubal.pt/img/minitool-news-center/25/turn-windows-features.png)

![Cum se oprește procesul Windows Officebackgroundtaskhandler.exe [MiniTool News]](https://gov-civil-setubal.pt/img/minitool-news-center/27/how-stop-officebackgroundtaskhandler.png)






![Rezolvat - Unul dintre discurile dvs. trebuie verificat pentru consistență [Sfaturi MiniTool]](https://gov-civil-setubal.pt/img/data-recovery-tips/95/solved-one-your-disks-needs-be-checked.png)
![Cum se dezactivează DEP (prevenirea executării datelor) Windows 10 [Sfaturi MiniTool]](https://gov-civil-setubal.pt/img/data-recovery-tips/03/how-disable-dep-windows-10.jpg)


![(11 remedieri) Fișierele JPG nu pot fi deschise în Windows 10 [MiniTool]](https://gov-civil-setubal.pt/img/tipps-fur-datenwiederherstellung/26/jpg-dateien-konnen-windows-10-nicht-geoffnet-werden.png)
![Cum se creează o comandă rapidă pe desktop pentru setări în Windows 10/11 [Sfaturi MiniTool]](https://gov-civil-setubal.pt/img/news/31/how-to-create-desktop-shortcut-for-settings-in-windows-10/11-minitool-tips-1.png)


![Cum se face backupul Synology? Iată un ghid complet! [Sfaturi MiniTool]](https://gov-civil-setubal.pt/img/backup-tips/82/how-do-synology-backup.png)