Cum să adăugați subtitrări la YouTube Video ușor și rapid
How Add Subtitles Youtube Video Easily
Rezumat :

Majoritatea oamenilor trebuie să se bazeze pe subtitrări, atunci când actorii vorbesc prea repede pentru ca aceștia să poată prinde sau oamenii care au suferit o problemă de auz. Dacă doriți să măriți spectatorii, trebuie să țineți cont de acești factori. Această postare ilustrează detaliile despre adăugarea de subtitrări pe YouTube și o abilitate practică (adăugarea de titluri) pentru a atrage mai mulți spectatori folosind Software MiniTool .
Navigare rapidă:
De ce trebuie să adăugați subtitrări la YouTube Video
În viața de zi cu zi, subtitrările pot fi văzute peste tot în timp ce vizionați seriale dramatice, filme, filme video și videoclipuri YouTube. Pentru majoritatea dintre noi, subtitrările ne ajută să înțelegem mai bine conținutul video. Dar pentru unii oameni, vizionarea videoclipurilor cu subtitrări devine o parte esențială a vieții lor.
De ce devin atât de importante subtitrările? De ce trebuie să adăugați subtitrări la videoclipul YouTube? Aruncați o privire la următoarele motive.
Conform Organizația Mondială a Sănătății , peste 5% din populația lumii (aproximativ 466 de milioane) are pierderea auzului invalidantă. Subtitrările pot fi singura modalitate prin care pot să înțeleagă detaliile videoclipului, să se angajeze în videoclip și să se bucure de el.
Trăind în epoca exploziei informaționale, oamenii tind să vizioneze rapid videoclipuri fără sunet. Doar atunci când găsesc câteva videoclipuri interesante, au tendința de a reda videoclipuri cu sunet pentru a afla mai multe. Deci, cum să identificăm ce conținut video este interesant? Desigur, importanța subtitrărilor nu poate fi ignorată.
Fiind un site de distribuție video de renume mondial, YouTube are miliarde de utilizatori din întreaga lume. Când doriți să atrageți oamenii să vă vizioneze videoclipul, bariera lingvistică ar fi o mare problemă. Prin urmare, adăugarea subtitrărilor YouTube în mai multe limbi nu poate fi mai bună.
Mai ales pentru acei oameni care doresc să învețe limbi prin intermediul videoclipului dvs. YouTube. Subtitrările îi ajută să învețe limbi mai repede.
Uneori, chiar dacă vorbitorii nativi își urmăresc dramele, se pot simți confuzi cu privire la unele dialecte din drame sau acești actori vorbesc prea repede. Cu subtitrări, le vor înțelege mai bine.
Dacă adăugați subtitrări la un videoclip, publicul dvs. țintă va crește, cum ar fi persoanele cu deficiențe de auz sau cu deficiențe de auz. Mai mult, videoclipul subtitrat va atrage atenția spectatorilor.
Vrei să știi cum să crești abonații YouTube? Vedea: 8 moduri simple de a crește abonații YouTube în 2019 (Ghidul definitiv)
Cum se adaugă subtitrări la YouTube Video
Acum ați văzut importanța adăugării de subtitrări. Să aruncăm o privire la modul de adăugare a subtitrărilor la un videoclip. Această postare vă oferă trei moduri de a legenda videoclipul.
Doriți să creați subtitrări YouTube cu editor de subtitrări? Încărcați fișiere de subtitrări în videoclipul dvs. YouTube sau creați subtitrări YouTube noi. Depinde de tine.
Modul 1: Adăugați subtitrări la YouTube Video de YouTube Editor
Dacă ați uitat să adăugați subtitrări pe YouTube și nu doriți să descărcați niciun software de editare a subtitrărilor. Editorul de subtitrări încorporat YouTube ar fi prima dvs. alegere.
Pasul 1: Conectați-vă la contul dvs. YouTube, apoi faceți clic pe avatarul dvs. și selectați YouTube Studio (beta) din lista derulantă.
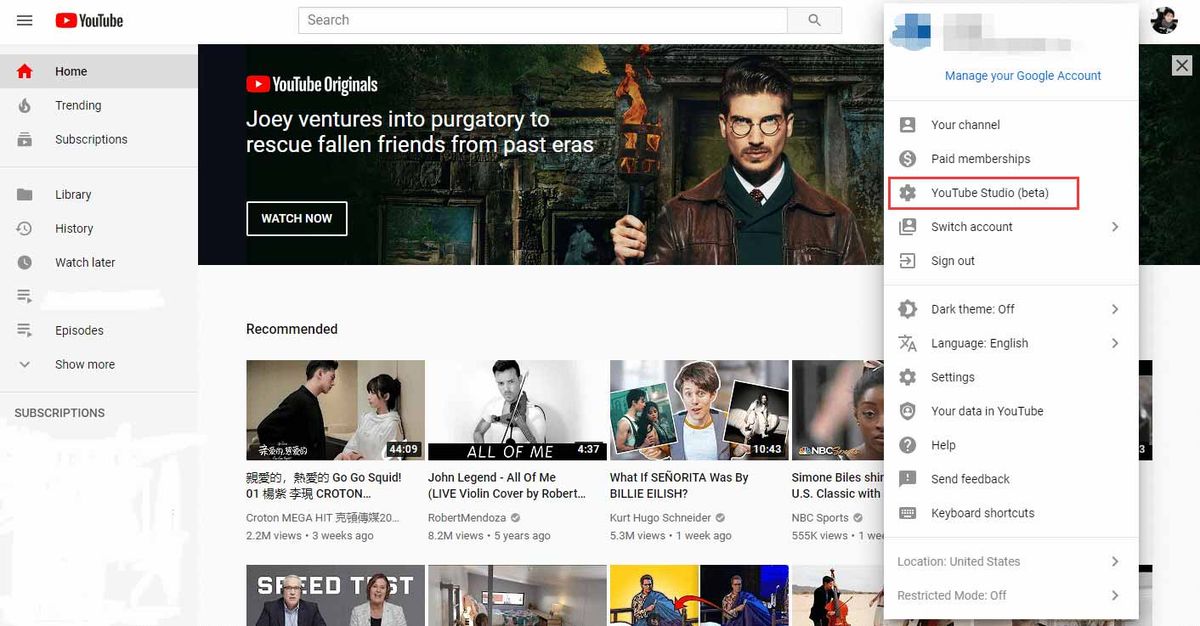
Pasul 2: Click pe Transcrieri pentru a vă gestiona videoclipurile YouTube.
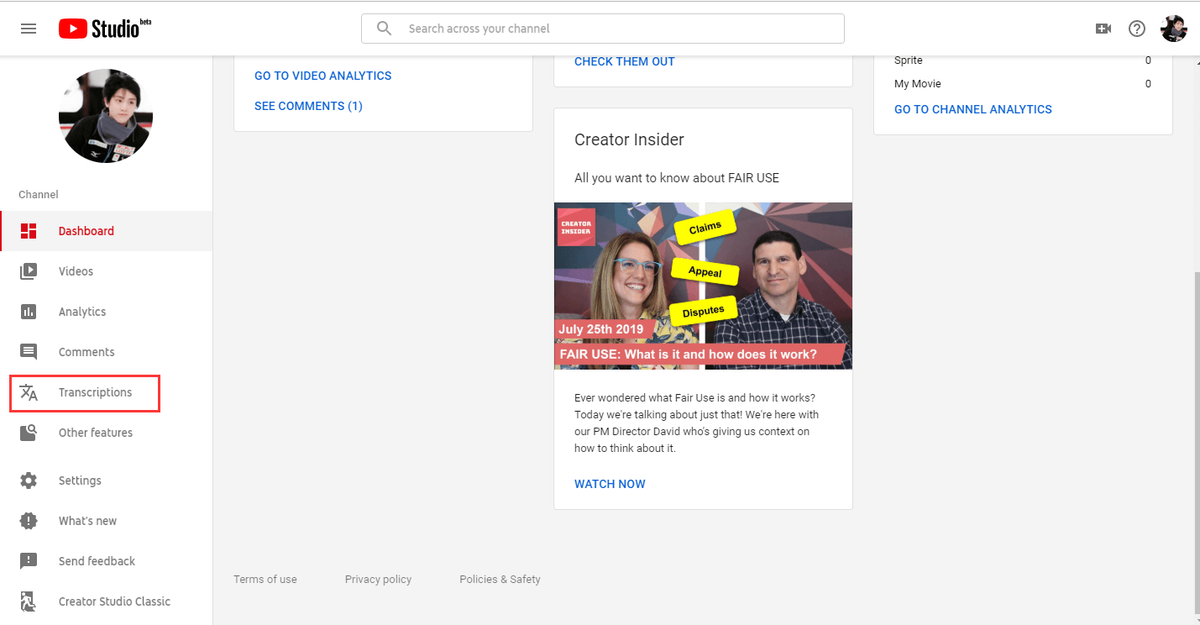
Pasul 3: Selectați videoclipul pe care doriți să adăugați subtitrări. Faceți clic pe această pictogramă, apoi apăsați pe ADĂUGA pentru a începe subtitrarea videoclipului.
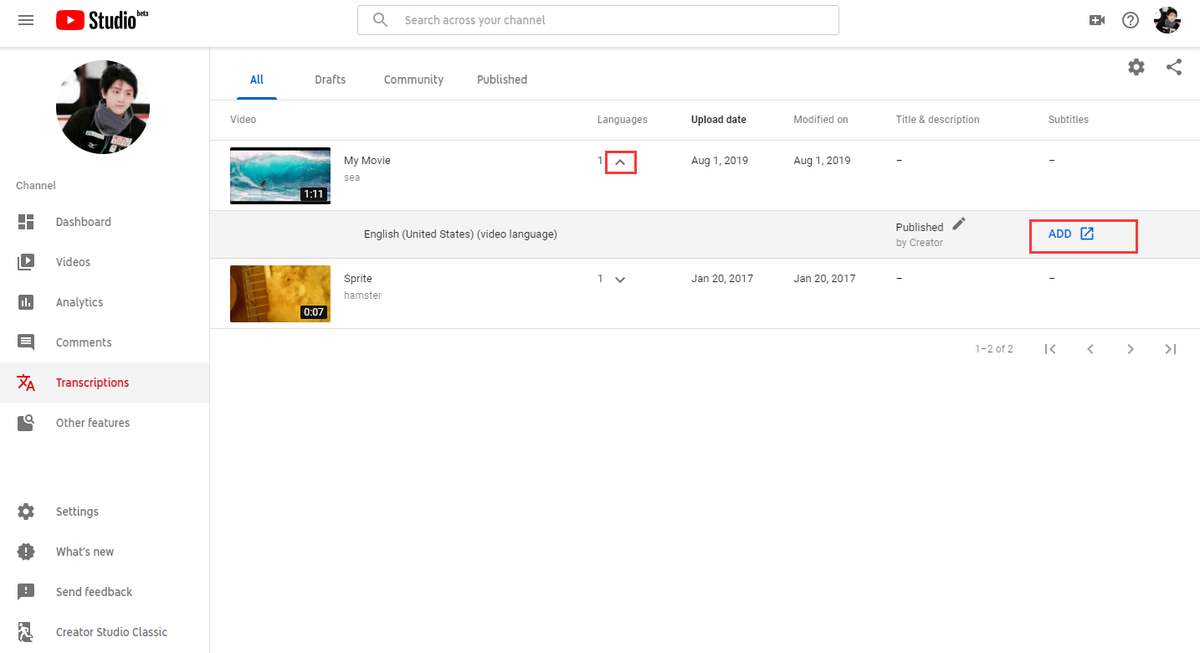
Pasul 4: Veți vedea trei opțiuni pentru a adăuga subtitrări pe YouTube. Alege să Creați subtitrări noi sau CC opțiune pentru subtitrarea videoclipului.
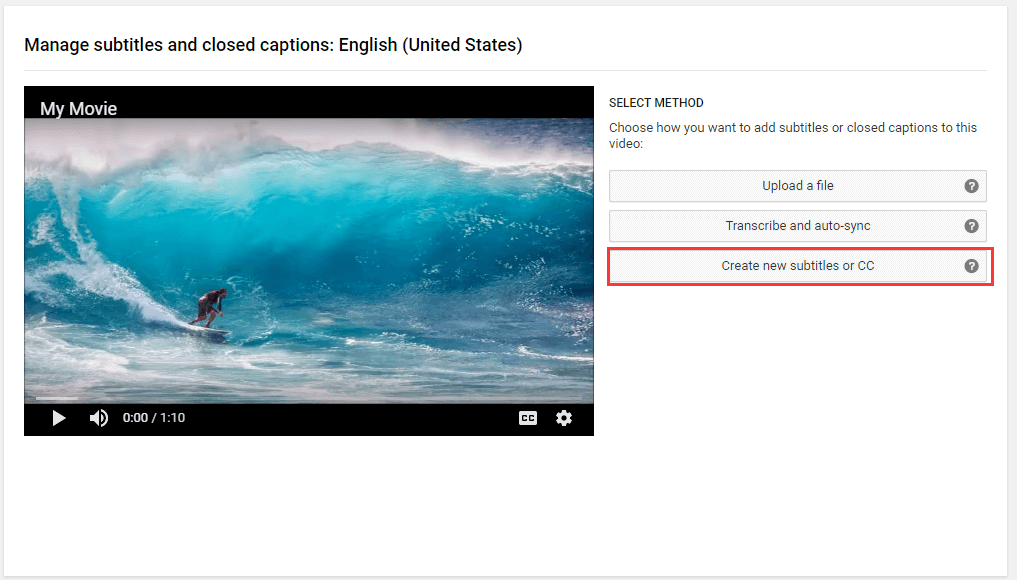
1. Încărcați un fișier: dacă aveți deja o transcriere de text sau un fișier de subtitrări temporizate, îl puteți încărca direct.
2. Transcrieți și sincronizați automat: introduceți tot ce se vorbește în videoclip, apoi alegeți „Setați temporizările” aliniați automat textul cu vorbirea din videoclip.
Pasul 5: Tastați subtitrări în casetă, apoi apăsați pe introduce cheie. Dacă găsiți că subtitrarea nu este aliniată cu vorbirea, puteți muta bara glisantă albastră pentru ao regla. Apoi faceți clic pe Publica după confirmarea subtitrărilor YouTube.
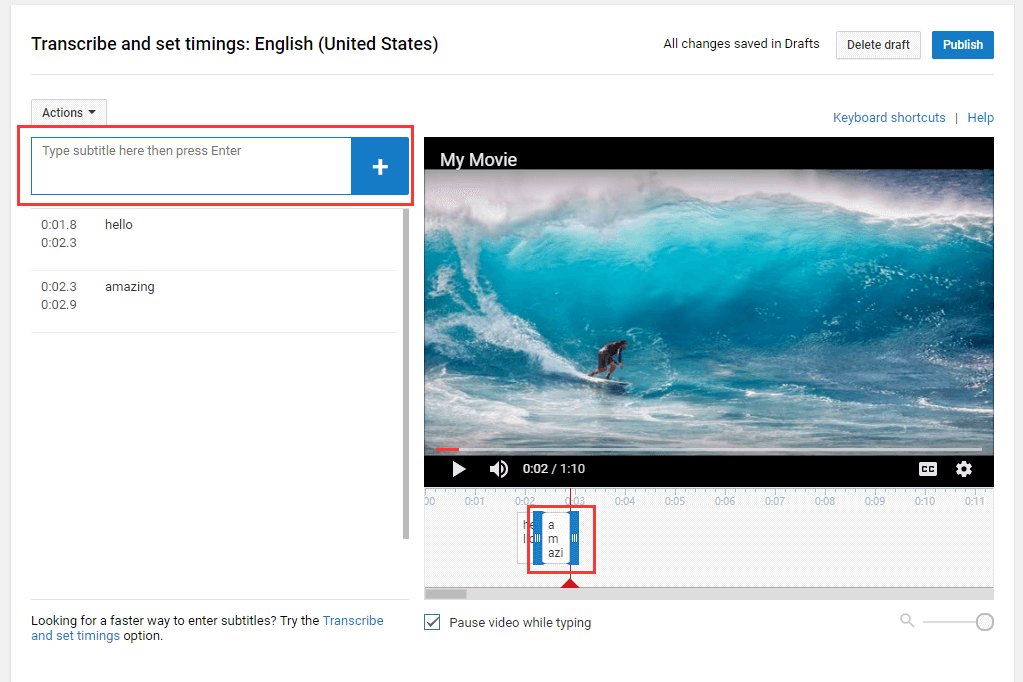
Pasul 6: După publicarea subtitrărilor, faceți clic pe DC pentru a activa subtitrarea videoclipului. Apoi, publicul dvs. poate viziona videoclipul cu subtitrare.
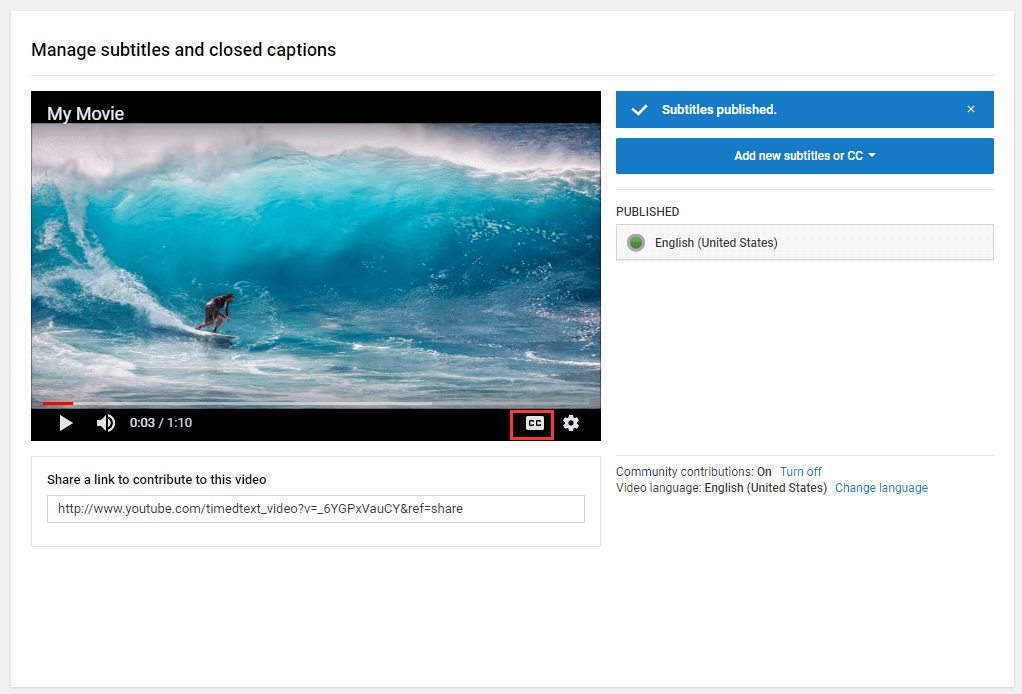
Când trebuie să modificați dimensiunea fontului, stilul sau culoarea videoclipului dvs. YouTube, de această dată editorul YouTube nu este deloc util. Doriți doar să înscrieți scurtul videoclip, nu este nevoie să instalați un editor de subtitrare profesionist. Folosirea Windows Movie Maker este suficientă.
Windows Movie Maker este un instrument simplu pentru a edita videoclipuri. Cu acesta, puteți adăuga nu numai subtitrări uimitoare la videoclipul dvs., ci și adăuga titlu, credit și narațiune la videoclip.
Pasul 1: Descărcați și instalați Windows Movie Maker, apoi lansați-l pe interfața principală.
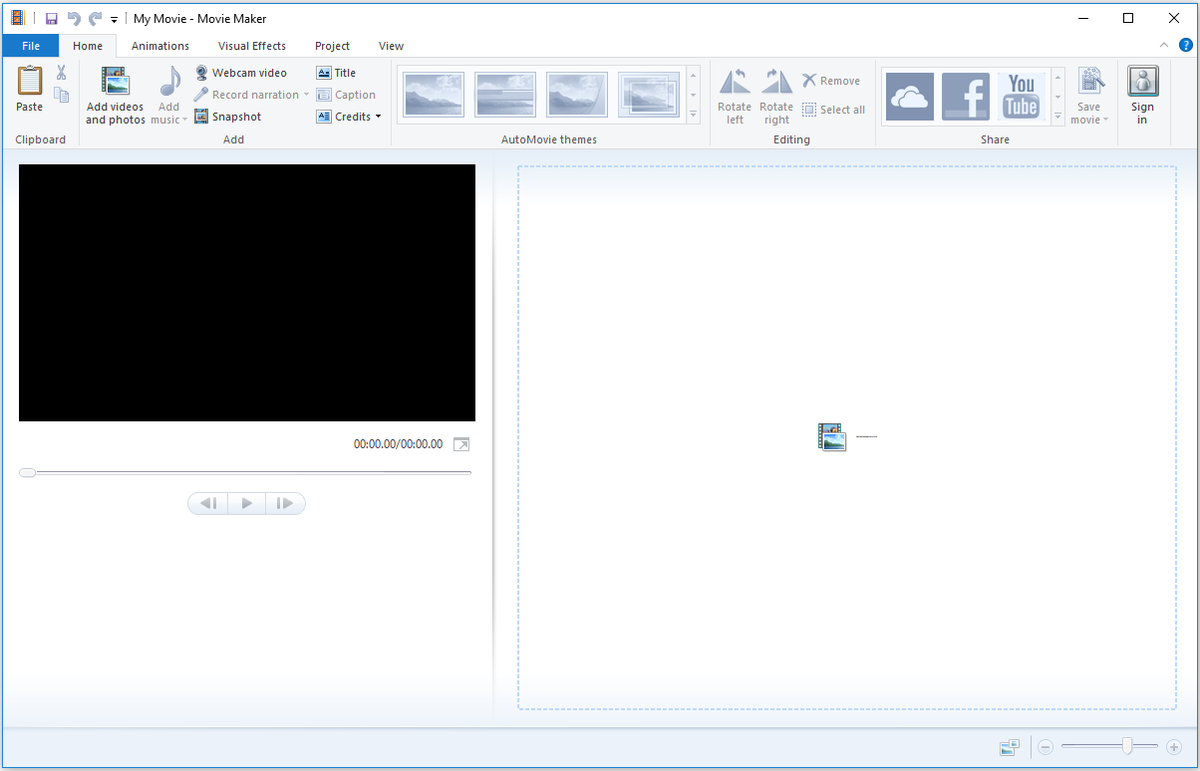
Pasul 2: Click pe Adăugați videoclipuri și fotografii în bara de instrumente, alegeți videoclipul pe care doriți să-l adăugați subtitrare. Apoi selectați clipul și apăsați pe Legendă la text.
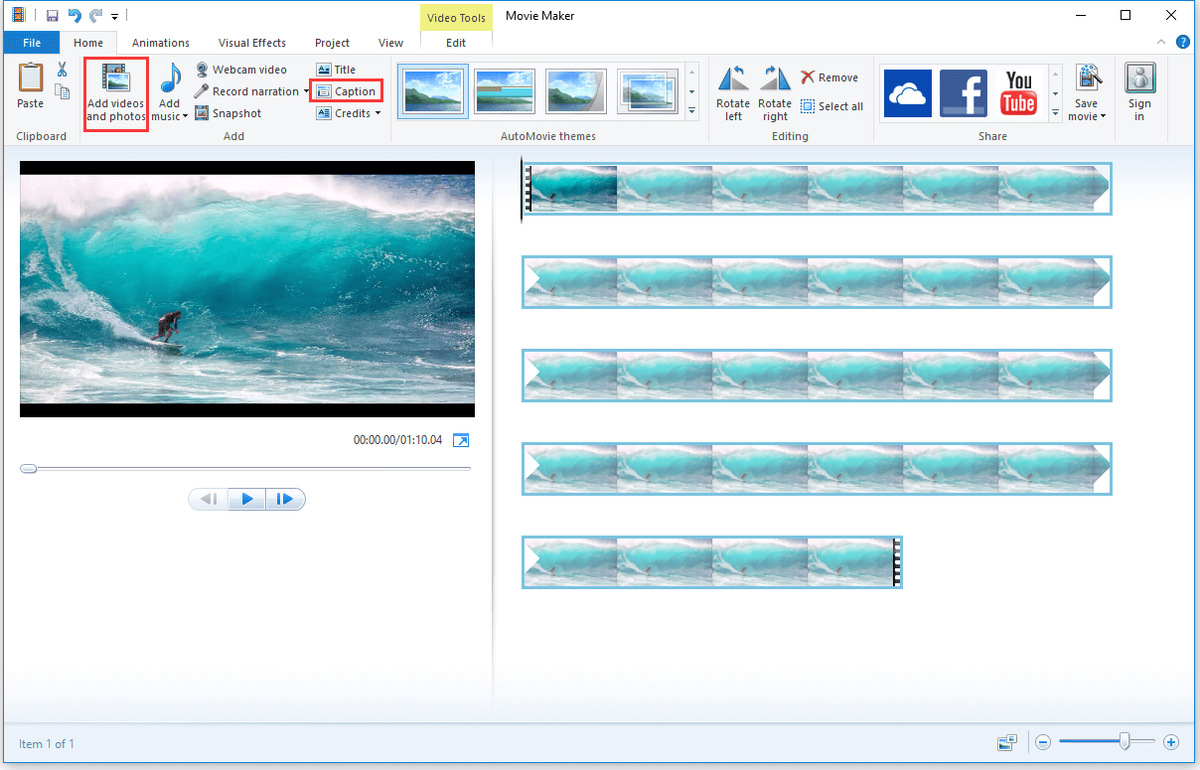
Pasul 3: Pe Instrumente de text pagina, după subtitrarea videoclipului, puteți ajusta timpul pentru a vă asigura că subtitrările se sincronizează cu pista audio. Apoi, puteți schimba stilul, dimensiunea și culoarea fontului în Font filă. În plus, acest instrument vă permite, de asemenea, să adăugați efecte la subtitrări.
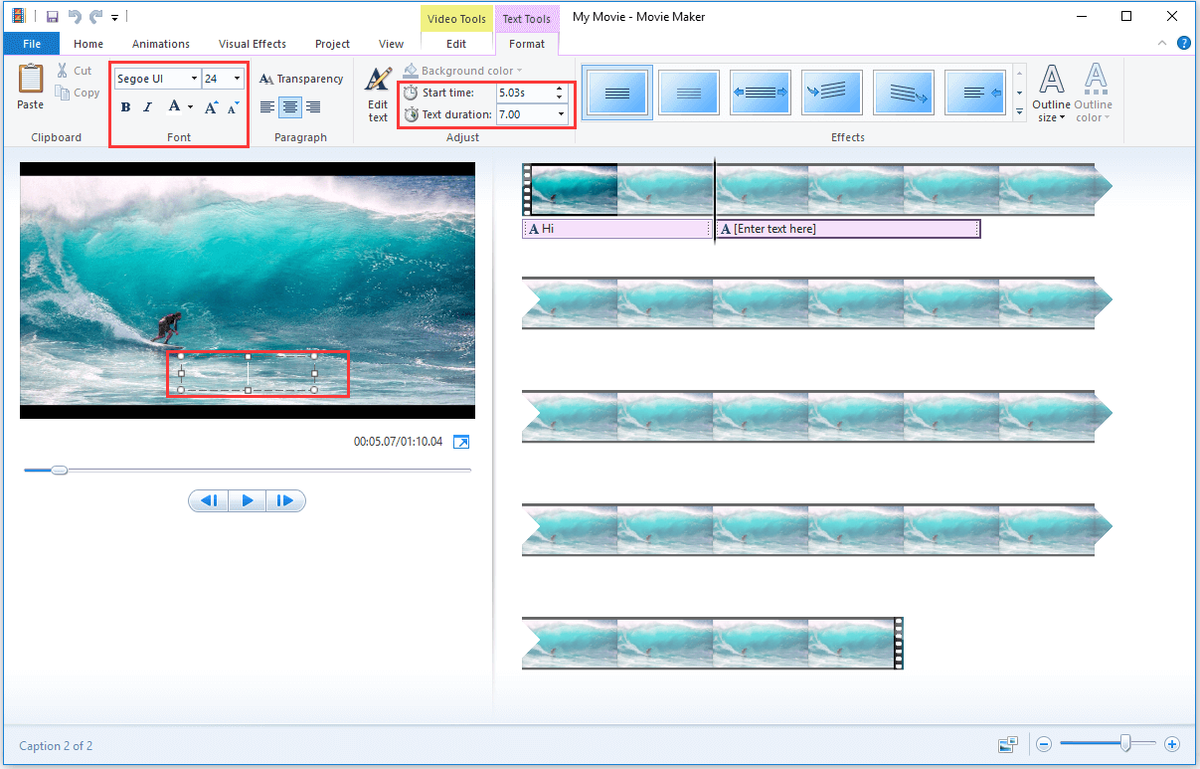
Pasul 4: Apoi faceți clic pe Salvați filmul în bara de instrumente, selectați dispozitivul pentru care doriți să salvați.
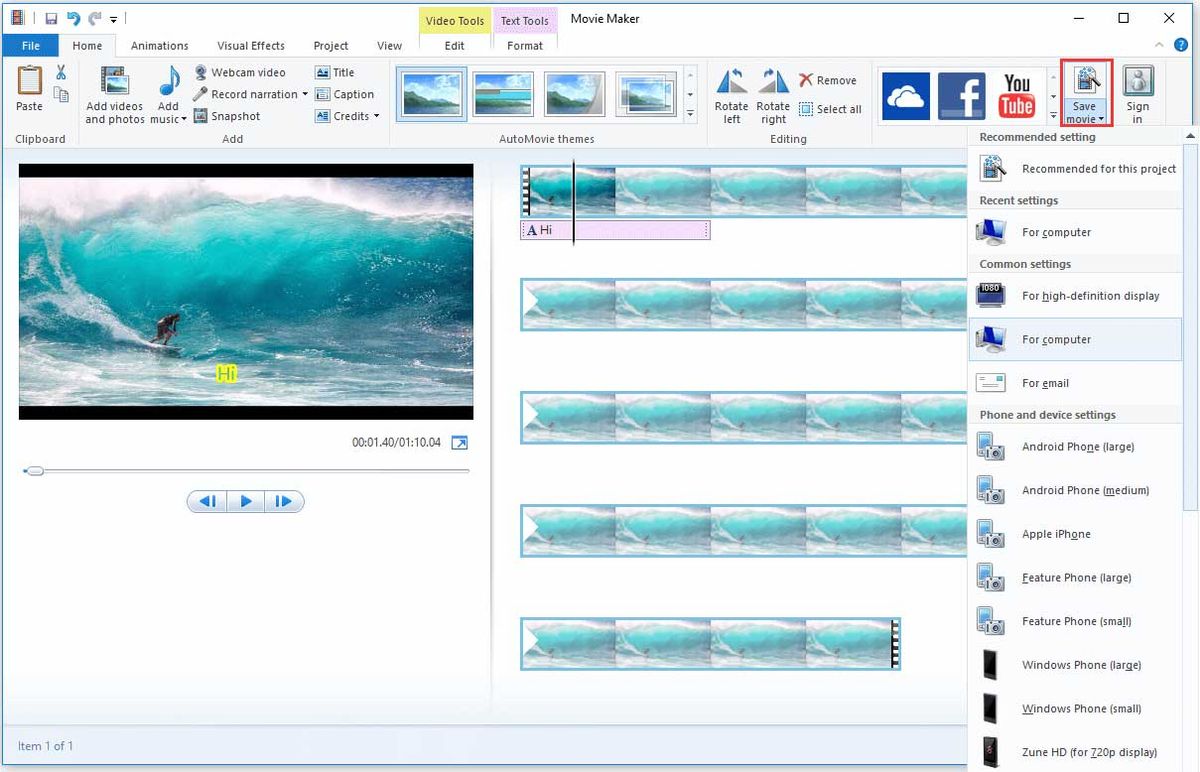
După exportarea videoclipului subtitrat, trebuie să îl încărcați din nou pe YouTube.
Poate doriți să aflați mai multe despre Windows Movie Maker, consultați: 6 lucruri pe care trebuie să le știți despre Windows Movie Maker gratuit (2019)
Modul 3: Adăugați subtitrări la YouTube Video prin Editorul de subtitrări
Când doriți să titlați filmul sau drama, va dura mult timp să o faceți. Dacă doriți să adăugați efecte la subtitrările dvs. video, vă recomandăm să folosiți editori de subtitrare profesioniști.
Prin urmare, este esențial un software puternic de editare a subtitrărilor. Vă poate economisi timp și face unele setări avansate pentru subtitrările YouTube. Aici vă recomandăm cele mai bune două programe de subtitrare - Subtitle Edit și Aegisub.
Editare subtitrare
Editare subtitrare este un editor gratuit pentru subtitrări video, destinat subtitrărilor de filme. Vă oferă mai multe moduri diferite de a ajusta subtitrările dacă nu este sincronizat cu videoclipul. Acest lucru vă poate ajuta să creați, să ajustați, să sincronizați și să traduceți subtitrări.
Pro
- Este gratuit.
- Suportă peste 200 de formate diferite și numeroase limbi.
- Poate extrage subtitrări de pe un DVD decriptat.
- Vă oferă o versiune online pentru editarea subtitrărilor.
Contra
Oferă doar ajutor online.
Aegisub
Aegisub este un program gratuit de editare a subtitrărilor pe mai multe platforme și foarte personalizabil. Acest instrument are, de asemenea, o interfață simplă și intuitivă pentru editarea subtitrărilor. Cu acesta, puteți clipa, trage sau roti subtitrările pe videoclip și puteți adăuga efecte uimitoare subtitrărilor.
Pro
- Este gratis.
- Are o interfață puternică pentru editarea subtitrărilor.
- Suportă multe formate și subtitrări în mai multe limbi.
- Poate deschide cele mai comune formate video.
- Are un asistent de traducere, care vă permite să tastați traducerea fără să vă faceți griji cu privire la alegerea originalului.
- Ajută utilizatorii să coordoneze rapid axa timpului.
Contra
Unele funcții sunt complexe.
Software-ul de editare cu două subtitrări este foarte util pentru a adăuga subtitrări la filme sau videoclipuri lungi. Alegeți un editor de subtitrări YouTube adecvat pentru a vă populariza videoclipul.
S-ar putea să vă intereseze: Cum se descarcă cu ușurință și rapid YouTube Video Free
Cum se adaugă subtitrări la videoclipurile YouTube ale altcuiva
Aș dori să ofer o traducere la videoclipul altui utilizator de pe YouTube. Videoclipul original este în spaniolă și aș dori să scriu o traducere ebraică care ar fi relevantă pentru foarte puțini oameni. Cel mai simplu mod de a face acest lucru ar fi descărcarea videoclipului original, reîncărcarea acestuia și adăugarea subtitrărilor. Aceasta poate fi o problemă pentru autorul original. Există vreo altă modalitate mai elegantă de a face acest lucru?https://webapps.stackexchange.com
Raspunsul este da. Desigur, există un mod mai elegant de a contribui cu subtitrări la videoclipurile YouTube ale altor persoane. Puteți încărca traducerea în videoclip. Dacă traducerea dvs. primește aprobarea autorului, traducerea se va adăuga la videoclip.
Trebuie să știți ce formate de fișiere de subtitrare acceptă YouTube:
Formate de fișiere de bază: .srt, .sbv sau .sub, .mpsub, .lrc, .cap.
Formate avansate de fișiere: .smi sau .sami, .rt, .vtt, .ttml, .dfxp.
Formate de fișiere difuzate (TV și filme): .scc, .stl, .tds, .cin, .asc, .cap.
În plus, puteți adăuga traducere la videoclip online. Această parte va ilustra cum să adăugați în detaliu traducerea dvs. la videoclipurile YouTube ale altor persoane.
Pasul 1: Conectați-vă contul YouTube și găsiți videoclipul pe care doriți să îl adăugați.
Pasul 2: Faceți clic pe trei puncte, apoi selectați Adăugați traducere opțiune din lista pop-up.
Pasul 3: Pe CONTRIBUȚIILE DVS. pagina, introduceți traducerea dvs. în casetă unul câte unul. După aceea, faceți clic pe Trimiteți contribuția pentru a încărca traducerea.
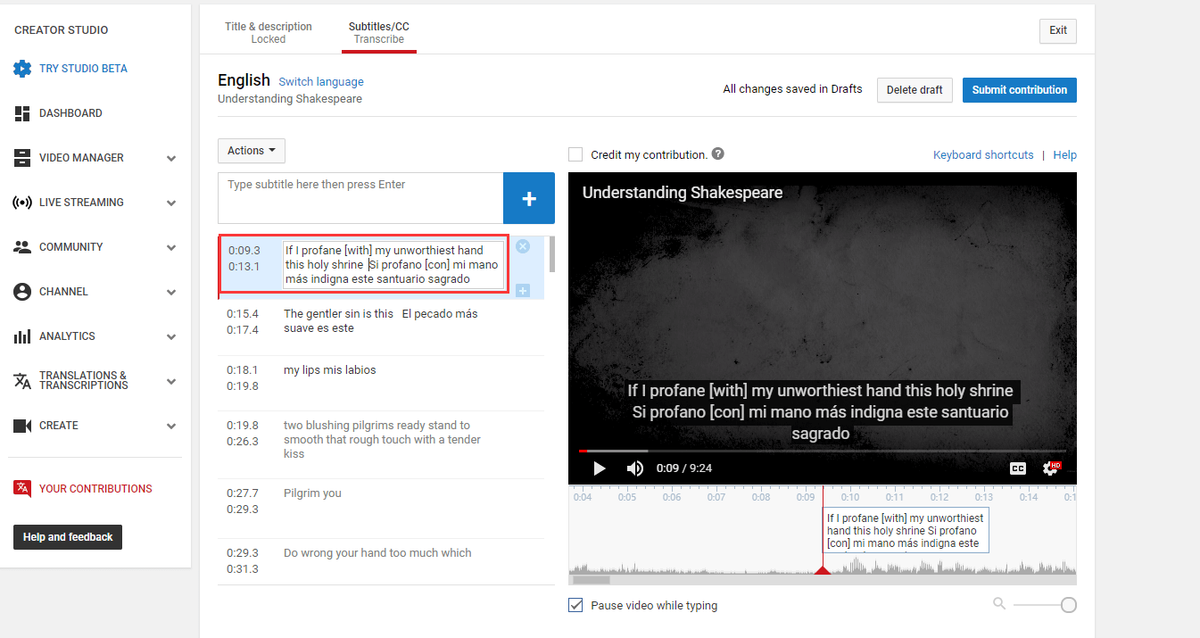
Bacsis:
Apasă pe Acțiune , selectați Încărcare un fișier pentru încărcarea traducerii.
Ați putea dori, de asemenea: Cele mai bune 5 locuri pentru a descărca subtitrări Game of Thrones gratuit
După ce aflați cum să adăugați subtitrări la videoclipul dvs. sau la celălalt videoclip YouTube. S-ar putea să vă interesați cum să adăugați un titlu la videoclip. Dacă doriți să aflați mai multe despre aceasta, continuați să citiți această postare.
Lecturi suplimentare: Cum să adăugați un titlu la YouTube Video
În videoclipurile sau filmele de pe YouTube, titlul este afișat chiar de la început și afișează câteva informații importante, cum ar fi tema și regizorul videoclipului. Și un titlu bun se referă la faptul dacă oamenii aleg să continue să vizioneze videoclipul sau nu.
Deci, cum să faci un titlu bun pentru a atrage mai mulți oameni să-ți vadă videoclipul? Alegerea unui editor video profesional este vitală pentru a crea un titlu, cum ar fi Adobe Premiere Pro, Final Cut Pro etc. Dacă vi se pare dificil să creați un titlu de către acești editori video. MiniTool Movie Maker este o opțiune bună.
MiniTool Movie Maker are o interfață intuitivă. E o editor video fără filigran . Acest instrument vă oferă, de asemenea, câteva titluri, subtitrări și șabloane de credite. Nu numai asta, dar puteți adăuga și efecte și tranziții uimitoare la videoclipul dvs.
Cu acesta, puteți tăia și împărți videoclipul pentru a salva clipul care vă place și pentru a adăuga muzică la videoclipul dvs. De asemenea, acceptă multe formate video diferite: .rmvb, .3gp, .mov, .avi, .flv, .mkv, .mp4, .mpg, .vob și .wmv. Clic aici pentru a descărca acest software puternic.
Această parte vă va spune cum să adăugați un titlu la un videoclip YouTube pas cu pas.
Pasul 1: Descărcați și instalați MiniTool Movie Maker, lansați-l și faceți clic Mod Full-Feature sau închideți fereastra pop-up pentru a accesa interfața sa principală.
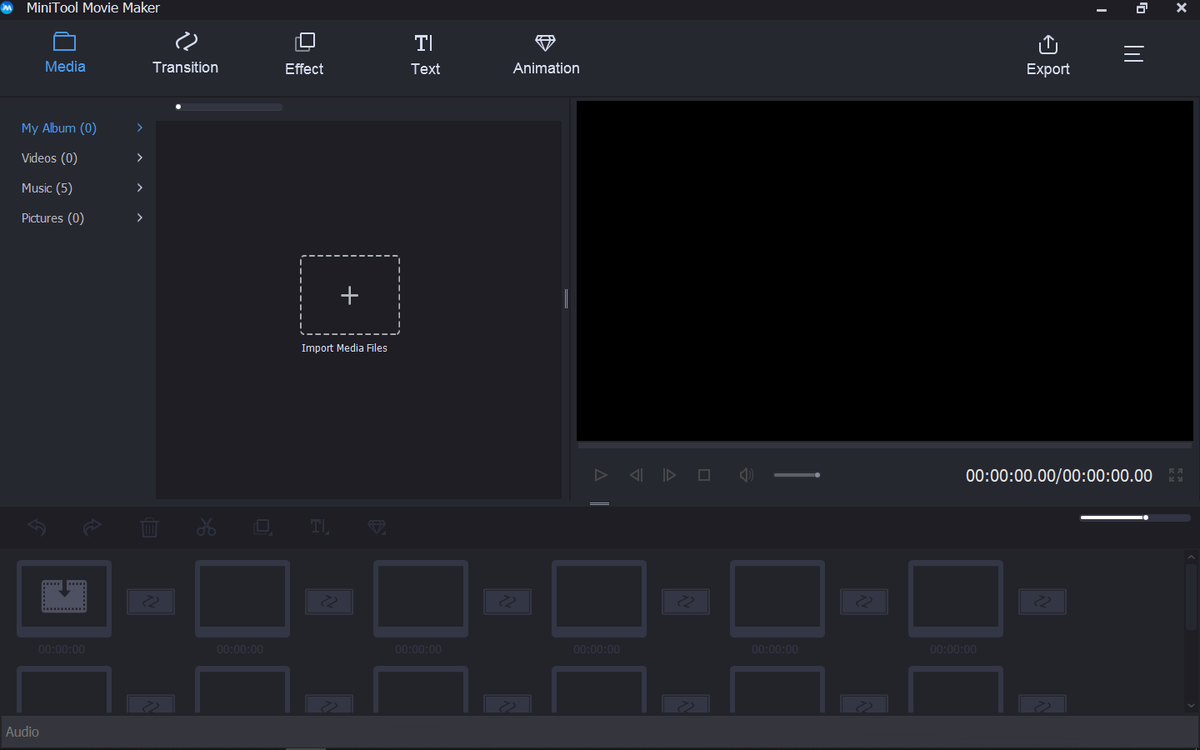
Pasul 2: Apăsați pe Importați fișiere media pentru a alege videoclipul pe care doriți să îl adăugați. Apoi glisați și fixați videoclipul în storyboard.
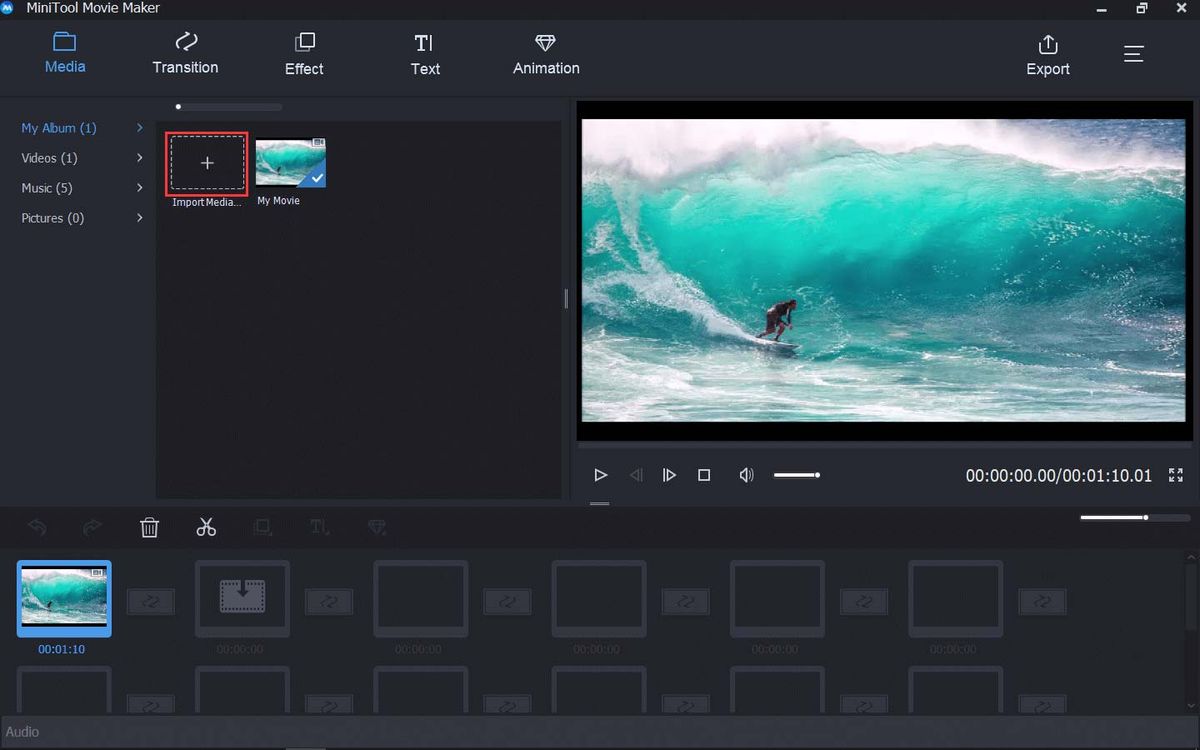
Pasul 3: Click pe Text în bara de instrumente și selectați Titlu opțiune pentru a alege un titlu care vă place.
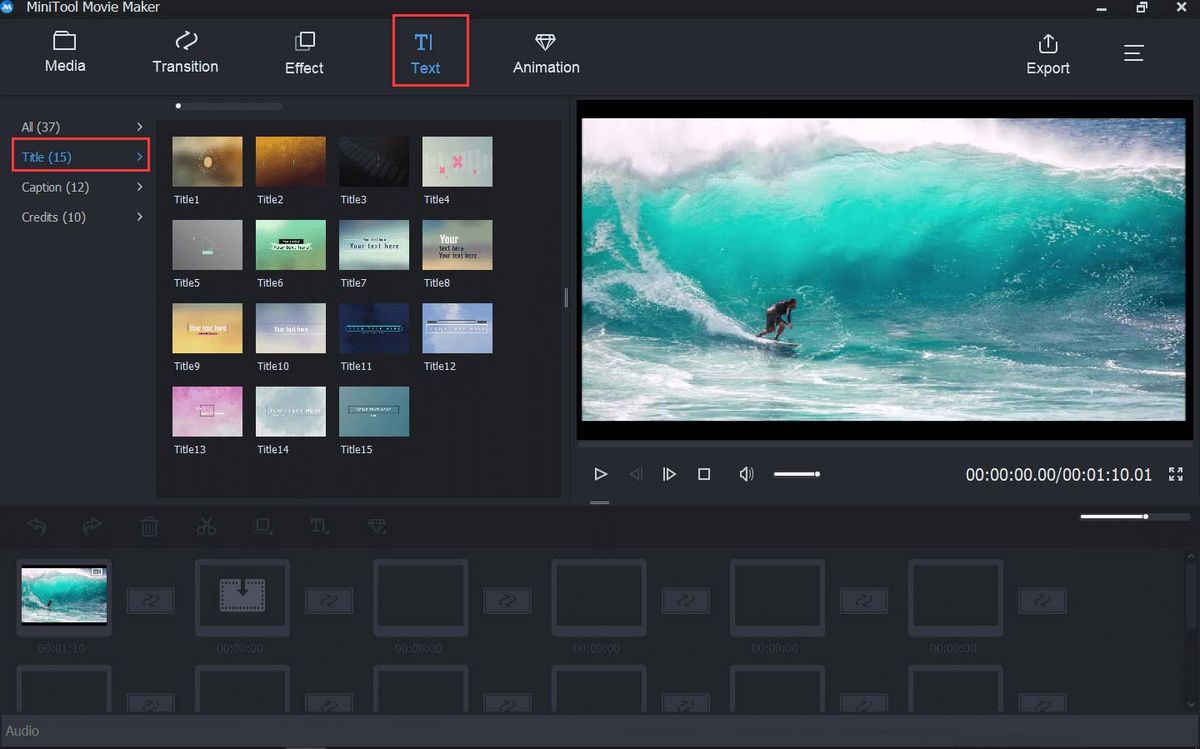
Pasul 4: Trageți titlul ales în videoclip pe storyboard. Apoi tastați cuvinte în caseta punctată și ajustați textul titlului la locul potrivit. De asemenea, puteți schimba stilul, dimensiunea și culoarea fontului. Mai târziu, faceți clic pe O.K pentru a aplica aceste modificări.
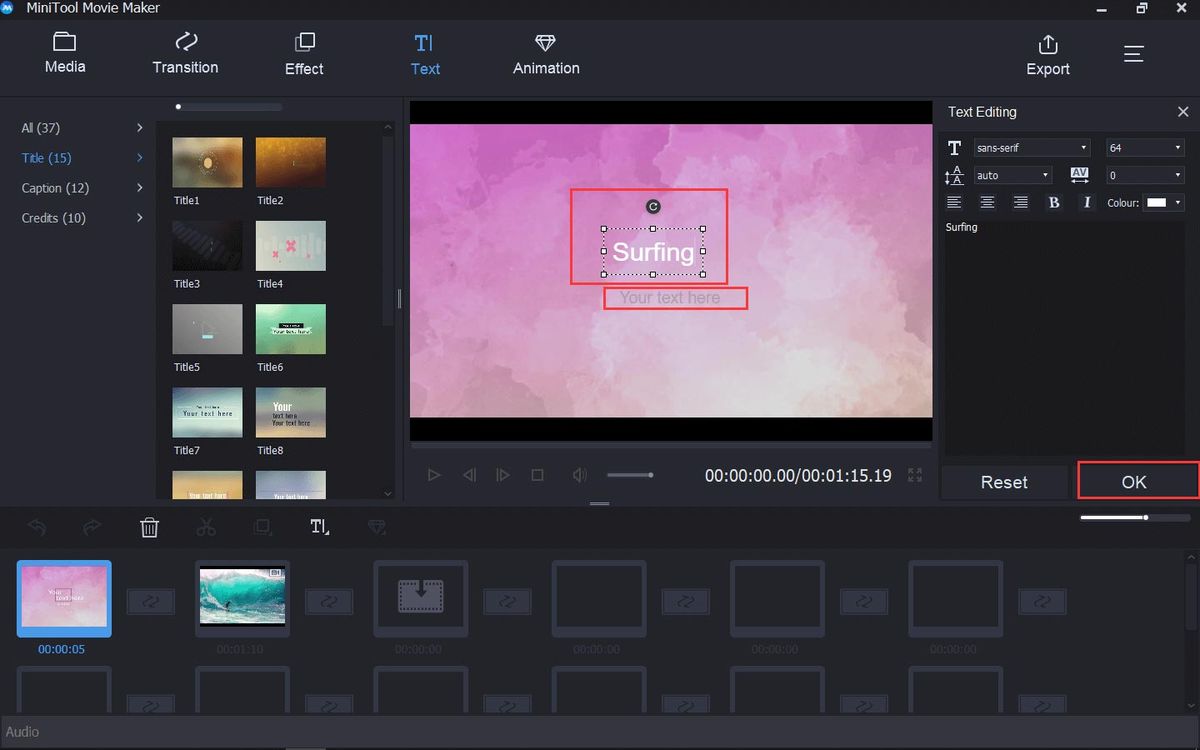
Pasul 5: După finalizarea titlului videoclipului, atingeți Export în bara de instrumente. În fereastra pop-up, selectați formatul de export dorit, apoi faceți clic pe Export pentru a confirma operațiunea.
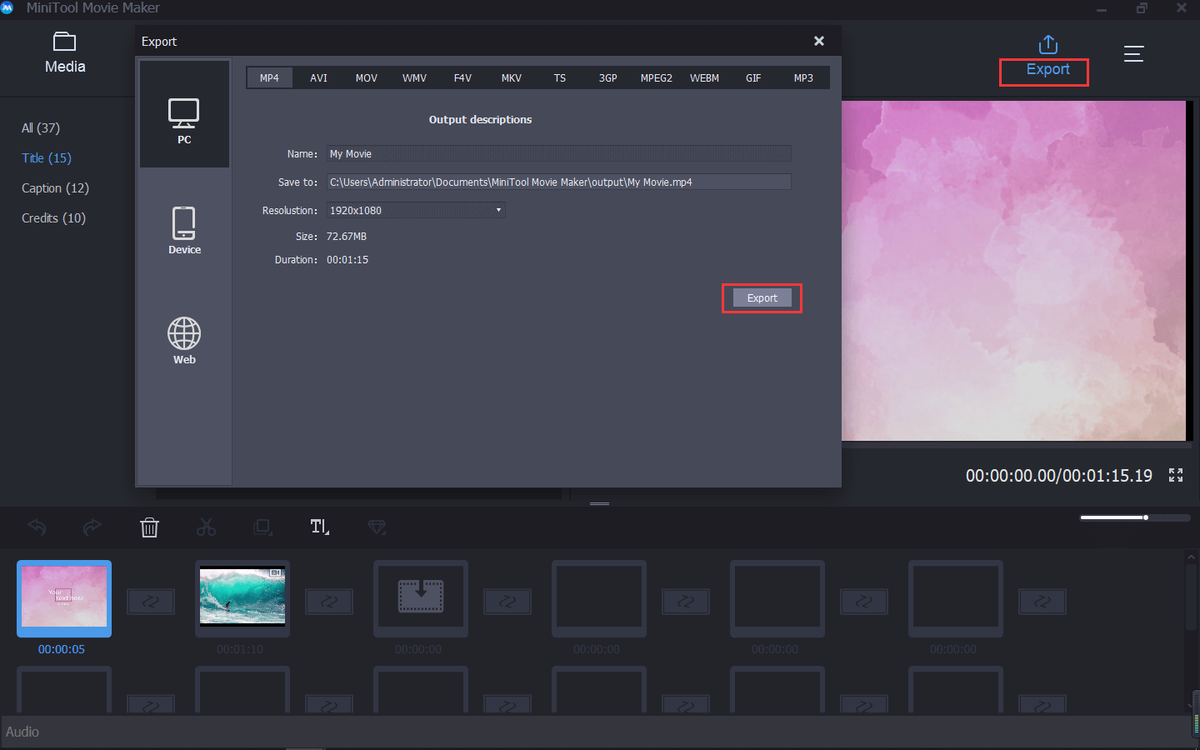
Vedea! Este foarte simplu să creezi un titlu pentru videoclipul tău.

![Ghid pentru instrumentele de migrare Windows Server și alternativele sale [MiniTool Tips]](https://gov-civil-setubal.pt/img/backup-tips/7A/guide-for-windows-server-migration-tools-and-its-alternative-minitool-tips-1.png)


![[REZOLVAT] Windows Explorer trebuie repornit: Problemă remediată [Sfaturi MiniTool]](https://gov-civil-setubal.pt/img/data-recovery-tips/24/windows-explorer-needs-be-restarted.png)

![[Definiție] Ce este Cscript.exe și Cscript vs Wscript?](https://gov-civil-setubal.pt/img/knowledge-base/87/what-is-cscript.png)



![Ce este DOS și cum să îl utilizați? [MiniTool Wiki]](https://gov-civil-setubal.pt/img/minitool-wiki-library/29/what-is-dos-how-use-it.png)
![Cum se remediază problema Overwatch FPS Drops [2021 Actualizat] [MiniTool News]](https://gov-civil-setubal.pt/img/minitool-news-center/74/how-fix-overwatch-fps-drops-issue.jpg)




![Dimensiunea Windows 10 și dimensiunea hard diskului: ce, de ce și ghid [Sfaturi MiniTool]](https://gov-civil-setubal.pt/img/disk-partition-tips/25/windows-10-size-hard-drive-size.jpg)

![Xbox One continuă să mă deconecteze: cum să o rezolv? [MiniTool News]](https://gov-civil-setubal.pt/img/minitool-news-center/39/xbox-one-keeps-signing-me-out.png)
