Software-ul Intel pentru migrarea datelor nu se clonează? Iată remediile!
Software Ul Intel Pentru Migrarea Datelor Nu Se Cloneaza Iata Remediile
Software-ul Intel pentru migrarea datelor copiază conținutul unității dvs. de pe vechiul dispozitiv de stocare pe noua unitate Intel Solid State Drive (Intel SSD). Cu toate acestea, este posibil să întâmpinați problema „Software-ul de migrare a datelor Intel nu se clonează” atunci când îl utilizați. Nu vă faceți griji! Această postare de la MiniTool vă ajută să rezolvați problema.
Ce este software-ul Intel de migrare a datelor
Software-ul Intel de migrare a datelor este utilizat pentru a copia conținutul unei unități de pe un dispozitiv de stocare vechi pe o nouă unitate Intel Solid State Drive (SSD). Poate fi folosit pentru a copia sistemul de operare, aplicațiile, fișierele personale și multe altele de pe vechiul dispozitiv de stocare pe noul SSD Intel. De asemenea, puteți alege să ștergeți toate datele de pe vechiul hard disk.
Notă: Software-ul Intel de migrare a datelor sa încheiat în 2020. Toate versiunile sunt furnizate ca atare, iar actualizările nu sunt acceptate.
Vezi de asemenea: Top 10 cele mai bune software-uri de migrare a datelor: HDD, SSD și OS Clone
Când trebuie să migrați datele pe Intel SSD
De ce trebuie să migrați datele pe Intel SSD? Iată 3 motive principale:
1. Înlocuiți HDD sau faceți upgrade SSD - Cu tehnologie avansată, unitatea SSD are performanțe mai mari și este mai ușor de permis. Din ce în ce mai mulți utilizatori de computere sunt dispuși să înlocuiască vechile HDD-uri cu SSD-uri Intel sau să actualizeze vechile SSD-uri mai mici la noi SSD-uri Intel mai mari.
2. Protejați securitatea datelor - Pot exista multe probleme cu computerul, care vor duce la pierderea datelor sau deteriorarea sistemului. Prin urmare, utilizatorii de computere trebuie să migreze datele într-un alt loc sigur pentru a proteja securitatea datelor.
3. Implementați același aspect pe alt computer - Dacă sistemul de operare și aplicațiile existente actuale satisfac nevoile utilizatorilor de computere, aceștia pot dori să aibă același aspect pe un alt hard disk. Prin urmare, este necesară migrarea datelor pentru a obține același aspect pe un alt hard disk.
Probleme cu software-ul Intel pentru migrarea datelor
Utilizatorii Intel Data Migration Software au descoperit unele probleme atunci când folosesc software-ul de clonare HDD/SSD la SSD pentru a copia/migra/clona conținut de pe o unitate de stocare veche pe un nou SSD Intel. Mai jos este un exemplu de utilizatori de SSD Intel care le este dificil să cloneze HDD-ul pe SSD Intel.
- Software-ul Intel pentru migrarea datelor nu detectează SSD-ul
- Ecran negru de Intel Data Migration Software după repornire
- Software-ul Intel pentru migrarea datelor nu funcționează
- Software-ul Intel pentru migrarea datelor nu se clonează
- ...
În partea următoare, vom prezenta cum să remediați problema „Software-ul de migrare a datelor Intel nu clonează”. Dacă întâmpinați alte probleme cu software-ul Intel pentru migrarea datelor, cum ar fi software-ul Intel pentru migrarea datelor care nu funcționează și software-ul Intel pentru migrarea datelor nu detectează SSD-ul, puteți încerca și următoarele soluții.
Cum să remediați software-ul Intel de migrare a datelor care nu este clonarea
Cum să remediați problema „Software-ul de migrare a datelor Intel nu se clonează”? În primul rând, trebuie să urmați pașii pentru a remedia sistemul de fișiere necorespunzător în Windows 7/8/10 pentru a verifica erorile pentru toate partițiile de pe SSD-ul Intel:
Pasul 1: Apăsați butonul Windows + E cheile împreună pentru a deschide Explorator de fișiere .
Pasul 2: Faceți clic dreapta pe litera unității Intel SSD pentru a alege Proprietăți > Instrumente .
Pasul 3: La Eroare la verificare opțiunea, apăsați tasta Verifica buton.

În plus, ar trebui să verificați conexiunea. Pentru desktop-uri, ar trebui să conectați SSD-ul Intel la conectorul SATA al plăcii de bază. Iar pentru laptopuri, ar trebui să utilizați un cablu SATA-la-USB pentru a conecta SSD-ul la computer.
Dacă soluțiile de mai sus nu funcționează, puteți încerca alternative Intel Data Migration Software. În continuare, vă vom prezenta cum să le folosiți unul câte unul.
Alternative pentru software-ul Intel pentru migrarea datelor
1. MiniTool ShadowMaker
Prima alternativă Intel Data Migration este MiniTool ShadowMaker. Este o bucată din software profesional de backup , care acceptă migrarea datelor cu mai multe mărci SSD, fără a se limita la Intel.
Este, de asemenea, un software de backup, care oferă soluții de backup pe disc, inclusiv backup și restaurare a fișierelor, partiționare și, cel mai important, clonarea. Poate chiar clona o unitate de sistem pentru a face un sistem de operare Windows 10/8/7/11 bootabil. Vă recomandăm cu căldură această soluție sigură și gratuită pentru clonarea discurilor. De asemenea, vă permite să faceți copii de rezervă ale fișierelor pe unitatea de rețea.
Acum, vă vom arăta pașii completi ai clonării unui hard disk. Descărcați gratuit MiniTool ShadowMaker Trial Edition pentru 30 de zile.
Înainte de a începe, trebuie să vă conectați SSD-ul la computer.
Pasul 1: Lansați software-ul și faceți clic Păstrați procesul a continua.
Pasul 2: După ce ați intrat în interfața principală, trebuie să faceți clic Instrumente în bara de instrumente și faceți clic Clonează discul .
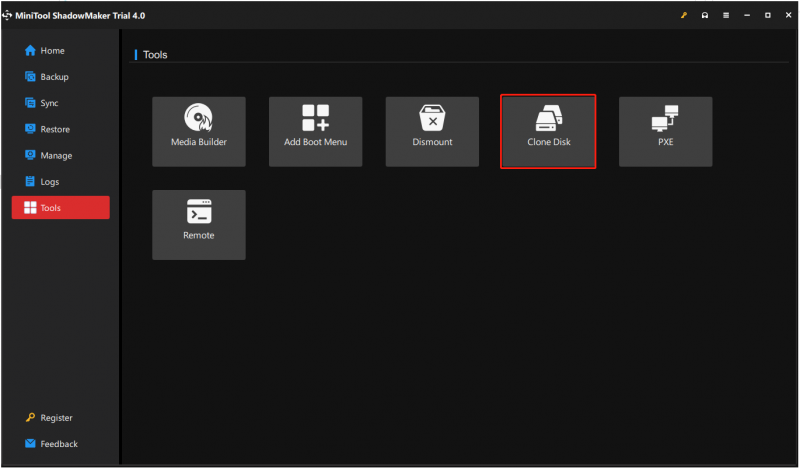
Pasul 3: În ferestrele pop-up, trebuie să alegeți discul de sistem și discul țintă. Clic start a continua.
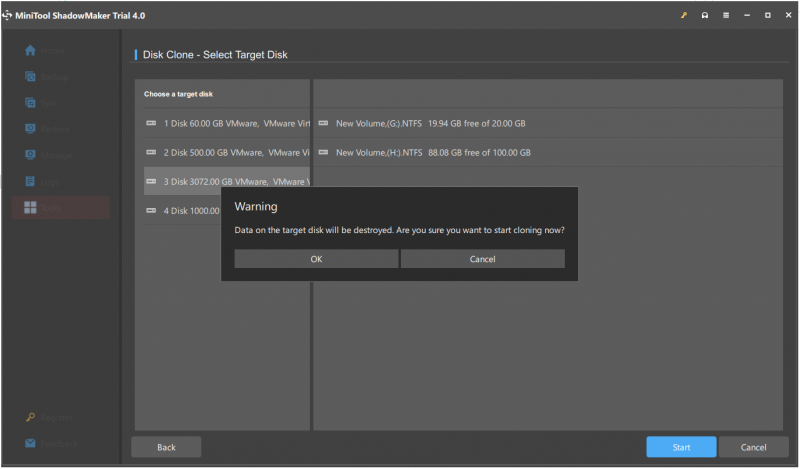
Notă: Toate datele de pe discul țintă vor fi distruse, așa că ar trebui să faceți backup pentru toate datele mai întâi pe acest disc.
Pasul 4: Veți vedea o fereastră pop-up. Trebuie să o citiți cu atenție și să faceți clic O.K pentru a continua și așteptați ca acest proces să se termine.
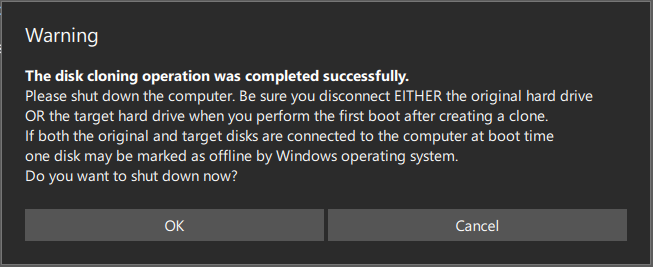
1. Așteptați câteva minute pentru ca MiniTool ShadowMaker să efectueze procesul de clonare a hard diskului. Timpul de clonare este proporțional cu dimensiunea discului.
2. După ce procesul este 100% finalizat cu succes, o fereastră pop-up vă va întreba dacă doriți să închideți computerul acum.
- Puteți alege să închideți mai târziu.
- Dacă alegi să închizi acum, asigurați-vă că conectați numai UNA dintre unitățile dvs. sursă sau destinație înainte de a porni computerul prima dată după clonare.
- Dacă la computer sunt conectate mai multe discuri în momentul pornirii, un disc poate fi marcat ca offline de sistemul de operare Windows.
- Conectați doar discul pe care doriți să îl utilizați în acest moment.
Datorită nevoilor diferite de clonare, operațiunile specifice sunt diferite.
① Dacă doriți să utilizați și să porniți sistemul de operare de pe unitatea de destinație, îl puteți marca pe cel țintă online:
- Închideți computerul și scoateți discul original.
- Păstrarea unității originale în computer și modificarea ordinii de pornire a BIOS-ului pentru a reporni de pe noul disc.
② Dacă doriți să faceți doar o copie de rezervă a discului pe SSD sau pe un hard disk nou:
După finalizarea operațiunii de clonare, puteți elimina discul țintă de pe computer.
2. MiniTool Partition Wizard
În partea de mai sus, vă arătăm cum să clonați un hard disk pe SSD gratuit în Windows 11/10/8/7 cu MiniTool ShadowMaker. Pe lângă MiniTool ShadowMaker, MiniTool Partition Wizard este, de asemenea, unul dintre cele mai bune instrumente pentru a clona un hard disk.
Cum se clonează un hard disk pe SSD în Windows 11/10/8/7 cu acest software de clonare a hard diskului? Obțineți o descărcare gratuită a MiniTool Partition Wizard și încercați-l Migrați sistemul de operare pe SSD/HD sau Copiați discul caracteristică pentru a clona discul de date. Rețineți că, dacă trebuie să vă ocupați de discul de sistem, trebuie să obțineți ediția sa Pro sau una avansată:
1. Migrați sistemul de operare pe SSD/HD
Această caracteristică poate funcționa numai pe discul de sistem. Folosind-o, puteți copia toate partițiile de pe discul de sistem pe un alt disc sau puteți clona doar partițiile necesare de sistem.
2. Copiați discul
Vă permite să clonați întregul conținut al întregului hard disk, inclusiv discul de sistem sau discul de date, pe un alt hard disk.
Cumpără acum
Cum se clonează HDD-ul pe SSD pentru înlocuirea hard disk-ului? Lua Migrați sistemul de operare pe SSD/HD ca exemplu. Detaliile sunt aici.
Pasul 1: Alegeți o funcție pentru a migra HDD pe SSD
- Lansați MiniTool Partition Wizard.
- Clic Migrați sistemul de operare pe SSD/HD Vrăjitorul de la Vrăjitorul meniul.
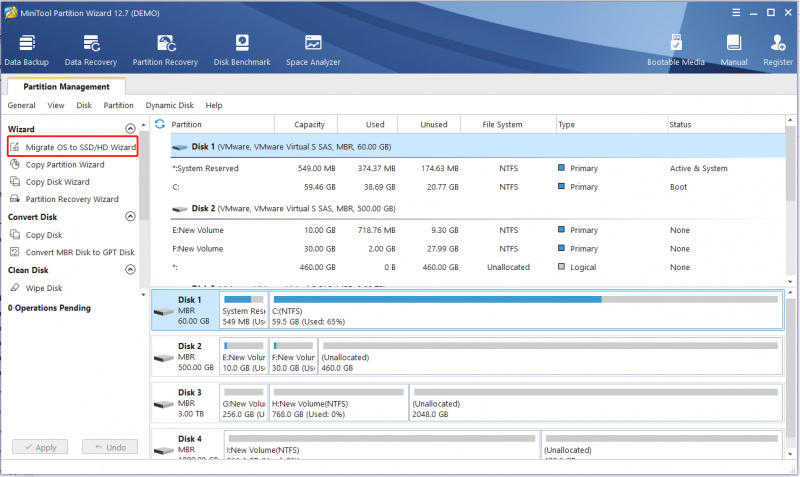
Pasul 2: Alegeți o opțiune de clonare
- Dacă doriți să înlocuiți discul de sistem cu un alt hard disk, A este disponibil.
- Dacă doriți să mutați sistemul de operare doar pe alt disc, B este potrivit.
- Aici, intenționați să înlocuiți hard disk-ul cu SSD, așa că aici A este potrivit.
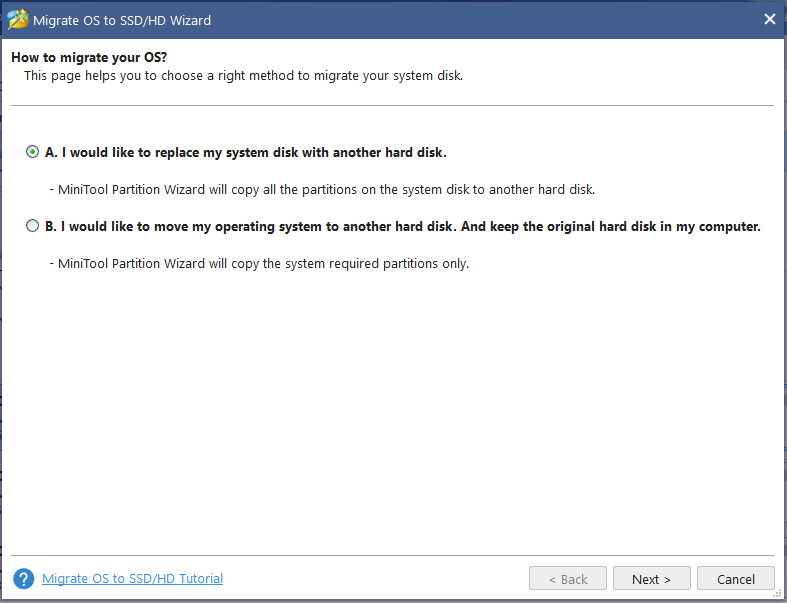
Pasul 3: Alegeți un disc țintă
- Decideți discul de destinație pe care doriți să îl utilizați pentru a înlocui discul de sistem. Aici vă rugăm să alegeți SSD-ul pe care l-ați conectat la laptop.
- În timpul migrării, conținutul discului de destinație va fi șters. Astfel, ar fi mai bine să pregătiți un SSD gol. Dar, dacă SSD-ul dvs. deține multe fișiere importante, asigurați-vă că au fost făcute copii de rezervă înainte.
Pasul 4: Verificați opțiunea One Copy
- Din figura următoare, alegeți o opțiune de copiere în funcție de nevoile dvs.
- Pentru un SSD sau un disc cu format avansat, vă rugăm să aliniați toate partițiile la 1MB, ceea ce poate îmbunătăți performanța computerului.
- Dacă doriți să clonează discul OS cu MBR pe disc GPT , ediția gratuită a MiniTool Partition Wizard nu este acceptată. Obțineți ediția profesională sau o ediție avansată atunci când este nevoie.
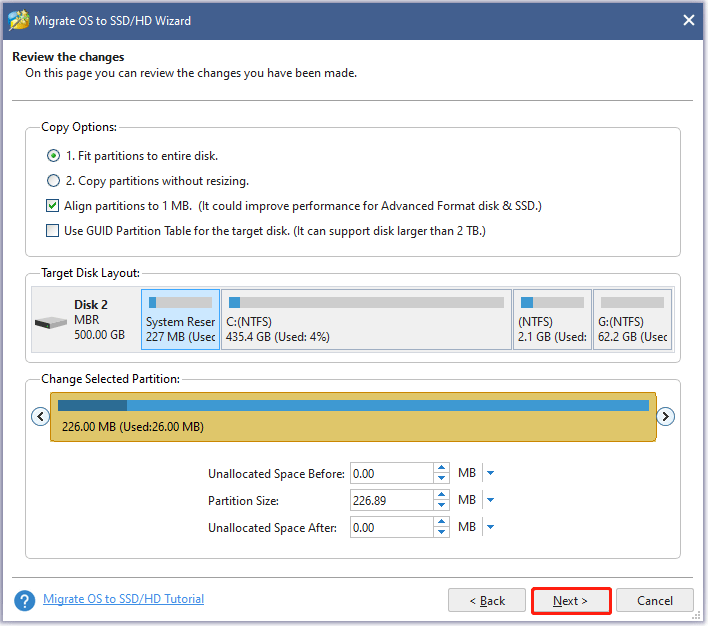
Pasul 5: Apoi apare o fereastră care vă va spune ce trebuie să faceți pentru a vă asigura că laptopul poate fi pornit de pe acest disc de destinație.
Pasul 6: Executați toate operațiunile pe care le-ați făcut apăsând butonul aplica butonul în cele din urmă.
Concluzie
Ați întâmpinat eroarea – Intel Data Migration Software nu se clonează? Cum să remediați problema pe computerul dvs.? După ce ați citit această postare, știți ce ar trebui să faceți - încercați câteva modalități de a scăpa de eroare și încercați alternativele Intel Data Migration Software - MiniTool ShadowMaker și MiniTool Partition Wizard.
Dacă aveți alte soluții care s-au dovedit a fi utile pentru a remedia problema pe computerul dvs., anunțați-ne lăsând un comentariu mai jos. Mulţumesc mult.
Întrebări frecvente despre software-ul Intel pentru migrarea datelor care nu se clonează
Software-ul Intel de migrare a datelor funcționează cu alte SSD?Intel Data Migration Software este un instrument care ajută utilizatorii să migreze datele de pe un hard disk vechi pe un nou SSD Intel. Deși software-ul este conceput pentru a funcționa cu SSD-uri Intel, nu poate fi utilizat pentru a migra date către alte mărci de SSD-uri și nu este compatibil cu alte mărci de SSD-uri.
Windows 10 are un instrument de migrare?Poți să folosești Instrumentul de migrare a stării utilizatorului (USMT) pentru a eficientiza și simplifica migrarea stării utilizatorului în timpul implementărilor mari ale sistemelor de operare Windows. USMT captează conturile de utilizator, fișierele utilizator, setările sistemului de operare și setările aplicației, apoi le migrează la o nouă instalare Windows.
ETL este același cu migrarea datelor?Migrarea datelor și ETL sunt oarecum similare prin faptul că implică mutarea informațiilor de la o sursă la alta. Cu toate acestea, migrarea datelor nu implică schimbarea formatului, în timp ce ETL o face.


![Conectarea discordiei RTC | Cum se remediază discordanța deconectată RTC [MiniTool News]](https://gov-civil-setubal.pt/img/minitool-news-center/33/rtc-connecting-discord-how-fix-rtc-disconnected-discord.png)
![[5 moduri] Cum să intri în BIOS pe Windows 11 la repornire?](https://gov-civil-setubal.pt/img/news/00/how-get-into-bios-windows-11-restart.png)




![Topul celor mai bune 8 convertoare FLAC în MP3 gratuite [Sfaturi MiniTool]](https://gov-civil-setubal.pt/img/video-converter/37/top-8-best-free-flac-mp3-converters.png)




![Remediere - Nu puteți instala Windows 10 pe o unitate USB utilizând Setup [MiniTool News]](https://gov-civil-setubal.pt/img/minitool-news-center/71/fix-you-can-t-install-windows-10-usb-drive-using-setup.png)


![[Remediere completă] Top 6 soluții pentru ca mesageria vocală nu funcționează pe Android](https://gov-civil-setubal.pt/img/news/88/top-6-solutions-voicemail-not-working-android.png)


