Cum se rotește ecranul pe Windows 10? 4 metode simple sunt aici! [MiniTool News]
How Rotate Screen Windows 10
Rezumat :
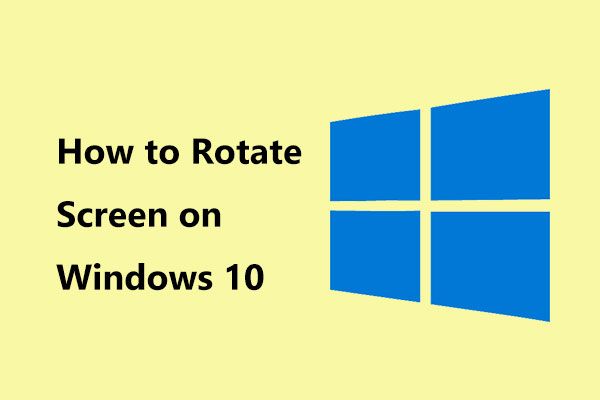
Dacă utilizați un mod Tablet sau ecranul tactil în Windows 10, poate fi necesar să întoarceți sau să rotiți ecranul computerului pentru a vă satisface bine nevoile. Cum se rotește ecranul pe laptop? Acum, cereți ajutor MiniTool și vă va arăta câteva modalități ușoare de rotație a ecranului.
Necesitate: Rotiți ecranul Windows 10
În Windows, vi se permite să rotiți ecranul, ceea ce este extrem de util dacă sunteți utilizatorii care au un ecran cu suport rotativ (de exemplu, pe dispozitive 2-în-1, cum ar fi Surface Pro sau Surface Book). Rotația ecranului în Windows 10 este, de asemenea, o parte importantă a tabletelor și laptopurilor cu ecrane tactile.
Dacă laptopul este setat în modul portret, este convenabil să scrieți, să citiți sau orice sarcină care necesită același raport de aspect al ecranului ca un telefon. Dacă trebuie să vizionați videoclipuri de pe YouTube, orientarea peisajului este plăcută.
Ei bine, cum să rotiți ecranul pe laptop sau tabletă? Acum, să mergem să vedem câteva metode de rotație a ecranului computerului.
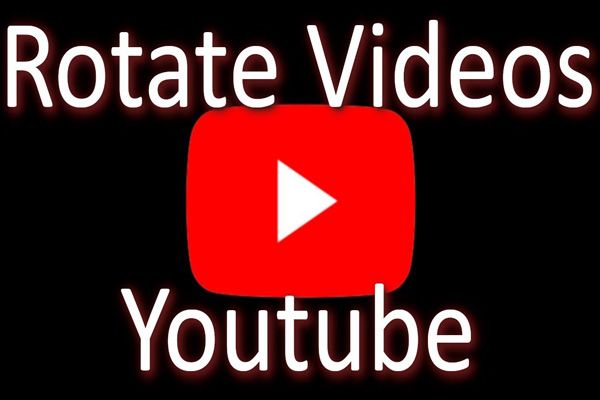 Cum să rotiți un videoclip gratuit? Moduri diferite pe care le puteți încerca
Cum să rotiți un videoclip gratuit? Moduri diferite pe care le puteți încerca Cum se rotește videoclipul în Windows Media Player? Cum se rotește videoclipul pe iPhone? Această postare listează diferite moduri de rotire a videoclipului gratuit.
Citeste mai mult4 metode de rotire a ecranului Windows 10
Flip Screen prin setările Windows
Modul ușor de a roti ecranul Windows 10 este utilizarea setărilor Windows. Iată cum se face:
Pasul 1: Faceți clic dreapta pe orice zonă goală de pe desktop și alegeți Setări de afișare .
Bacsis: În Windows 7 și 8, alegeți Rezolutia ecranului din meniul contextual și apoi începeți să rotiți ecranul.Pasul 2: în fereastra pop-up, navigați la Orientare secțiunea și alegeți-o pe cea preferată din meniul derulant: Peisaj, Portret, Peisaj (răsturnat) sau Portret (răsturnat).
Pasul 3: Faceți clic Păstrați modificările după ce ecranul se rotește.
Notă: Dacă driverele video generice nu sunt adecvate pentru hardware-ul grafic de pe laptop sau tabletă, este posibil să lipsească opțiunea de orientare a ecranului.Rotiți ecranul Windows 10 cu comanda rapidă de la tastatură
În Windows 10, puteți utiliza modul direct de a răsturna ecranul, utilizând combinația de tastatură. Înainte de a face acest lucru, asigurați-vă că funcția Taste rapide a fost activată. Acest mod este disponibil numai pentru unele PC-uri cu drivere grafice Intel.
Pasul 1: Faceți clic dreapta pe zona goală de pe desktop și alegeți Opțiuni grafice .
Pasul 2: Accesați Taste rapide și activați-l.
Pasul 3: Apăsați Ctrl + Alt + Săgeată pentru a roti ecranul computerului.
- Ctrl + Alt + Săgeată sus: readuceți ecranul în modul normal peisaj
- Ctrl + Alt + Săgeată în jos: rotiți ecranul cu capul în jos (180 de grade)
- Ctrl + Alt + Săgeată la stânga: rotiți ecranul cu 90 de grade spre stânga
- Ctrl + Alt + Săgeată dreapta: rotiți ecranul cu 90 de grade spre dreapta
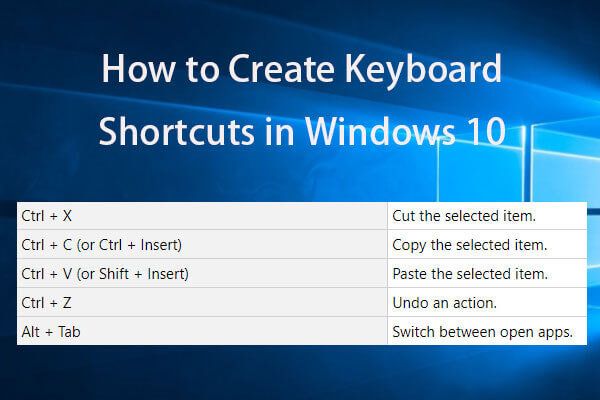 Creați comenzi rapide de la tastatură Windows 10 | Cea mai bună listă de taste rapide
Creați comenzi rapide de la tastatură Windows 10 | Cea mai bună listă de taste rapide Cum se creează comenzi rapide de la tastatură în Windows 10? Cele mai bune 2 moduri cu ghiduri pas cu pas sunt aici. Sunt incluse, de asemenea, lista celor mai bune taste rapide / rapide de la Windows 10.
Citeste mai multUtilizați funcția de blocare a rotației
Pe laptopul sau tableta Windows 10, aceste PC-uri își pot roti automat ecranele atunci când schimbă orientarea dispozitivelor. Acest lucru funcționează ca smartphone-urile Android și iPhone. Pentru a opri rotația automată a ecranului, puteți activa Blocarea rotației.
Aici scopul dvs. este să rotiți ecranul pe laptop sau tabletă, deci trebuie să dezactivați această caracteristică dacă ați activat-o.
Pasul 1: Apăsați Câștigă + A de pe tastatură pentru a deschide Action Center.
Pasul 2: Rotiți setarea Blocare rotație este dezactivată.
Alternativ, puteți merge și la Setări> Sistem> Afișare și comutați opțiunea pentru Blocare rotire de pe panoul din stânga pentru a fi dezactivată.
Utilizați panoul de control al plăcii grafice
Opțiunile pentru rotația ecranului sunt diferite în driverele grafice Intel, NVIDIA și AMD.
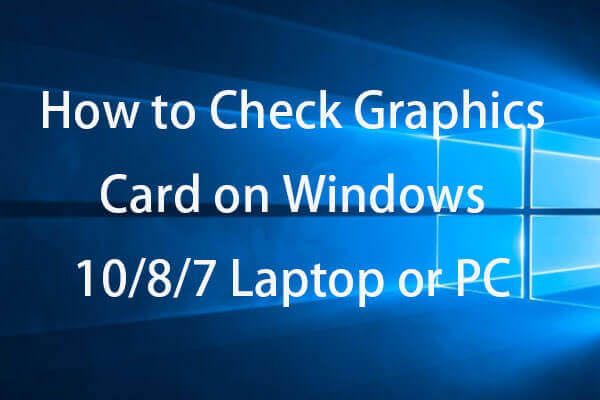 Cum să verificați placa grafică pe computerul Windows 10/8/7 - 5 moduri
Cum să verificați placa grafică pe computerul Windows 10/8/7 - 5 moduri Cum să verificați placa grafică pe computerul sau laptopul Windows 10/8/7? 5 metode sunt incluse în acest articol pentru a vă ajuta să aflați placa grafică pe Windows 10/8/7.
Citeste mai multDacă laptopul sau tableta dvs. utilizează grafică Intel, faceți clic dreapta pe desktop și selectați Setări grafică Intel pentru a începe să răsuciți ecranul.
Pentru computerele cu grafică AMD, faceți clic dreapta pe desktop pentru a alege Centrul de control al catalizatorului . Apoi, găsiți opțiunea de rotație care poate fi sub Sarcini comune de afișare .
Pentru computerele cu grafică NVIDIA, alegeți Panoul de control NVIDIA din meniul contextual și alegeți Rotiți afișajul pentru a alege orientarea ecranului.
Cuvinte finale
Aveți nevoie să rotiți ecranul în Windows 10? Cum să răsuciți ecranul? După ce ai citit această postare, știi multe informații. Încercați aceste metode acum pe baza cazurilor dvs. reale.
![Windows nu poate instala fișierele necesare: coduri de eroare și remedieri [MiniTool News]](https://gov-civil-setubal.pt/img/minitool-news-center/95/windows-cannot-install-required-files.jpg)

![[Soluții ușoare] Cum să remediați problemele cu ecranul negru Disney Plus?](https://gov-civil-setubal.pt/img/news/C9/easy-solutions-how-to-fix-disney-plus-black-screen-issues-1.png)


![5 moduri - Acest fișier media nu există (card SD / stocare internă) [Sfaturi MiniTool]](https://gov-civil-setubal.pt/img/android-file-recovery-tips/07/5-ways-this-media-file-doesnt-exist.jpg)

![Cum poți remedia Destinatarul trimiterii către e-mail care nu funcționează? [MiniTool News]](https://gov-civil-setubal.pt/img/minitool-news-center/88/how-can-you-fix-send-mail-recipient-not-working.png)
![Ce este discul U și diferențele principale cu unitatea flash USB [Sfaturi MiniTool]](https://gov-civil-setubal.pt/img/disk-partition-tips/46/what-is-u-disk-main-differences-with-usb-flash-drive.jpg)







![Ce este contul de oaspeți Windows 10 și cum îl puteți crea? [MiniTool News]](https://gov-civil-setubal.pt/img/minitool-news-center/28/what-is-windows-10-guest-account.png)


