Utilizați Netplwiz pentru a activa dezactivarea autentificarea automată pe Windows 10 11
Utilizati Netplwiz Pentru A Activa Dezactivarea Autentificarea Automata Pe Windows 10 11
Această postare prezintă comanda netplwiz și oferă ghiduri despre cum să utilizați netplwiz pentru a activa sau dezactiva conectarea automată pe Windows 10/11. Pentru mai multe sfaturi și instrumente utile pentru computer, puteți vizita Software MiniTool site oficial.
Despre Netplwiz
Netplwiz.exe este un instrument Windows pentru gestionarea conturilor de utilizator pe Windows 10/11. Netplwiz este o comandă Windows Run care permite utilizatorilor să elimine cu ușurință nevoia de a introduce o parolă la autentificarea Windows. Puteți folosi această comandă pentru a dezactiva cu ușurință autentificarea prin parolă sau pentru a dezactiva autentificare automată pe Windows 10/11 . De asemenea, îl puteți folosi pentru a schimba calitatea de membru al utilizatorului în standard, administrator sau invitat. De asemenea, vă permite să adăugați sau să editați cu ușurință profilul utilizatorului.
Puteți găsi fișierul netplwiz.exe de la C:\Windows\System32 . Puteți face dublu clic pe Netplwiz aplicație pentru a o deschide.

Utilizați Netplwiz pentru a dezactiva autentificarea prin parolă pe Windows 10/11
- presa Windows + R , tip netplwiz în dialogul Run și apăsați introduce pentru a deschide fereastra Conturi de utilizator.
- Sub Utilizatori pentru acest computer secțiunea, puteți selecta contul pentru care doriți să dezactivați parola.
- Debifați opțiunea „Utilizatorul trebuie să introducă un nume de utilizator și o parolă pentru a utiliza acest computer”. Clic aplica .
- Specificați un cont de utilizator care va fi conectat automat și faceți clic O.K pentru a salva setările. Apoi, utilizatorii computerului dvs. se pot conecta automat fără a introduce o parolă.
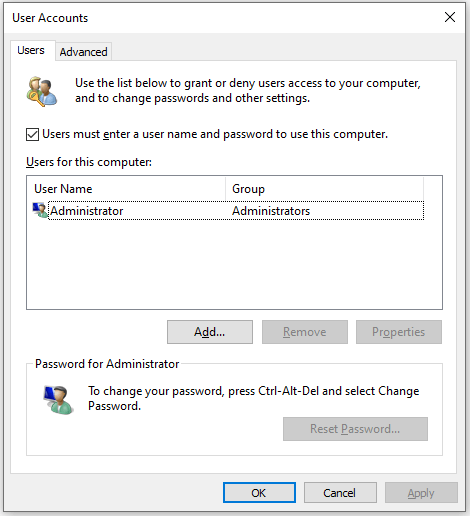
Utilizați Netplwiz pentru a dezactiva autentificarea automată pe Windows 10/11
- Pentru a dezactiva autentificarea automată pe Windows 10/11, puteți tasta din nou comanda netplwiz în dialogul Run pentru a deschide fereastra Conturi de utilizator.
- Bifați opțiunea „Utilizatorul trebuie să introducă un nume de utilizator și o parolă pentru a utiliza acest computer” și faceți clic pe Aplicare.
- Apoi reporniți computerul și vă va cere să introduceți o parolă pe ecranul de conectare.
Fix Netplwiz No Checkbox pentru „Utilizatorul trebuie să introducă un nume de utilizator și o parolă pentru a utiliza acest computer”
Dacă nu vedeți caseta de selectare „Utilizatorul trebuie să introducă un nume de utilizator și o parolă pentru a utiliza acest computer” în fereastra Conturi de utilizator, puteți încerca pașii de mai jos pentru a remedia această problemă.
- presa Windows + I pentru a deschide Setări Windows.
- Clic Conturi .
- Apasă pe Opțiuni de conectare în panoul din stânga.
- Dezactivați opțiunea „Solicită conectarea la Windows Hello pentru conturile Microsoft”.
- Dezactivați opțiunea „Faceți dispozitivul fără parolă”.
- Reporniți computerul și tastați netplwiz în Windows Run din nou pentru a deschide fereastra Conturi de utilizator. Verificați dacă apare opțiunea „Utilizatorul trebuie să introducă un nume de utilizator și o parolă pentru a utiliza acest computer” lipsă.
Software gratuit de recuperare a datelor pentru PC Windows
Pentru utilizatorii de Windows, prezentăm aici un program gratuit de recuperare a datelor pentru a vă ajuta să recuperați fișierele șterse sau pierdute.
MiniTool Power Data Recovery este o aplicație software profesională de recuperare a datelor pentru Windows. Puteți utiliza acest program pentru a recupera orice fișiere, fotografii, videoclipuri, e-mailuri, sunet etc. șterse sau pierdute de pe computere Windows, unități flash USB, carduri SD/de memorie, hard disk-uri externe, SSD-uri etc.
Puteți încerca acest program pentru a restaura datele din diverse situații de pierdere de date și chiar să îl utilizați pentru a recupera date atunci când computerul nu pornește. Are un generator de suporturi de pornire pentru a vă permite să creați un USB bootabil. Puteți utiliza USB-ul de pornire pentru a porni computerul în WinRE pentru a rula MiniTool Power Data Recovery pentru a recupera datele de pe computer.

![Cum se remediază eroarea „Imaginea de încărcare selectată nu s-a autentificat” [MiniTool News]](https://gov-civil-setubal.pt/img/minitool-news-center/58/how-fix-selected-boot-image-did-not-authenticate-error.jpg)
![7 moduri de a remedia touchpad-ul care nu funcționează pe Windows 10 [MiniTool News]](https://gov-civil-setubal.pt/img/minitool-news-center/07/7-ways-fix-touchpad-not-working-windows-10.png)







![Cum se verifică specificațiile complete ale computerului Windows 10 în 5 moduri [MiniTool News]](https://gov-civil-setubal.pt/img/minitool-news-center/59/how-check-pc-full-specs-windows-10-5-ways.jpg)
![Recuperați datele de pe un pendrive gratuit | Corectați datele dintr-un pendrive care nu sunt afișate [MiniTool Tips]](https://gov-civil-setubal.pt/img/blog/24/recuperar-datos-de-un-pendrive-gratis-corregir-datos-de-un-pendrive-no-se-muestran.jpg)


![Cum se remediază problema „D3dx9_43.dll lipsă” pe Windows 10 [MiniTool News]](https://gov-civil-setubal.pt/img/minitool-news-center/24/how-fix-d3dx9_43.jpg)




